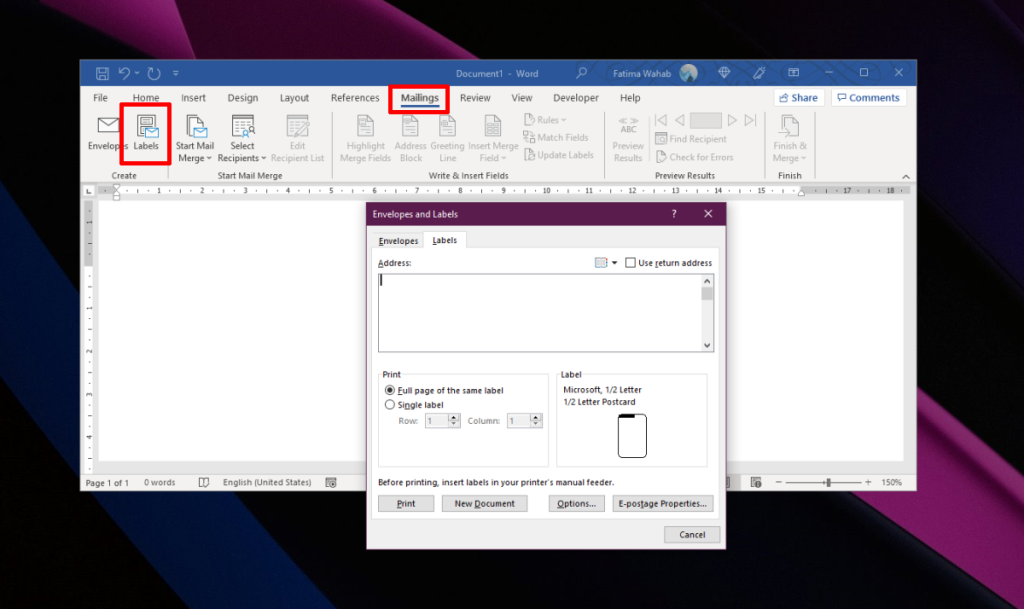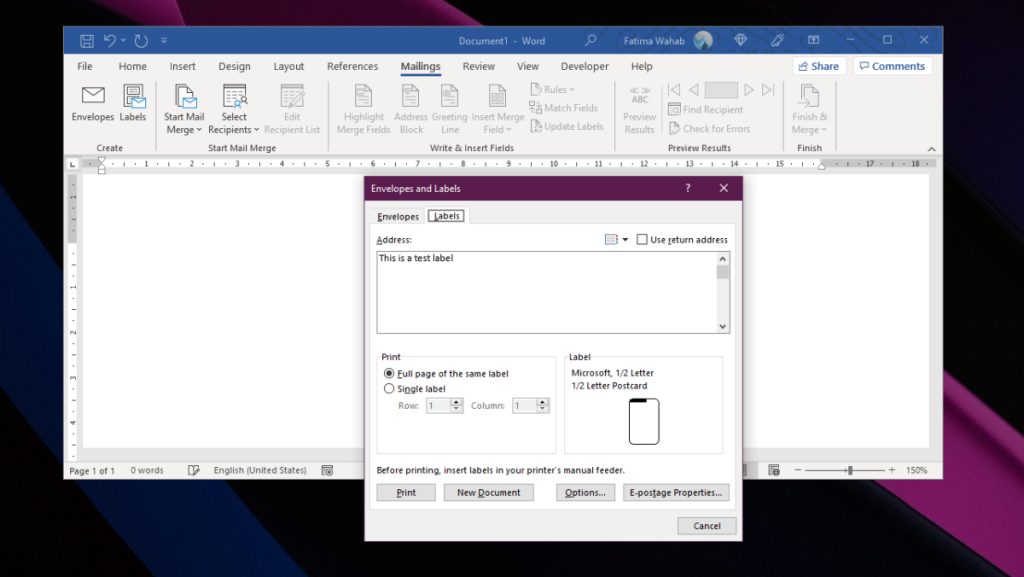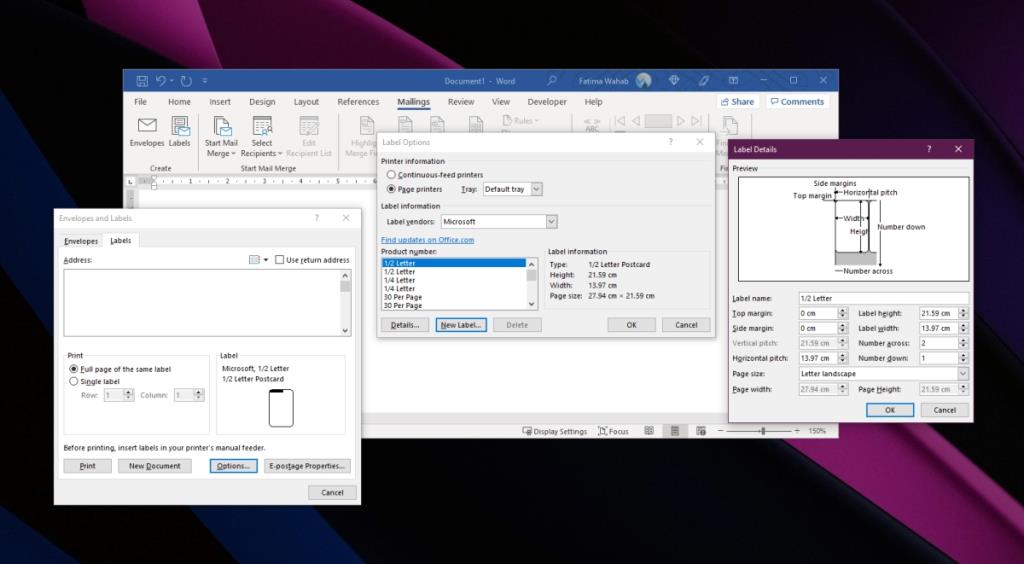Microsoft Word is verre van een eenvoudige documenteditor. Het heeft ingebouwde tools voor het maken van een complex document en veel gebruikers kunnen het gebruiken om documenten te maken en onderzoekspapers te schrijven. De app heeft tools voor het maken van een index, een inhoudsopgave, een index van afbeeldingen, ondertiteling van afbeeldingen, het toevoegen van voetnoten, het toevoegen van kopteksten en meer.
Etiketten in Microsoft Word
Documenten die in Microsoft Word zijn gemaakt, kunnen worden afgedrukt, maar Microsoft Word kan meer dan alleen documenten maken. Het kan allerlei afdrukbare items maken, inclusief labels.
Etiketten kunnen worden gemaakt voor enveloppen en ze kunnen worden gemaakt voor items/laptops/bestanden/al het andere dat het nodig heeft. Hier is hoe.
Labels maken en afdrukken in Microsoft Word
Volg deze stappen om een label te maken in Microsoft Word.
- Open een nieuw Microsoft Word-document.
- Ga naar het tabblad Mailings op het lint.
- Klik op de knop Etiketten.
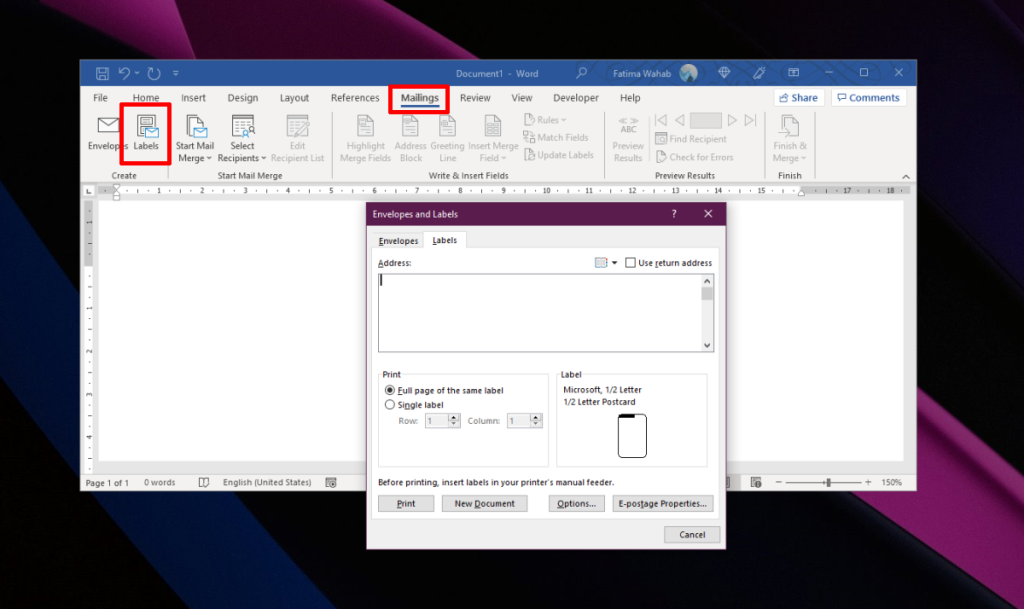
- Voer in het veld Afleveradres het adres in dat u wilt gebruiken (of wat u verder op het label wilt zeggen).
- Klik op Lettertypen om het lettertype te wijzigen dat in het label wordt gebruikt.
- Klik op Opties en selecteer het formaat van het label.
- Selecteer onder Aantal labels hoeveel labels u wilt afdrukken.
- Als u klaar bent, klikt u op de knop Afdrukken.
- De etiketten worden afgedrukt.
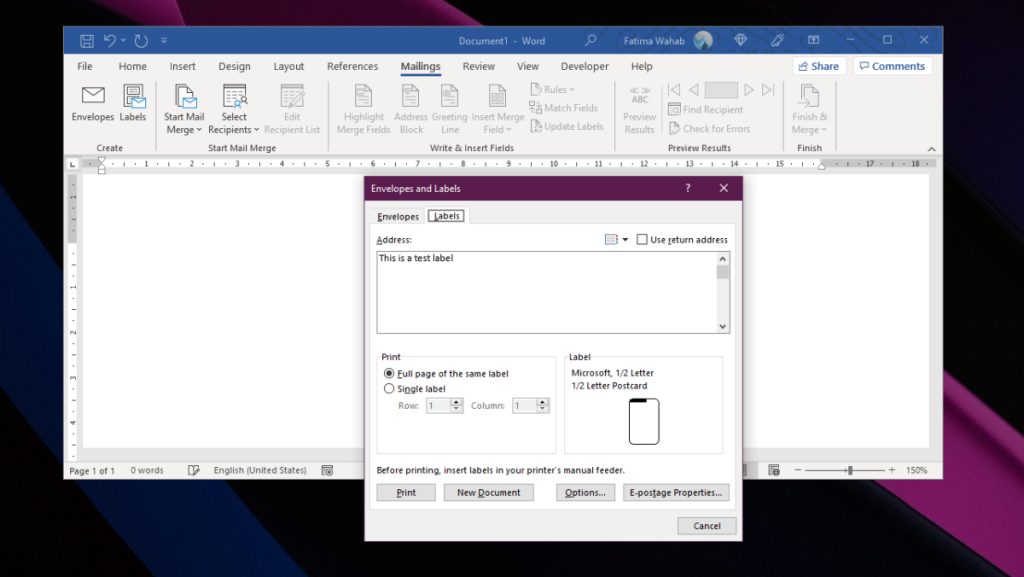
Custom label printen
De labeltool in Microsoft Word is bedoeld om te gebruiken voor enveloppen, maar u kunt deze aanpassen en labels afdrukken voor andere dingen, bijvoorbeeld bestandsomslagen, laptops, kruidenpotjes, enz. De truc is om de grootte van het label te wijzigen zodat het past je behoeften.
In het venster voor het maken van labels;
- Klik op Opties.
- Klik op Nieuw label.
- Voer een naam in voor het label.
- Verander de grootte van de pagina.
- Wijzig de grootte van de labelhoogte en -breedte.
- Verander de horizontale toonhoogte.
- Gebruik de voorbeeldafbeelding om de wijzigingen te begrijpen terwijl u ze aanbrengt.
- Klik OK.
- Nadat het aangepaste formaat is gemaakt, kunt u tekst voor het label invoeren en afdrukken.
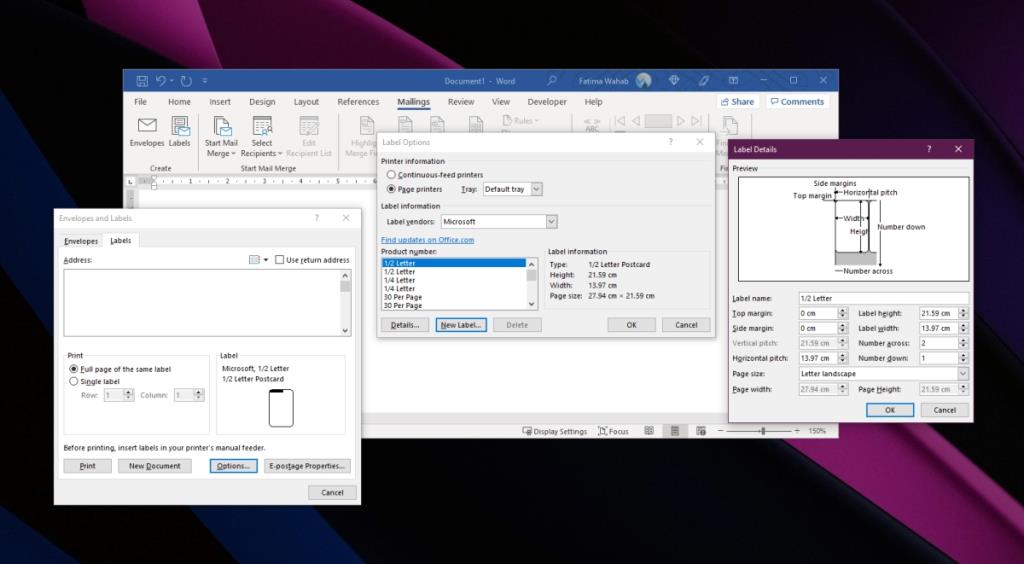
Gevolgtrekking
Met de labeltool van Microsoft Word kunt u alles aanpassen, zodat u niet alleen voor enveloppen hoeft te gebruiken. U kunt creatief zijn en het gebruiken om lege labels af te drukken die indien nodig met een pen kunnen worden ingevuld. Het kan even duren voordat u de afmetingen begrijpt, maar als u het eenmaal onder de knie heeft en een of twee labels heeft afgedrukt, begrijpt u hoe het werkt. Er is geen optie om een afbeelding toe te voegen in de labelsamensteller, maar u kunt deze wel toevoegen vanuit het hoofddocument.