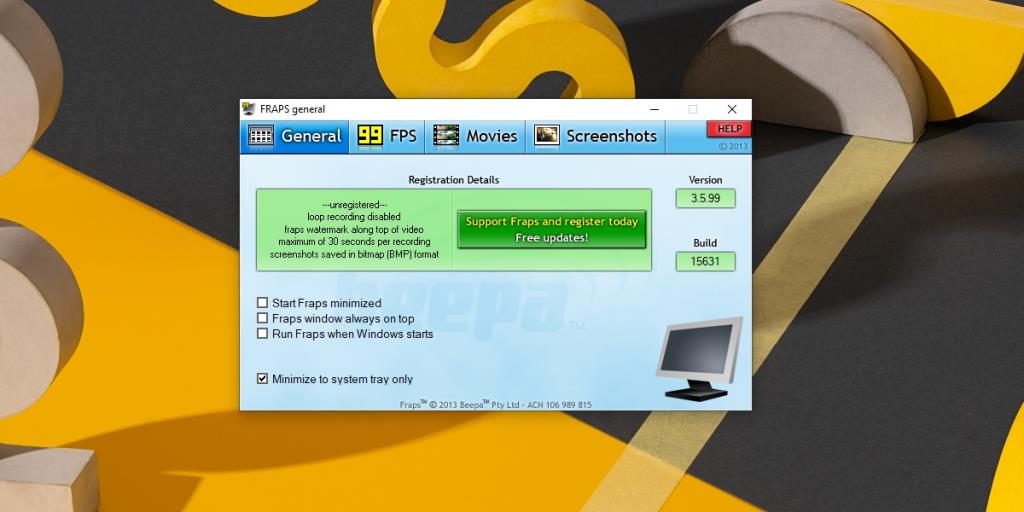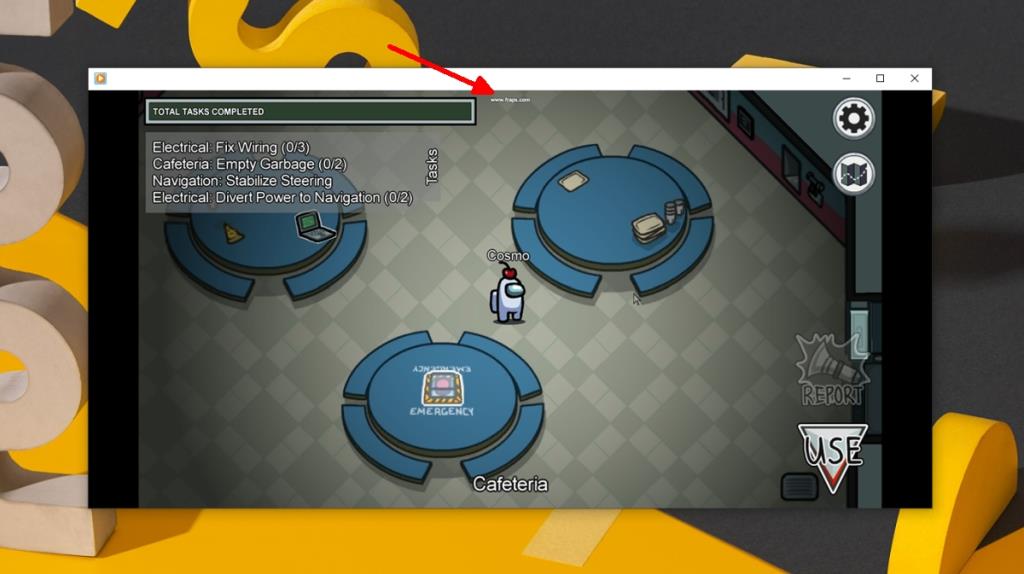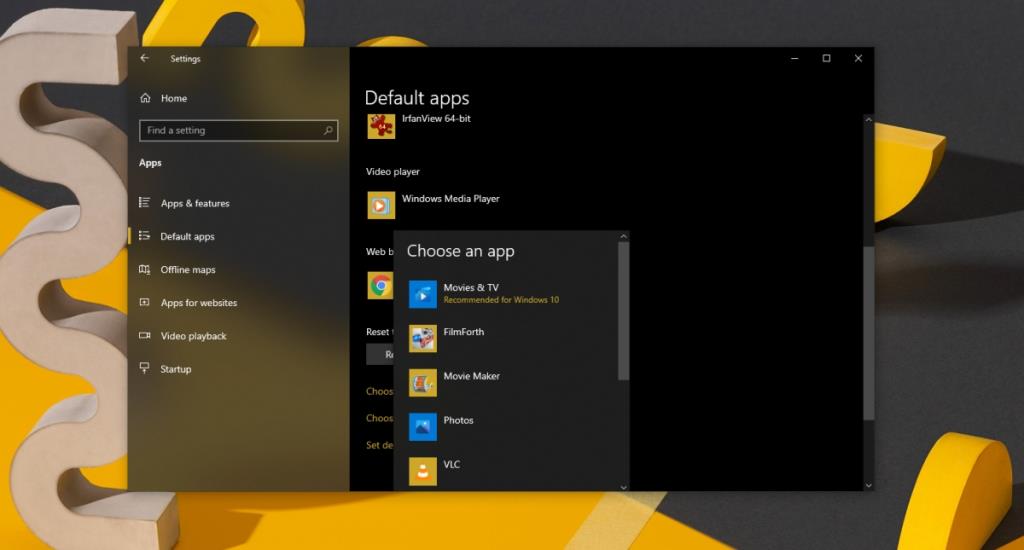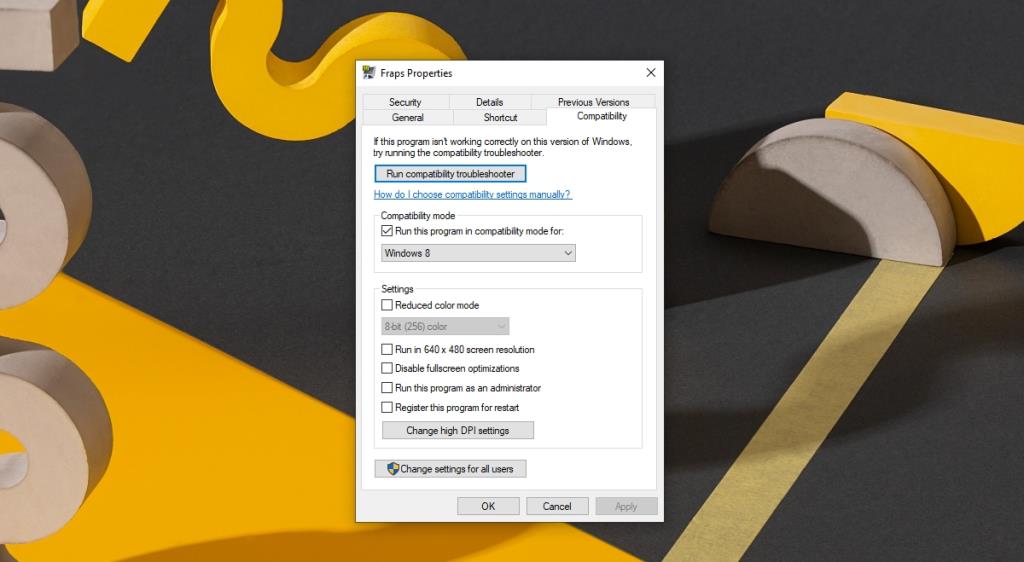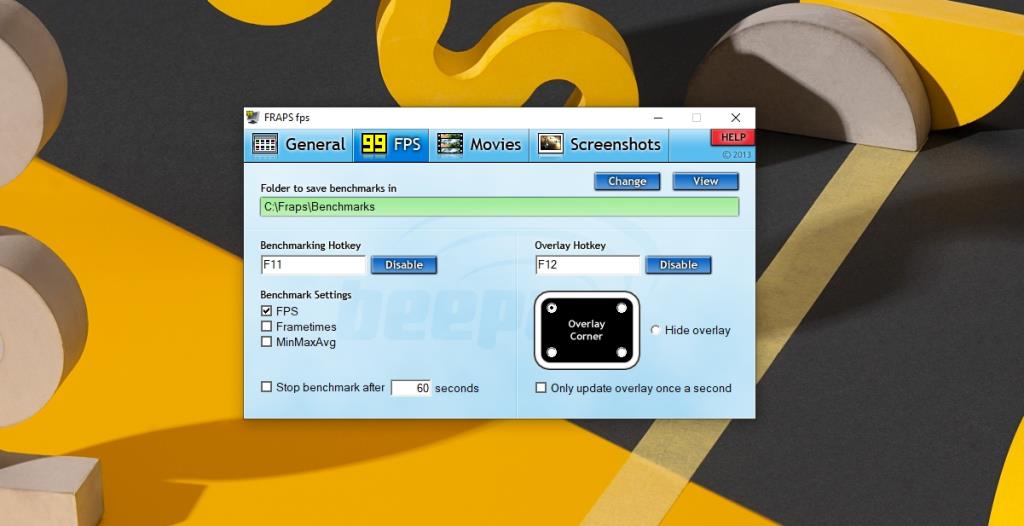Als het gaat om het opnemen van uw scherm op Windows 10, is de nummer één software die iedereen zal aanbevelen OBS (Open Broadcaster Studio). Het is een geweldige app; het kan opnemen en streamen, je kunt het gebruiken om scènes in te stellen, en het kan het bureaublad, een bepaald venster, meerdere vensters en zelfs een webcam-feed opnemen.
Een belangrijke reden waarom OBS altijd wordt gesuggereerd, is dat het gratis is. De app is gratis, maar er kunnen vreemde problemen optreden en als u iets intuïtiever en eenvoudiger wilt instellen en gebruiken, zult u waarschijnlijk naar andere opties zoeken.
FRAPS voor Windows 10
FRAPS is een populaire tool voor schermopname voor Windows. De app beweert Windows XP, 2003, Vista en Windows 7 te ondersteunen. Er is geen melding gemaakt van Windows 8/8.1 of Windows 10, waardoor sommigen denken dat de tool niet werkt op een Windows 10-systeem.
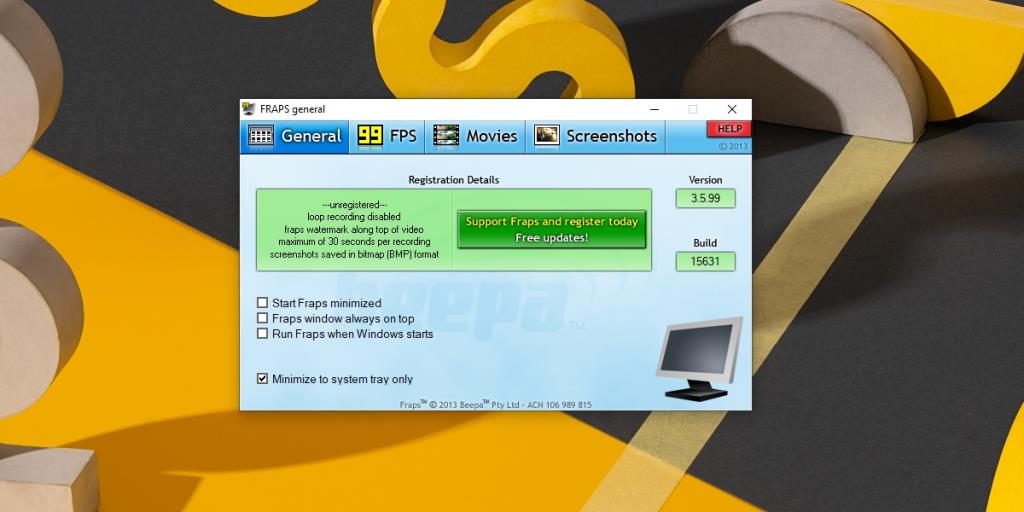
FRAPS werkt op Windows 10. Het heeft een gratis versie en een gelicentieerde versie die $ 37 kost. De gratis versie van de app heeft aanzienlijke beperkingen, wat betekent dat het alleen goed is voor een testrun van de app. Als u van plan bent het op lange termijn te gebruiken, moet u een licentie kopen.
De gratis versie van FRAPS zal,
- Video opnemen met een watermerk. Het watermerk is klein en bovenaan geplaatst en enigszins verwaarloosbaar.
- Beperk video-opnames tot 30 seconden.
- Screenshots kunnen alleen worden opgeslagen in het BMP-formaat.
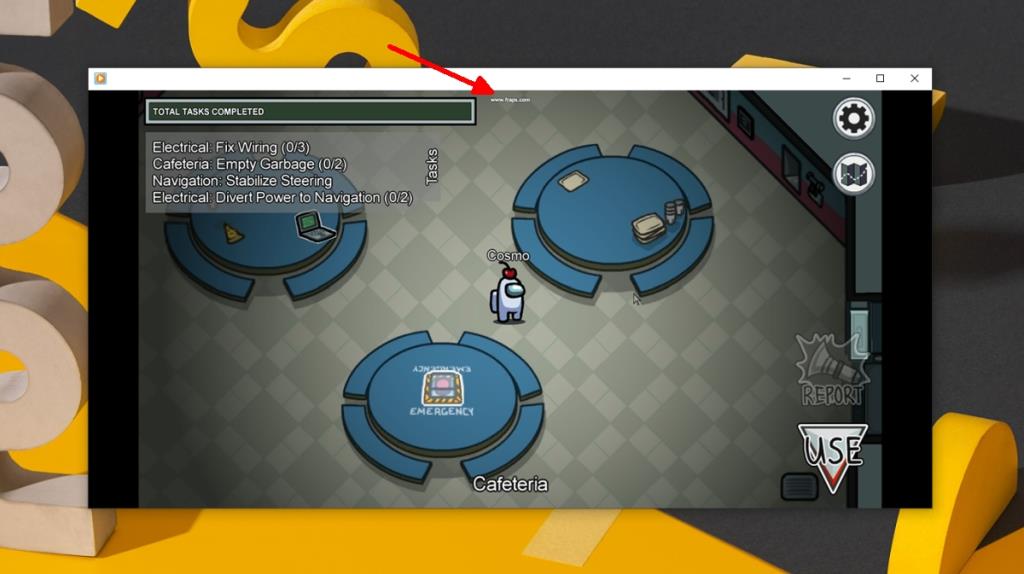
Waarom FRAPS gebruiken?
Hoewel FRAPS een betaalde app is, heeft het zijn voordelen.
- De app ondersteunt oudere CPU's, bijvoorbeeld een Pentium 4, wat betekent dat ongeacht hoe oud de hardware op je systeem is, je deze app kunt gebruiken om screenshots te maken en screencasts op te nemen.
- Je kunt de app gebruiken op oudere versies van Windows 10 , zelfs diegene die buiten de beveiligingsupdates niet meer worden ondersteund.
- U kunt de FPS van een opname regelen .
- Geluid kan worden opgenomen in de opname.
- De muiscursor kan naar eigen voorkeur worden weergegeven of verborgen.
- U kunt een FPS-teller aan de opname toevoegen.
- U kunt de framerate van een opname vergrendelen zodat deze niet onder een bepaalde drempel komt.
- Voor langere video's kan de app bestanden automatisch splitsen in kleinere stukjes van 4 GB.
- FRAPS biedt een zeer schone opname-interface . U ziet geen overlays of andere indicatoren van een opname-app op het scherm.
- FRAPS slaat automatisch een video of screenshot op met de naam van de app waarin deze is opgenomen/genomen, met de datum en tijd toegevoegd aan de bestandsnaam.
Beperkingen
- Een belangrijke beperking die FRAPS heeft, of je het nu koopt of niet, is dat het alleen apps kan opnemen op Windows 10 en niet op de desktop zelf.
- Het lijkt niet leuk te spelen met UWP- of Microsoft Store-apps. Controleer of het de app kan opnemen die u wilt opnemen voordat u een licentie aanschaft.
- De app is over het algemeen gericht op games en niet op andere app-types.
Opnemen met FRAPS op Windows 10
Om FRAPS te gebruiken om een app op te nemen, moet je het volgende doen.
1. Wijzig de standaard mediaspeler
Als de Movies & TV-app is ingesteld als de standaard mediaspeler, neemt FRAPS uw scherm niet op.
- Open de app Instellingen (sneltoets Win+I).
- Ga naar Apps>Standaard apps.
- Selecteer Mediaspeler en selecteer Windows Media Player of een andere niet-UWP-app zoals VLC-speler die op het systeem is geïnstalleerd.
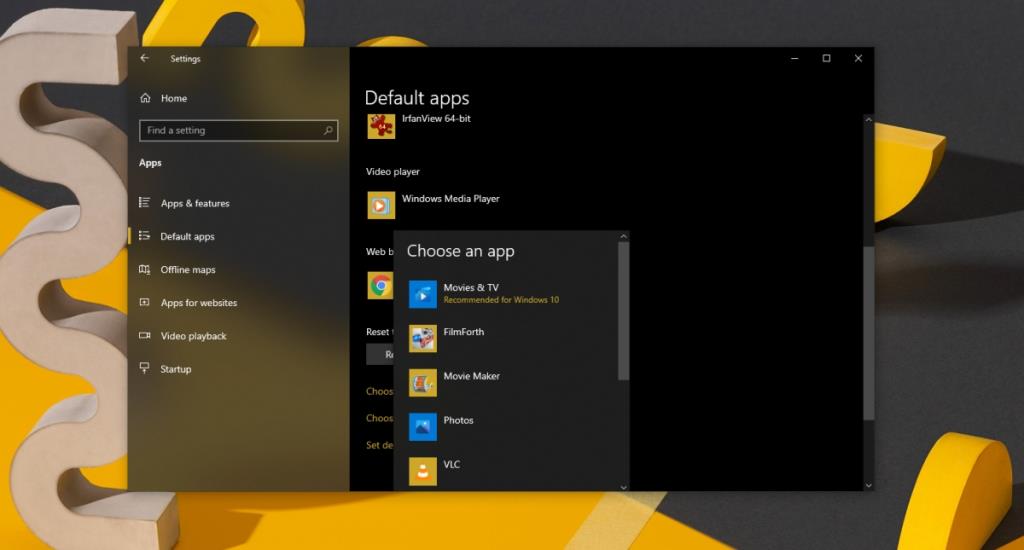
2. Schakel compatibiliteit met Windows 7/8 in
FRAPS zou prima moeten werken met Windows 10, maar het is over het algemeen een goed idee om de compatibiliteitsmodus voor de app in te schakelen.
- Download en installeer FRAPS.
- Klik met de rechtermuisknop op de EXE of snelkoppeling van de app en selecteer Eigenschappen in het contextmenu.
- Ga naar het tabblad Compatibiliteit.
- Schakel de optie "Dit programma uitvoeren in compatibiliteitsmodus voor" in.
- Selecteer Windows 7 of Windows 8.
- Klik op Toepassen.
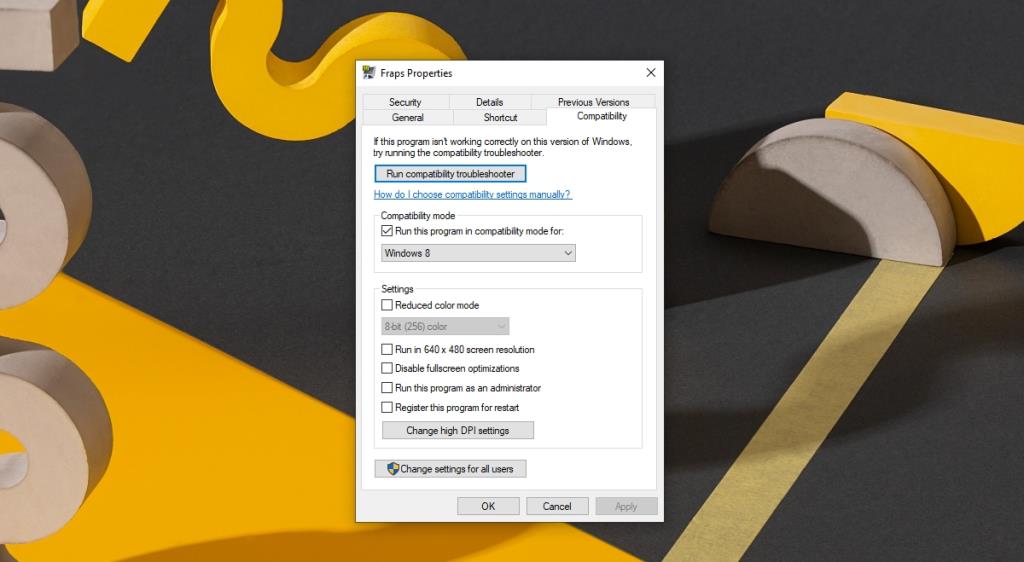
3. Begin met opnemen met FRAPS
- Voer FRAPS uit met beheerdersrechten .
- Open de app die u wilt opnemen.
- Tik op de F9-toets om een video op te nemen of tik op F10 als je een screenshot moet maken.
- Tik op F9 om een opname te beëindigen.
FRAPS - FPS-teller en benchmark
FRAPS is een tool voor schermopname en screenshot, maar het kan ook de huidige FPS voor een app/game weergeven. Dit is een kleine maar redelijk handige functie. U kunt de FPS-teller schakelen met de F11-toets.
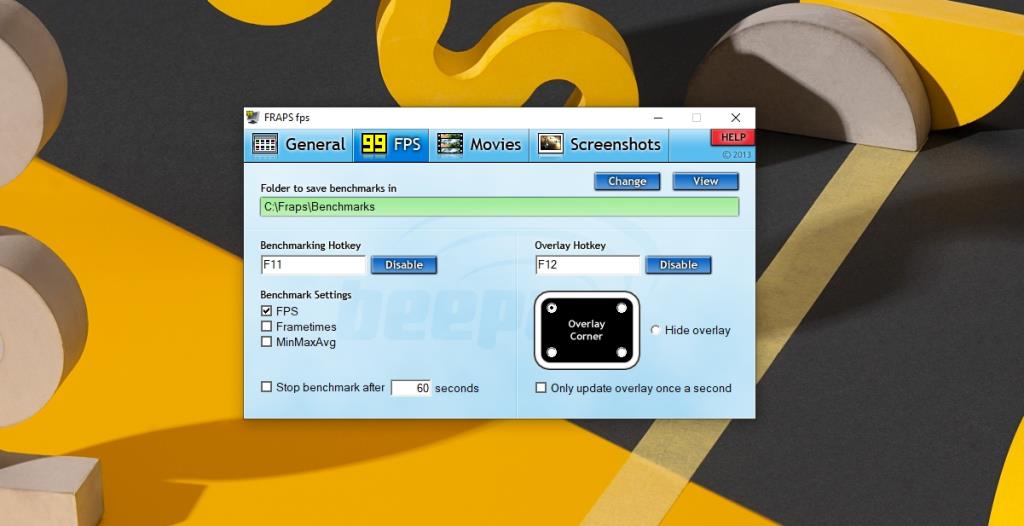
Gevolgtrekking
FRAPS is al geruime tijd niet bijgewerkt. De gebruikersinterface is nogal verouderd, maar het is een oude en geliefde app. Het biedt een schone opname-interface die gemakkelijk te beheren is. Het zal niet werken als een stand-in tool voor streaming, maar voor video-opnames van goede kwaliteit of voor het maken van screenshots is het niet slecht.