Bluetooth-apparaten kunnen, net als USB-apparaten, eenvoudig en universeel worden aangesloten . De truc is vaak om een apparaat te koppelen, maar als dat eenmaal is gebeurd, werkt het apparaat zoals het hoort. Er is niets om achteraf op te zetten. Als het apparaat extra bedieningselementen heeft, moet u er mogelijk een app voor installeren, maar het zal nog steeds zijn primaire functie vervullen.

Geen geluid in Bluetooth-headset repareren
Een Bluetooth-headset, ongeacht het merk, werkt zodra deze is gekoppeld en verbonden met een Windows 10-systeem . Als je verbinding hebt gemaakt met een Bluetooth-headset of -luidspreker en je kunt geen geluid horen of de microfoon gebruiken, probeer dan de onderstaande oplossingen.
1. Ontkoppelen en opnieuw koppelen
Als een Bluetooth-apparaat niet werkt zoals verwacht, is het eerste wat u moet doen het ontkoppelen en opnieuw koppelen.
- Open de app Instellingen met de sneltoets Win+I.
- Ga naar Apparaten.
- Selecteer Bluetooth.
- Selecteer het apparaat en klik op Ontkoppelen.
- Nadat het apparaat is ontkoppeld, start u het apparaat opnieuw op
- Koppel het apparaat opnieuw.
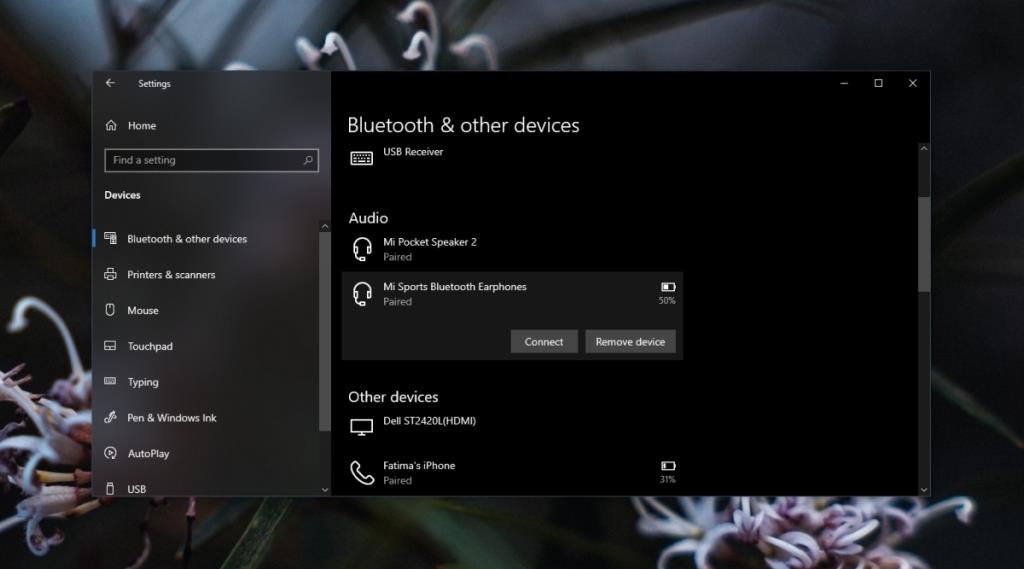
2. Standaard audioapparaat instellen
Windows 10 verandert het standaard audioapparaat niet wanneer er een nieuw apparaat op wordt aangesloten.
- Klik op het luidsprekerpictogram in het systeemvak.
- Klik in het paneel dat wordt geopend op de vervolgkeuzeknop.
- Selecteer het Bluetooth-apparaat.
Hoewel dit zou moeten werken, kan het een goed idee zijn om het standaard audioapparaat te wijzigen.
- Open het Configuratiescherm.
- Ga naar Hardware en geluid.
- Selecteer Geluid.
- Ga naar het tabblad Uitvoer.
- Klik met de rechtermuisknop op het Bluetooth-apparaat en selecteer Als standaardapparaat instellen.
- Ga naar het tabblad Invoer.
- Klik met de rechtermuisknop op het Bluetooth-apparaat en selecteer Als standaardapparaat instellen.
3. Voer de Bluetooth-probleemoplosser uit
Als het Bluetooth-apparaat nog steeds niet werkt, voert u de probleemoplosser ervoor uit.
- Open de app Instellingen met de sneltoets Win+I.
- Ga naar Update en beveiliging.
- Selecteer het tabblad Problemen oplossen.
- Klik op Aanvullende probleemoplossers.
- Voer de Bluetooth-probleemoplosser uit en pas alle aanbevolen oplossingen toe.
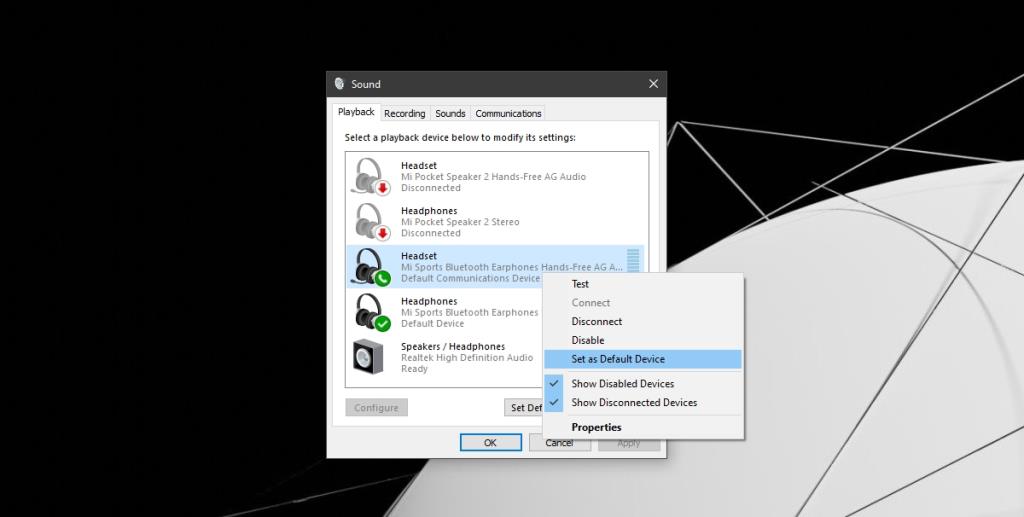
4. Verminder Bluetooth-apparaten
Als er één te veel Bluetooth-apparaten op uw systeem zijn aangesloten, werken ze mogelijk niet allemaal correct. Probeer zoveel mogelijk deices te verwijderen als je kunt.
5. Controleer het Bluetooth-apparaat op schade
Het is mogelijk dat het Bluetooth-apparaat beschadigd is. Om dit te controleren, probeert u het op een ander apparaat aan te sluiten, bijvoorbeeld een andere computer of een telefoon. Als het apparaat niet werkt wanneer het is aangesloten op andere apparaten, is de kans groot dat het beschadigd is. Probeer een ander Bluetooth-audioapparaat aan te sluiten en als het werkt, weet je waar het probleem ligt.
Gevolgtrekking
Bluetooth-audioapparaten zijn niet meer of minder ingewikkeld dan andere soorten audioapparaten. Ze kunnen net als andere audioapparaten in de problemen komen. Door een apparaat te koppelen en te ontkoppelen, wordt het probleem in de meeste gevallen opgelost.


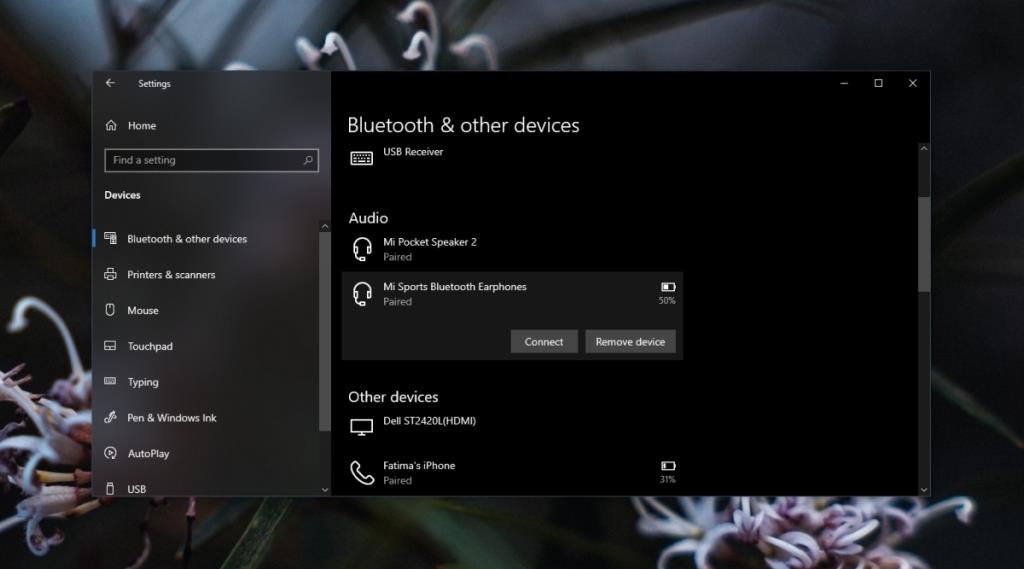
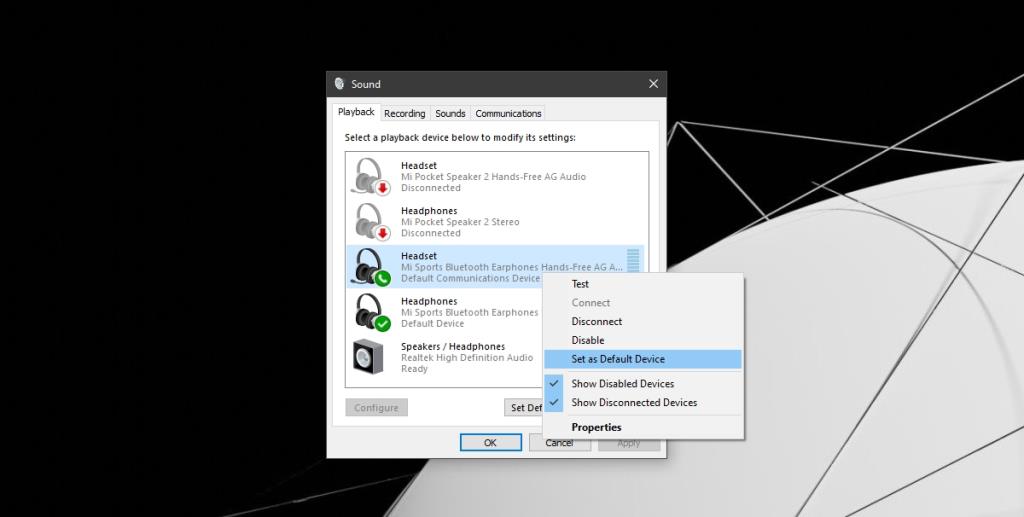




![Hoe u uw Windows-bureaublad kunt uitbreiden met Chromecast [Handleiding] Hoe u uw Windows-bureaublad kunt uitbreiden met Chromecast [Handleiding]](https://tips.webtech360.com/resources8/r252/image-9318-0829094632601.jpg)


