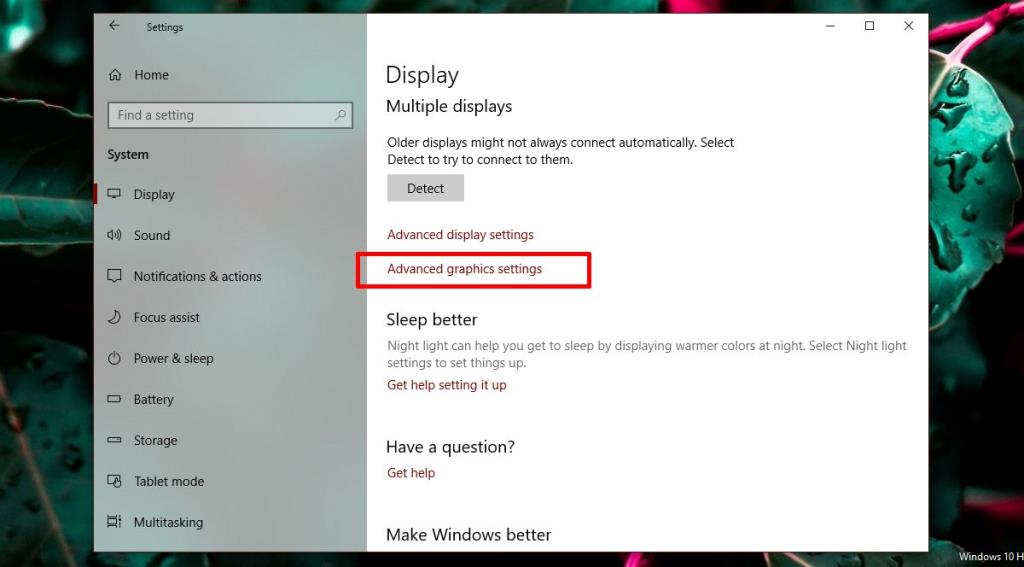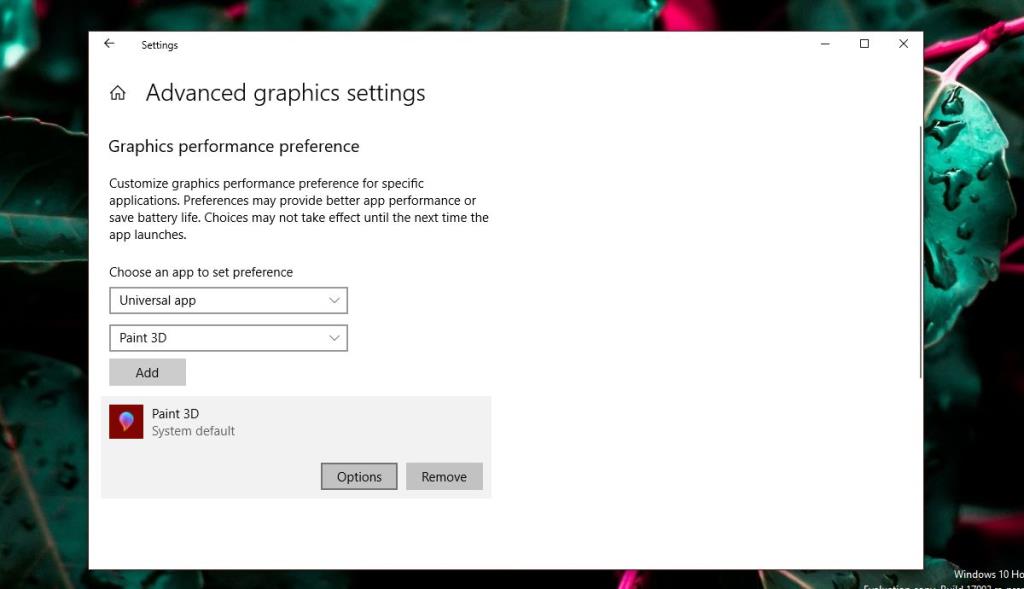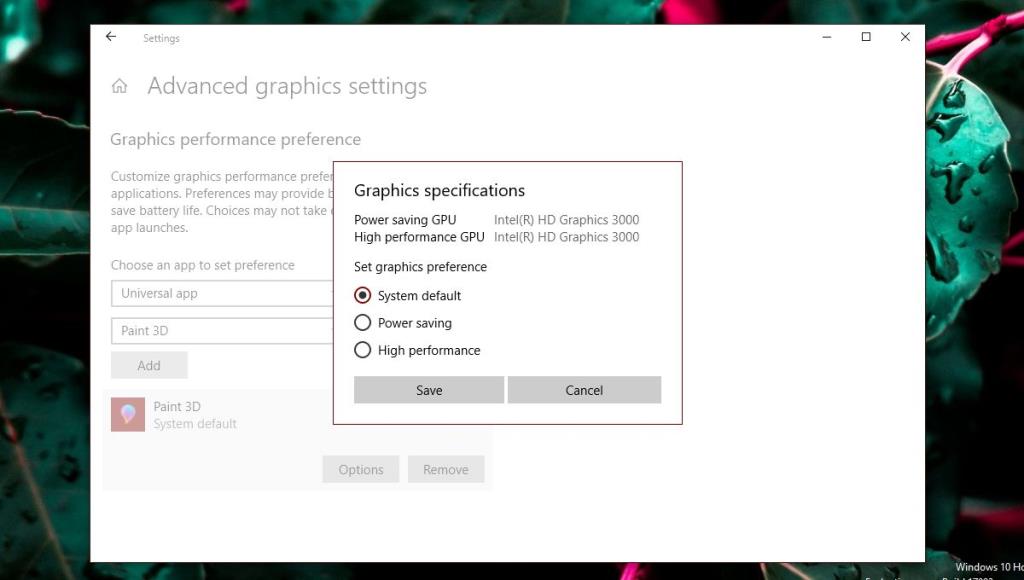Een mid-range tot high-end pc heeft meestal een speciale GPU. De speciale GPU wordt door uw systeem gebruikt om resource-intensieve apps (zoals games) uit te voeren die de ingebouwde grafische kaart niet aankan. De GPU is meestal een NVIDIA- of AMD-chip en beide hebben hun eigen speciale bedieningspaneel. Met de bedieningspanelen kunnen gebruikers een app dwingen de GPU te gebruiken . Wanneer een app de GPU moet of moet gebruiken, betekent dit dat uw pc meer stroom verbruikt. Normaal gesproken bepaalt je systeem zelf welke app de dedicated GPU moet gebruiken, maar je kunt het natuurlijk forceren. Windows 10 voegt een nieuw paneel toe waarmee je de grafische prestaties per app kunt instellen.
Deze nieuwe functie is momenteel alleen beschikbaar op Windows 10 Insider Build 17093 . Het laat je niet kiezen tussen de on-board graphics en de GPU. In plaats daarvan kunt u prestatiestandaarden voor apps instellen. Een app kan zo worden ingesteld dat deze altijd in de energiebesparende modus of in de modus High Performance draait. Sommige apps kunnen de speciale GPU mogelijk niet gebruiken en in dat geval kunt u er niets aan doen. U kunt proberen de app te dwingen de speciale GPU te gebruiken via het configuratiescherm van uw GPU, maar het werkt mogelijk niet. Volgens Microsoft is dit nieuwe instellingenpaneel een vervanging voor deze functie in het configuratiescherm van uw GPU. Je kunt ervoor kiezen om het te gebruiken of je te houden aan het bedieningspaneel voor je grafische kaart.
Grafische prestaties per app
Open de app Instellingen en ga naar de systeemgroep met instellingen. Ga naar het tabblad Weergave en scrol omlaag naar de optie Geavanceerde grafische instellingen. Klik Het.
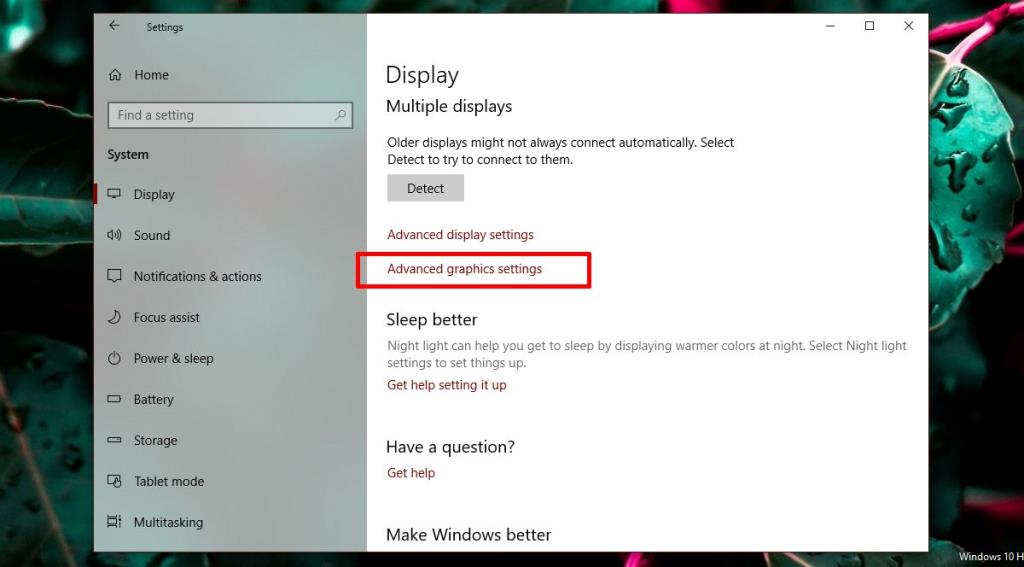
Selecteer vervolgens voor welk type app, UWP of desktop u de grafische prestaties wilt beheren. De lijst lijkt zichzelf te vullen op basis van het app-type dat u selecteert. Selecteer een app en klik op de knop Toevoegen. Zodra de app in de lijst verschijnt, klikt u erop en klikt u op de knop Opties.
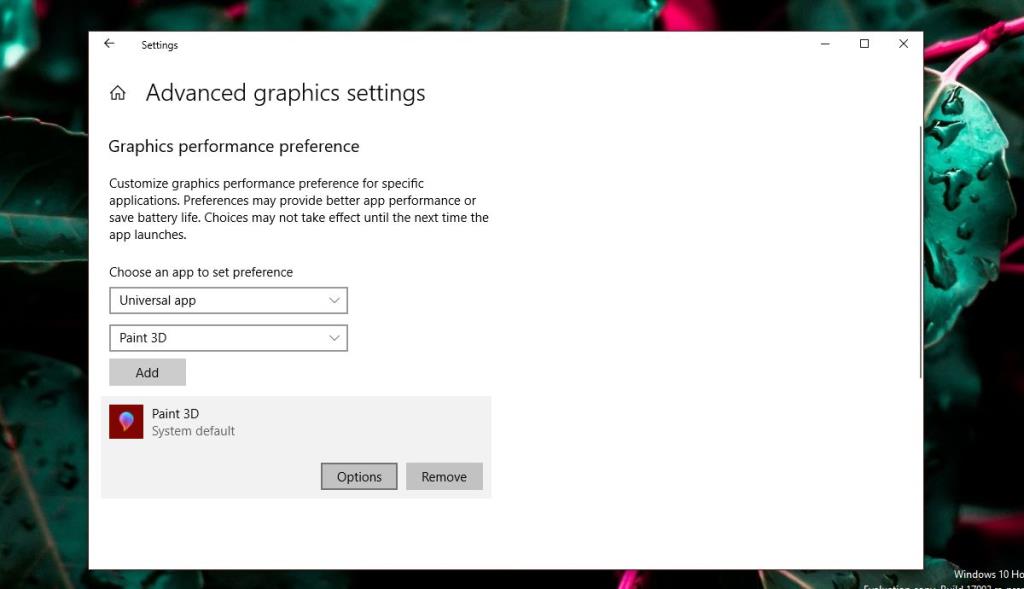
De knop Opties onthult de drie voorkeuren voor grafische prestaties die u voor de app kunt instellen. Met de optie Systeemstandaard kan het besturingssysteem beslissen wat het beste is. De Power Saving-optie betekent meestal dat de ingebouwde GPU wordt gebruikt, terwijl de High Performance-optie de app de speciale GPU moet laten gebruiken. Uiteraard zullen er uitzonderingen zijn zoals hieronder toegelicht.
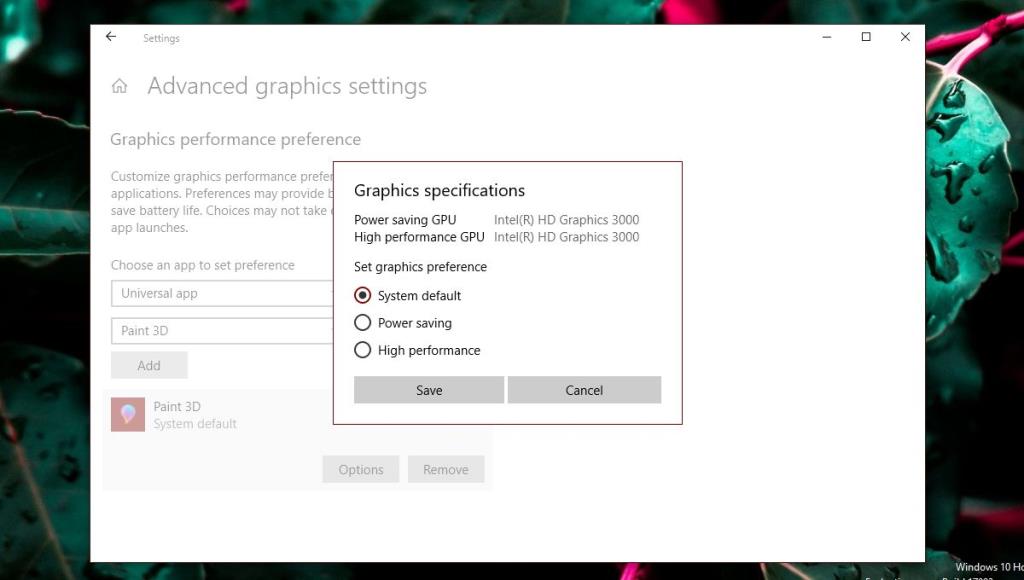
Uitzonderingen
Hoewel gebruikers graag controle willen hebben over welke GPU een app gebruikt, kunnen ze niet altijd hun zin krijgen. In de bovenstaande schermafbeelding kan de Paint 3D-app alleen de ingebouwde grafische afbeeldingen gebruiken, hoewel ons testsysteem een AMD GPU heeft. Apps zoals deze kunnen de speciale GPU gewoon niet gebruiken en er is geen eenvoudige manier om ze daartoe te dwingen. Zelfs als je een app als Paint 3D zou dwingen om de speciale GPU te gebruiken, werkt het misschien niet per se beter.
Evenzo kunnen sommige apps (meestal games) de ingebouwde grafische kaart niet gebruiken. Ze zullen altijd de speciale GPU gebruiken en de opties onder Grafische specificaties zullen dit weerspiegelen.
Dit roept de vraag op of de instelling nutteloos is en dat is het niet. Zelfs als een app de grafische afbeeldingen aan boord gebruikt, kan deze er nog steeds een monopolisering op uitoefenen. Evenzo kan een app die de speciale GPU moet gebruiken deze nog steeds gebruiken in een energiebesparende modus. Het gebruik van deze opties zal niet pijnloos zijn. Als u merkt dat het wijzigen van de grafische prestatievoorkeur voor een app resulteert in slechte prestaties, een trage of haperende app, of een app crasht, zet deze dan terug naar de standaardinstellingen of verwijder hem samen uit de voorkeur.
Er zal hier nogal wat vallen en opstaan zijn omdat er momenteel nogal wat verschillende GPU-modellen beschikbaar zijn, systeemspecificaties veel verschillen en apps hun eigen instellingen en mogelijkheden hebben. Microsoft probeert duidelijk betere GPU-ondersteuning te bieden aan zijn gebruikers en hoewel deze nieuwe functie misschien niet perfect is, is het toch nuttig. Het is zeker een van de functies waar gebruikers naar uitkijken in de volgende update.