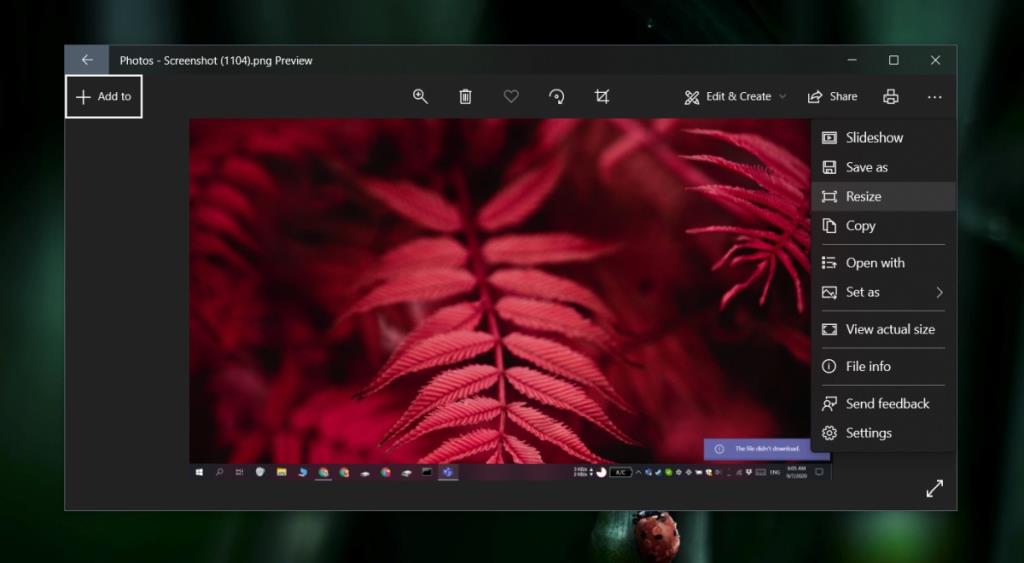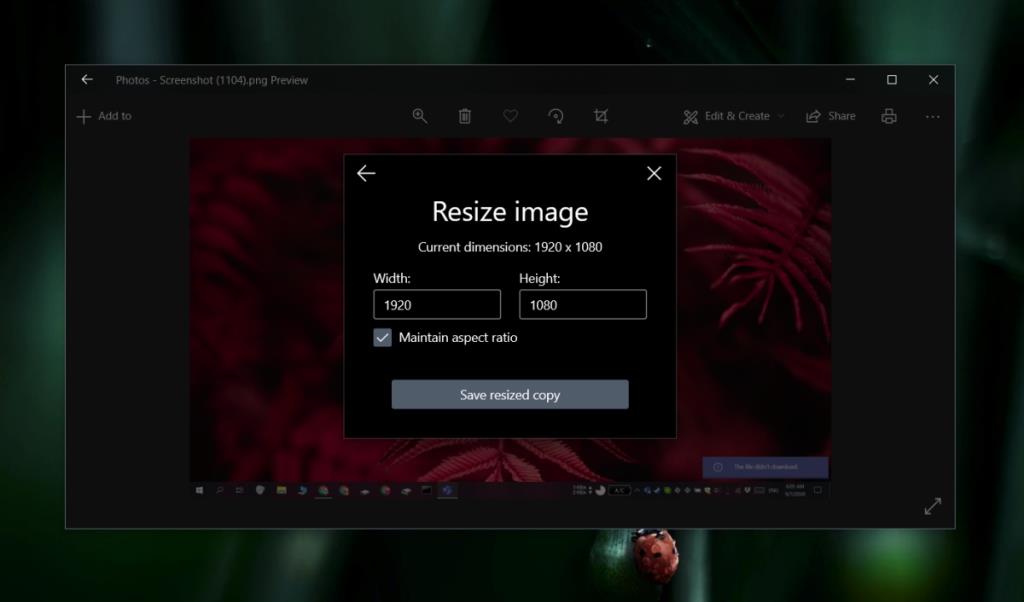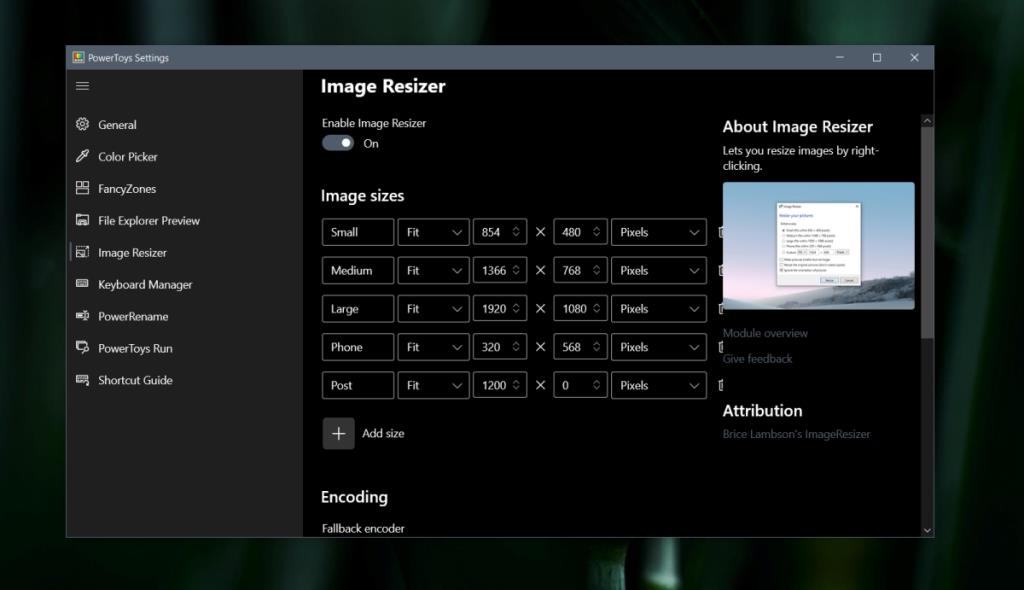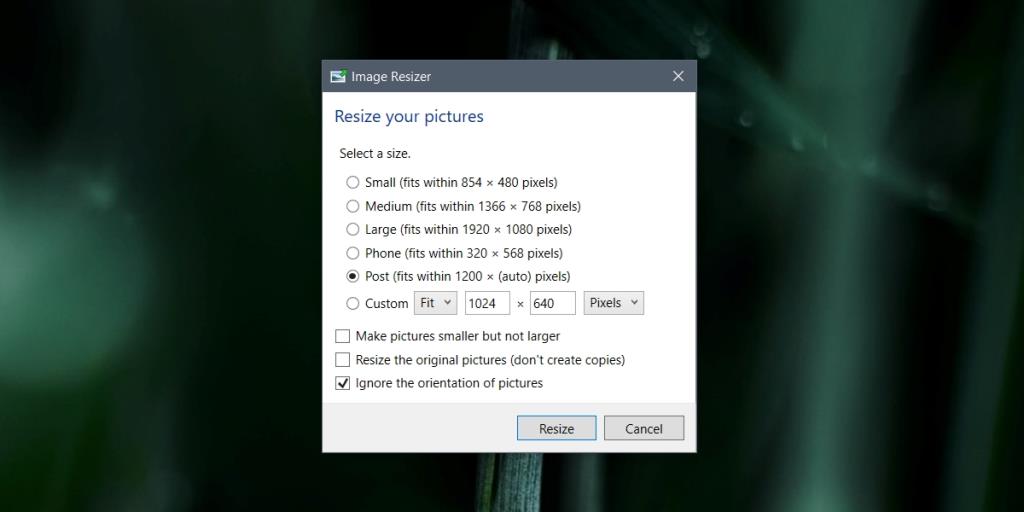Door het formaat van een afbeelding te wijzigen, kunt u alles erin behouden, maar de pixelgrootte verkleinen. Een afbeelding waarvan het formaat is gewijzigd, is over het algemeen kleiner als de grootte is verkleind, en groter in schijfformaat als de pixelgrootte is vergroot. In beide gevallen wordt de kwaliteit van het beeld verminderd, maar gaat er geen deel ervan verloren.
Formaat van afbeeldingen wijzigen op Windows 10
Om het formaat van een afbeelding op Windows 10 te wijzigen, moet u een app gebruiken. Op Windows 10 kan de app Stock Photos worden gebruikt om het formaat van afbeeldingen te wijzigen, maar het proces is buitengewoon vervelend. Het is beter om een app als PowerToys te gebruiken.
1. Formaat van afbeelding wijzigen met Foto's
Hoewel het vervelend is om het formaat van een afbeelding te wijzigen met de app Foto's , is het een feit dat deze app al op uw systeem is geïnstalleerd en klaar is om te worden gebruikt.
- Open de foto waarvan je het formaat wilt wijzigen in de Foto's-app.
- Klik rechtsboven op de knop meer opties (drie stippen) .
- Selecteer 'Formaat wijzigen'.
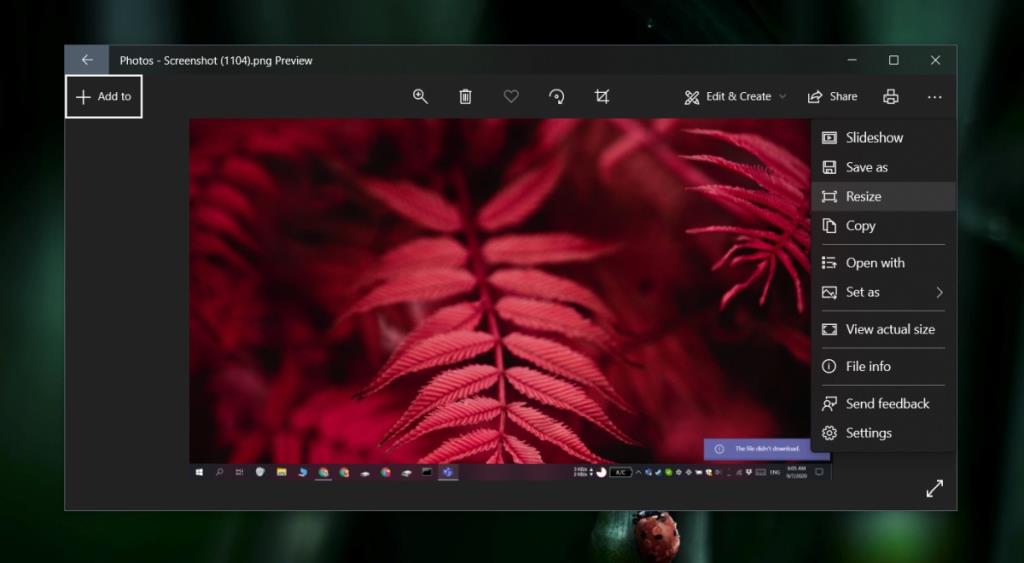
- Selecteer in de pop-up die wordt geopend de optie 'Aangepaste afmetingen definiëren'.
- Voer het nieuwe formaat voor de afbeelding in.
- Zorg ervoor dat de optie 'Behoud aspectverhouding' is ingeschakeld, anders wordt het beeld vervormd.
- Klik op 'Verkleinde kopie opslaan'.
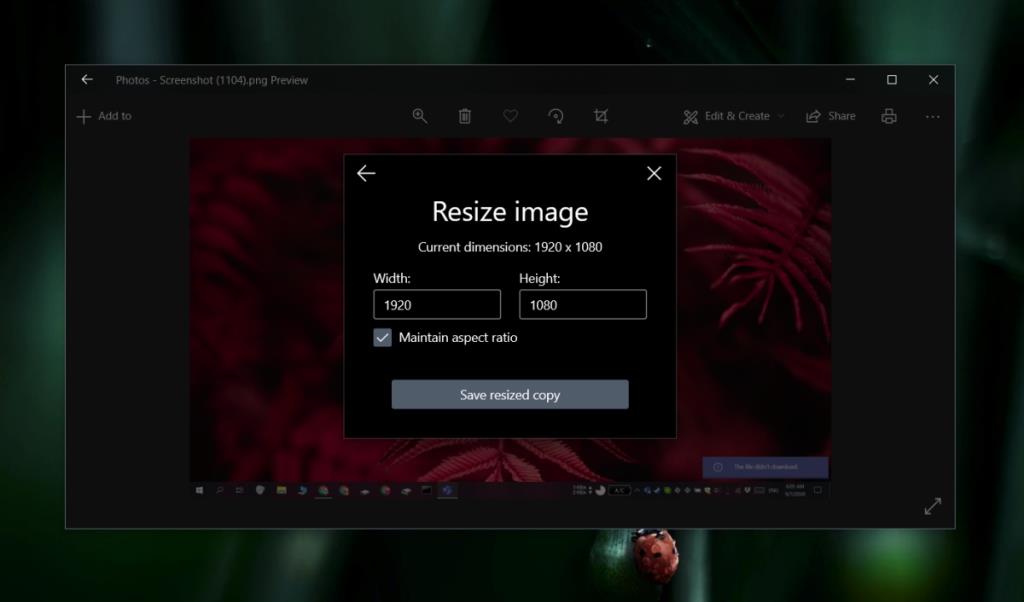
2. Formaat van afbeelding wijzigen met PowerToys
Met PowerToys kunnen gebruikers meerdere voorinstellingen voor grootte instellen en het formaat van afbeeldingen wijzigen vanuit het contextmenu.
- Download en installeer PowerToys.
- Open PowerToys met beheerdersrechten.
- Ga naar de instellingen van de app.
- Selecteer het tabblad Image Resizer en zet de schakelaar voor de functie op Aan.
- Voeg een voorinstelling toe; klik op Grootte toevoegen.
- Voer een breedte in voor de afbeelding, stel deze in op 'Fill' en laat de hoogte leeg om een proportioneel aangepaste afbeelding te krijgen.
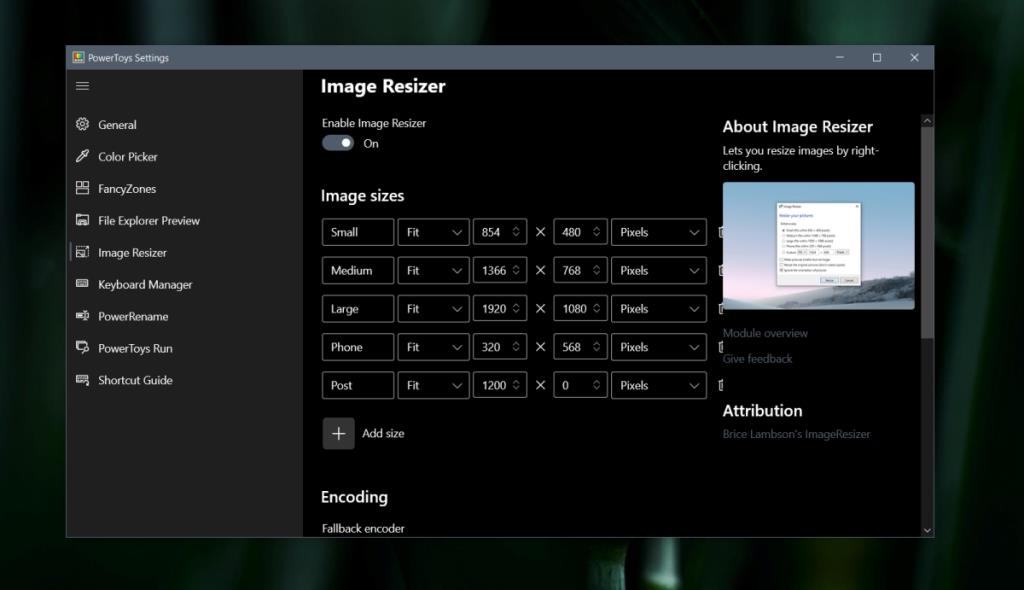
- Sluit PowerToys naar het systeemvak.
- Klik met de rechtermuisknop op een afbeelding en selecteer Formaat van afbeeldingen wijzigen in het contextmenu.
- Selecteer een vooraf ingestelde grootte in het venster dat wordt geopend.
- Klik op 'Formaat wijzigen'.
- Een kopie van de afbeelding wordt opgeslagen waar de originele afbeelding zich bevindt. Als u het formaat van de originele afbeelding wilt wijzigen (niet een gewijzigde kopie opslaan), selecteert u de optie 'Formaat originele afbeeldingen wijzigen'.
Opmerking: gebruikers kunnen meerdere afbeeldingen selecteren en het formaat ervan in bulk wijzigen.
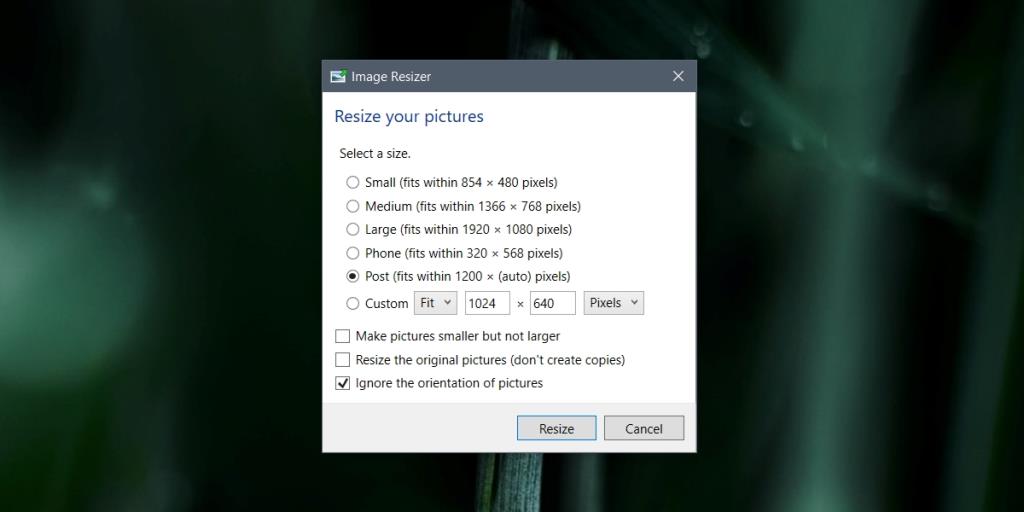
Gevolgtrekking
Windows 10 heeft een redelijk degelijke app voor het bewerken van foto's/foto's in de vorm van Foto's, maar het legt meer nadruk op functies dan op gebruiksgemak . U zult merken dat de gebruikersinterface niet intuïtief te gebruiken is en dat de meeste functies verborgen en/of obscuur blijven. Voor snel vergroten/verkleinen is PowerToys de betere, handigere optie. Als je geen fan bent van PowerToys, kun je IrfanView eens proberen, hoewel het geen opties voor het wijzigen van de grootte van het contextmenu biedt.