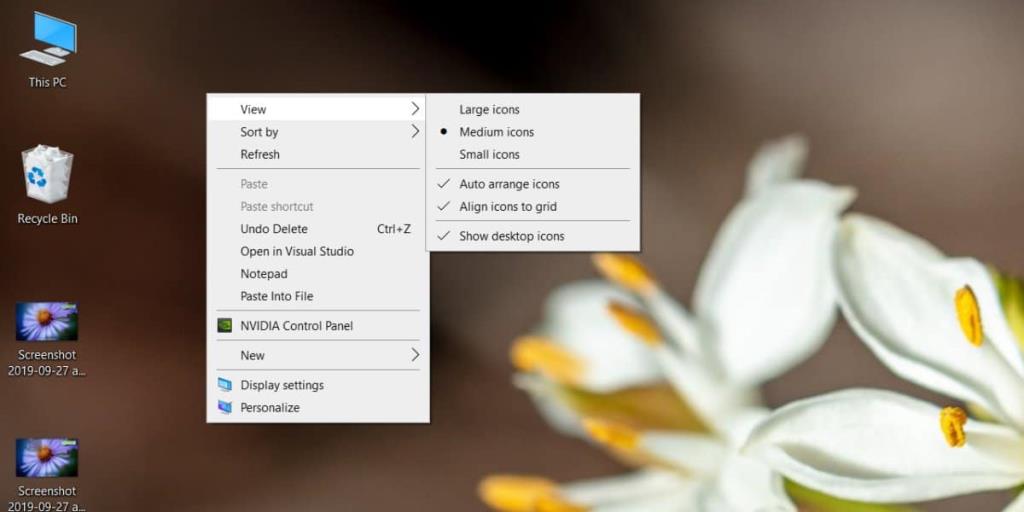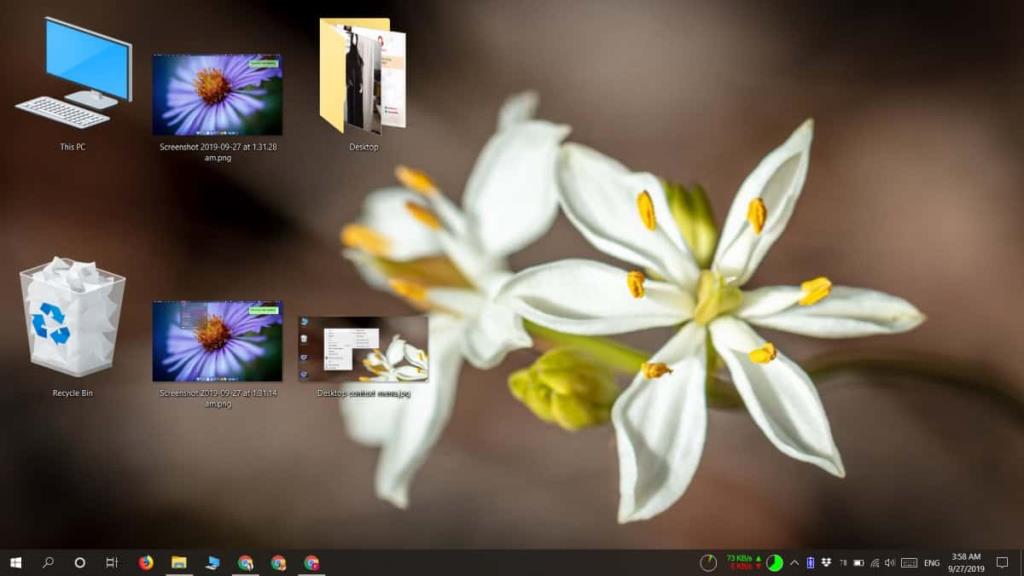Bureaubladpictogrammen zijn allemaal even groot. Het maakt echt niet uit waar een pictogram voor is; het kan een eenvoudig tekstbestand zijn, het kan een snelkoppeling zijn, een app-EXE of de Prullenbak. De pictogrammen zullen allemaal even groot zijn. Als u een scherm met een hoge resolutie heeft, lijken uw bureaubladpictogrammen waarschijnlijk veel kleiner, terwijl bij een scherm met een lage resolutie de pictogrammen veel groter lijken. Als u het formaat van bureaubladpictogrammen wilt wijzigen en ze groter of kleiner wilt maken, dan kan dat. Hier is hoe.
Formaat van bureaubladpictogrammen wijzigen
Er zijn twee manieren om de grootte van bureaubladpictogrammen te wijzigen. De eerste methode beperkt je tot drie maten; groot, middelgroot en klein. Met de tweede methode kunt u de grootte van bureaubladpictogrammen op Windows 10 vrij wijzigen.
Bureaubladcontextmenu
Klik met de rechtermuisknop op een leeg gebied op het bureaublad en ga naar Beeld. Het submenu geeft drie formaten weer voor de bureaubladpictogrammen die u kunt instellen. Kies een van de drie formaten en de grootte van het bureaubladpictogram verandert.
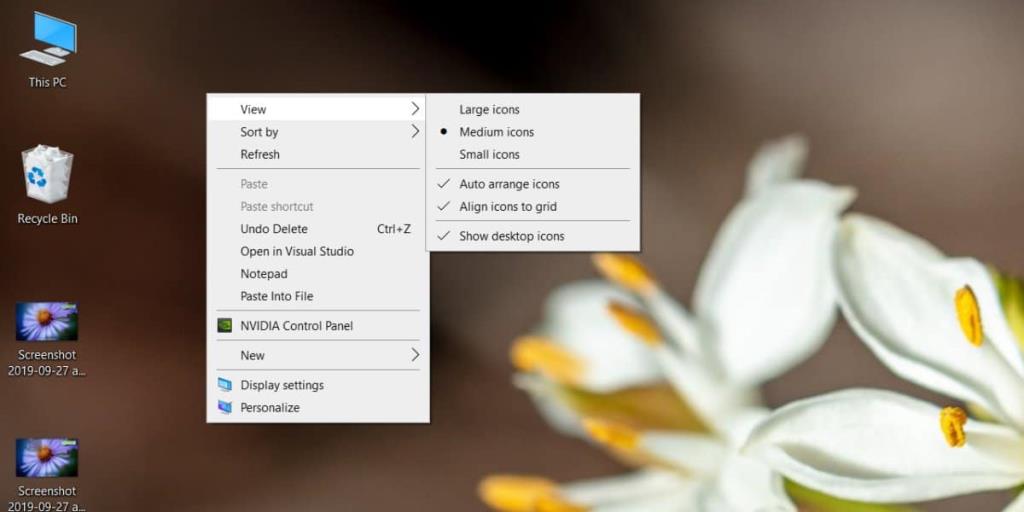
Het formaat van bureaubladpictogrammen vrij wijzigen
Als u de grootte van de bureaubladpictogrammen vrijelijk wilt wijzigen buiten de drie opties die het bureaubladcontextmenu u geeft, dan kan dat. Het proces kan wat vallen en opstaan vergen, maar de meest betrouwbare manier om dit te doen is met een muis.
Ga naar je bureaublad, houd de Ctrl-toets op het toetsenbord ingedrukt en scroll met het muiswiel. Als u het in de ene richting scrolt, wordt het formaat groter, terwijl u het in de tegenovergestelde richting verkleint. De scrollrichting voor verhogen/verlagen kan per systeem verschillen.
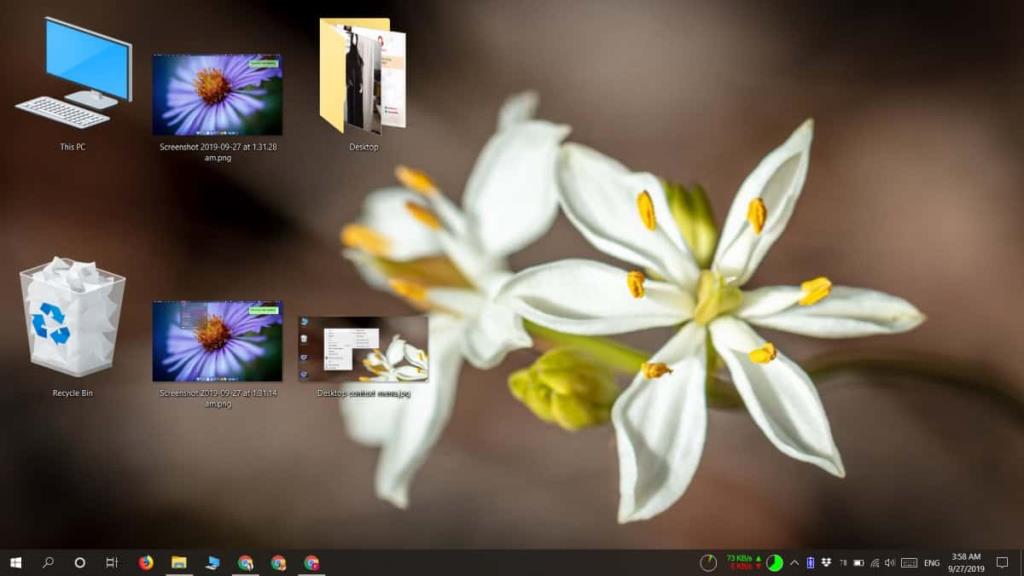
Een andere methode die u kunt proberen om de grootte van bureaubladpictogrammen vrij te wijzigen, is door naar het bureaublad te gaan en de in- en uitknijpbewegingen op het trackpad te gebruiken.
De minimale en maximale grootte van de bureaubladpictogrammen is afhankelijk van de schermgrootte. Op een groter scherm kunnen veel grotere pictogrammen worden weergegeven dan op een kleiner scherm. Het kleinste formaat zal eveneens variëren, maar dat zal meer te maken hebben met de schermresolutie.
Als de grootste of de kleinste maat die u kunt instellen vanuit het bureaubladcontextmenu niet bij u past, kunt u de muis/knijpmethode gebruiken om een kleinere of grotere maat te krijgen dan is toegestaan. Bovendien, als je File Explorer nodig hebt om je grotere pictogrammen voor verschillende bestanden te laten zien, kun je exact dezelfde truc in een map gebruiken. Het contextmenu in Verkenner heeft ook opties voor het vergroten of verkleinen van pictogrammen.
Wilt u de pictogramafstand op Windows 10 wijzigen? We hebben je gedekt .