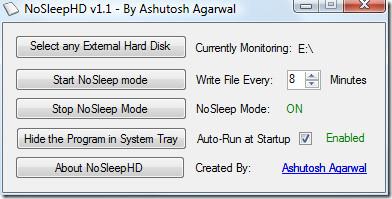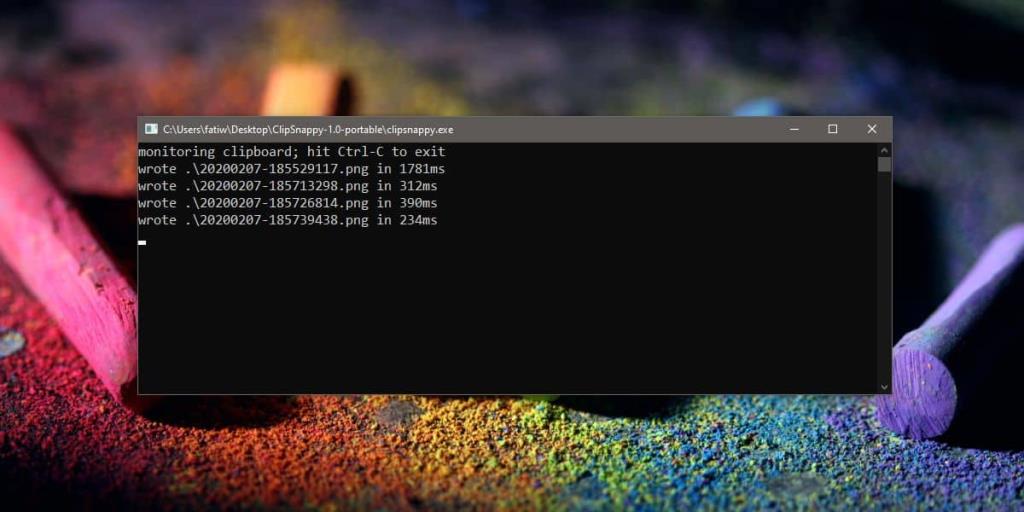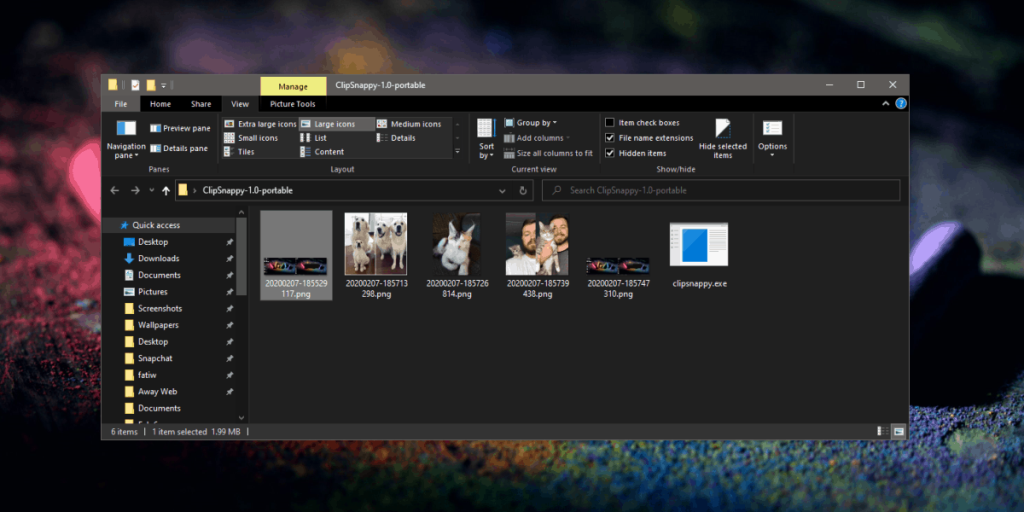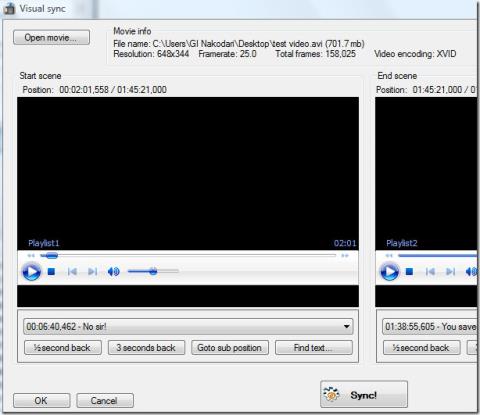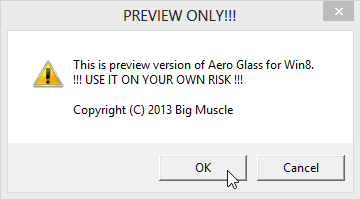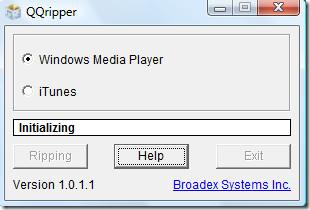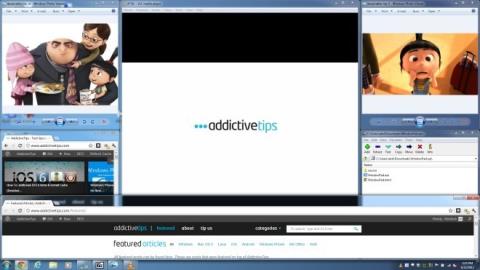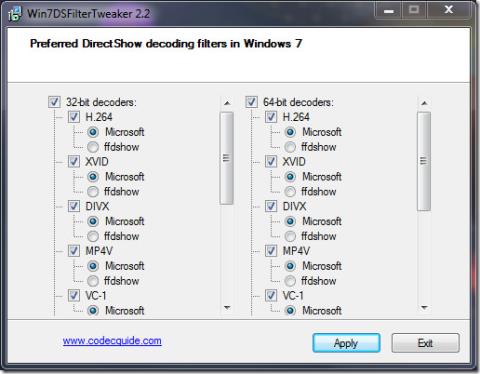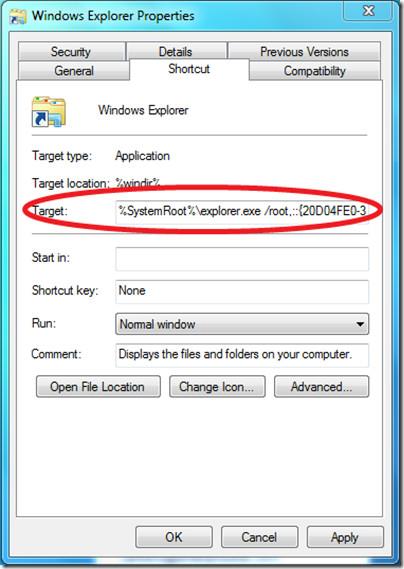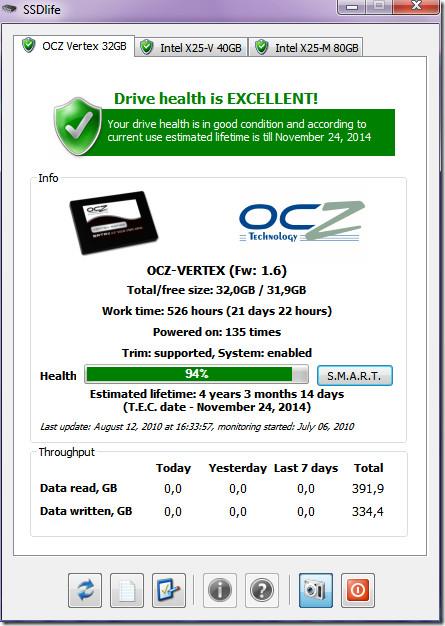Wanneer u een schermafbeelding maakt op Windows 10 met de Win+PrntScrn-snelkoppeling, of wanneer u op de PrntScrn-toets tikt, wordt de schermafbeelding naar uw klembord gekopieerd. Als u de snelkoppeling Win+PrntScrn gebruikt, wordt het bestand ook automatisch opgeslagen, maar in alle andere gevallen, of u nu op de PrntScrn-toets tikt of een afbeelding kopieert uit een browser, documentverwerker of een e-mailbericht, u hebt om het zelf te redden. Als u een snellere manier wilt om afbeeldingen van het klembord op te slaan, kunt u ClipSnappy gebruiken . Het is een gratis, vrij oude app die afbeeldingen kan opslaan die naar het klembord zijn gekopieerd.
De app heeft geen echte interface om van te spreken. Het wordt uitgevoerd in een opdrachtpromptvenster en geeft u een logboek van de bestanden die het heeft opgeslagen. Het slaat ook geen afbeeldingsbestanden op die u kopieert. Als u bijvoorbeeld Verkenner opent, een afbeelding selecteert en op de sneltoets Ctrl+C tikt, wordt het bestand naar het klembord gekopieerd, maar ClipSnappy zal het niet opslaan. Als u echter met de rechtermuisknop op een afbeelding in uw browser klikt en de kopieeroptie in het contextmenu selecteert, wordt de afbeelding door de app opgeslagen als een bestand.
Automatisch afbeeldingen opslaan vanaf het klembord
Download en voer ClipSnappy uit. U kunt de app minimaliseren naar de taakbalk en doorgaan en beginnen met het kopiëren van afbeeldingen naar uw klembord . Het venster toont u de afbeeldingen die het van het klembord heeft opgeslagen.
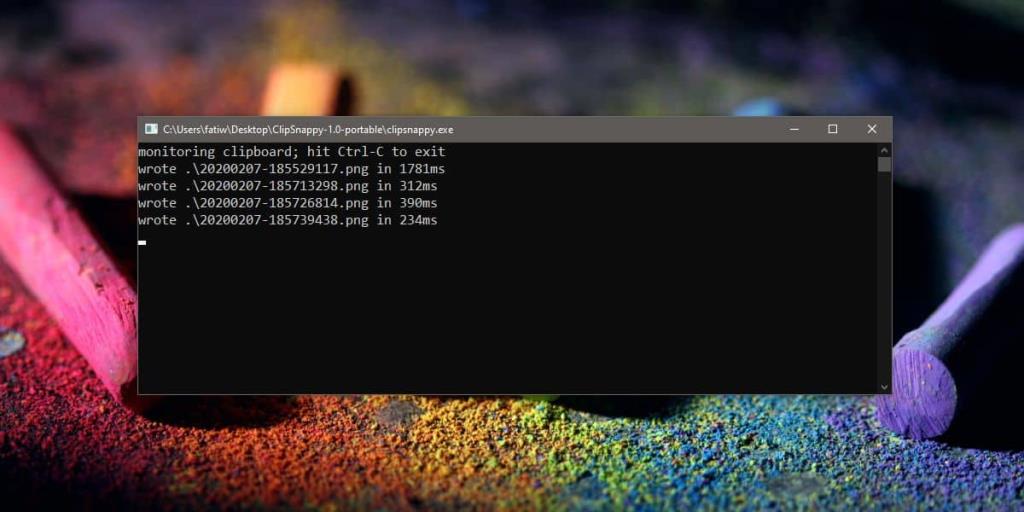
De afbeeldingen worden opgeslagen in dezelfde map waarin de EXE van de app zich bevindt en aangezien deze app draagbaar is, kunt u deze uitvoeren vanuit de map waarin u afbeeldingen wilt opslaan.
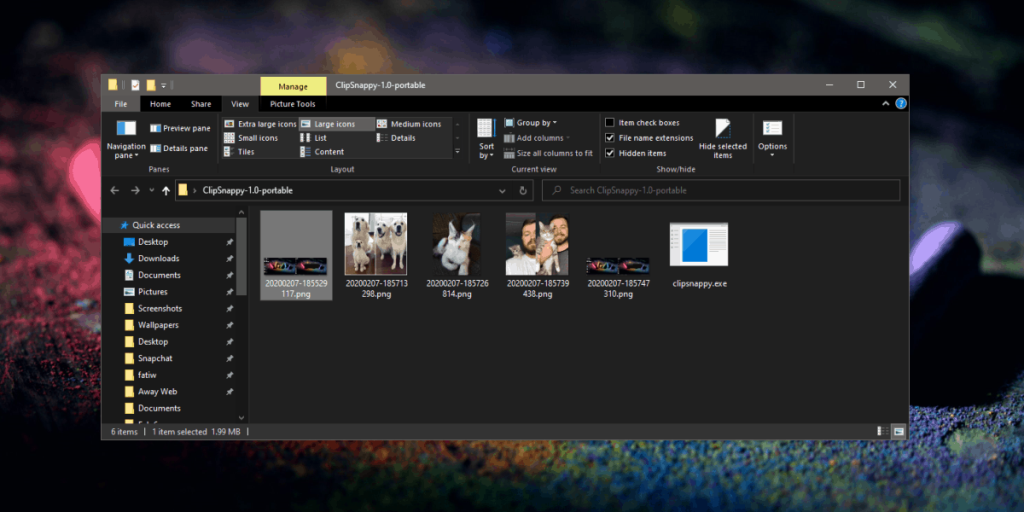
Het opdrachtpromptvenster moet open blijven, anders sluit u de app effectief. Als u klaar bent, kunt u het venster sluiten of op de sneltoets Ctrl+C tikken met het consolevenster van de app in focus.
ClipSnappy slaat afbeeldingen op in de PNG-indeling, zelfs als de afbeelding die u kopieert een JPEG, JPG, GIF of een ander bestandstype is. Het verandert de grootte van de afbeelding niet, maar ze worden allemaal opgeslagen als PNG's en ze krijgen een aangepaste naam die overeenkomt met de datum en tijd waarop ze zijn gekopieerd. PNG is een verliesvrij formaat, dus je krijgt een afbeelding van goede kwaliteit, maar als je een GIF kopieert, verlies je de animatie als die er is. In dat geval kun je het beste 'Opslaan als' gebruiken en het opslaan vanuit de app/het programma waarin je het bekijkt.