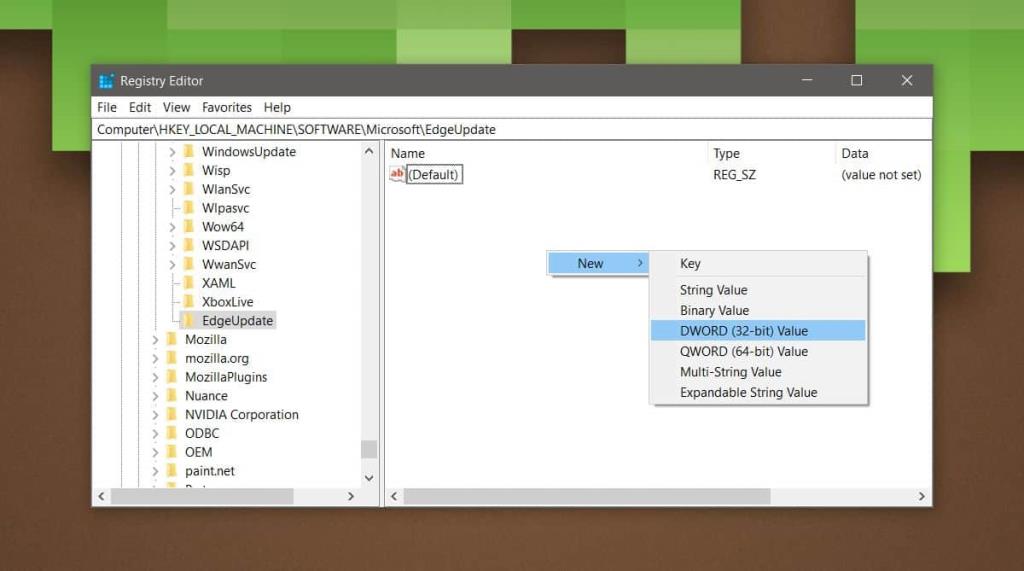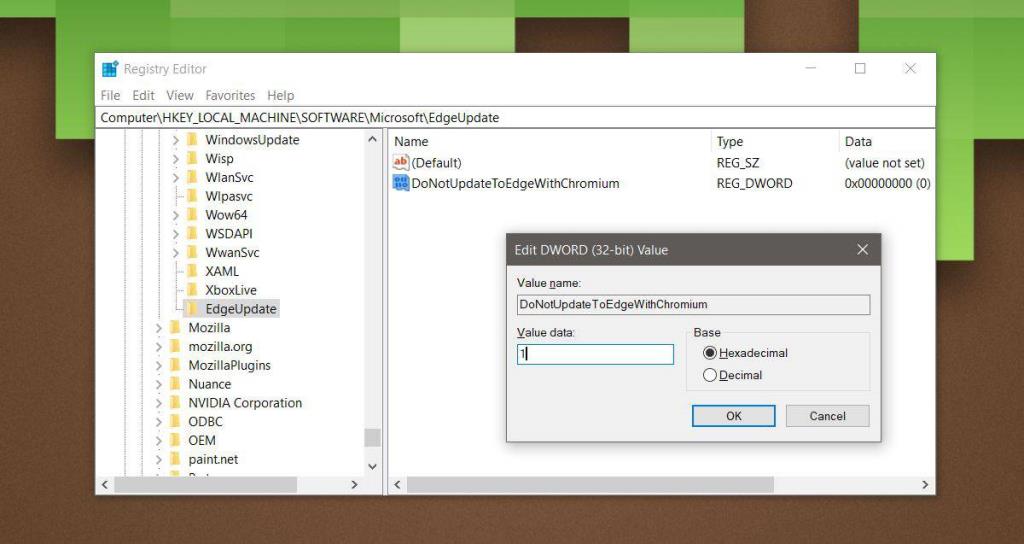Chromium Edge is uit bèta en Microsoft is klaar om het naar zijn gebruikers te pushen. Die op Windows 10 1803 en later zullen worden bijgewerkt via Windows-update. Als u niet klaar bent om over te schakelen naar de nieuwe browser of er over het algemeen gewoon niet in geïnteresseerd bent om deze te krijgen, kunt u de automatische update blokkeren. Hier is hoe.
Automatische Chromium Edge-upgrade blokkeren
Om te voorkomen dat Chromium Edge wordt geïnstalleerd, moet u het Windows-register bewerken. Tik op de sneltoets Win + R om het vak Uitvoeren te openen. Voer in het vak Uitvoeren het volgende in en tik op Enter.
regedit
Hiermee wordt de register-editor geopend. Voer in de locatiebalk bovenaan het onderstaande adres in.
\HKEY_LOCAL_MACHINE\SOFTWARE\Microsoft
We moeten een nieuwe sleutel maken onder de Microsoft-sleutel. Klik met de rechtermuisknop op de Microsoft-sleutel en selecteer in het contextmenu Nieuw>Sleutel. Noem de sleutel EdgeUpdate.
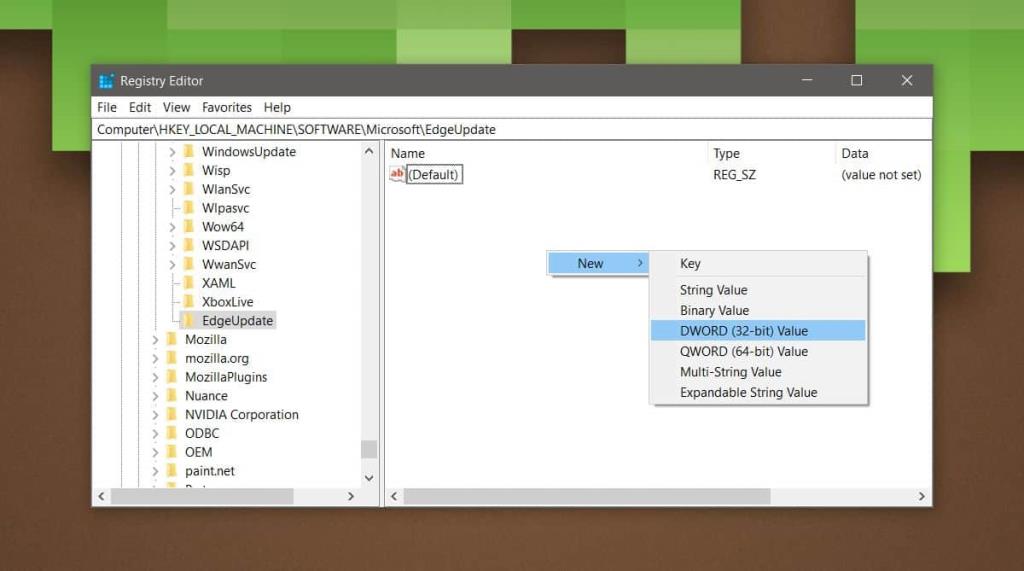
Klik vervolgens met de rechtermuisknop op de EdgeUpdate-sleutel of selecteer deze en klik met de rechtermuisknop in het lege deelvenster aan de rechterkant. Selecteer in het contextmenu Nieuw>DWORD (32-bits) waarde. Noem de waarde DoNotUpdateToEdgeWithChromium. Dubbelklik erop en stel de waarde in op 1. Start uw systeem opnieuw op.
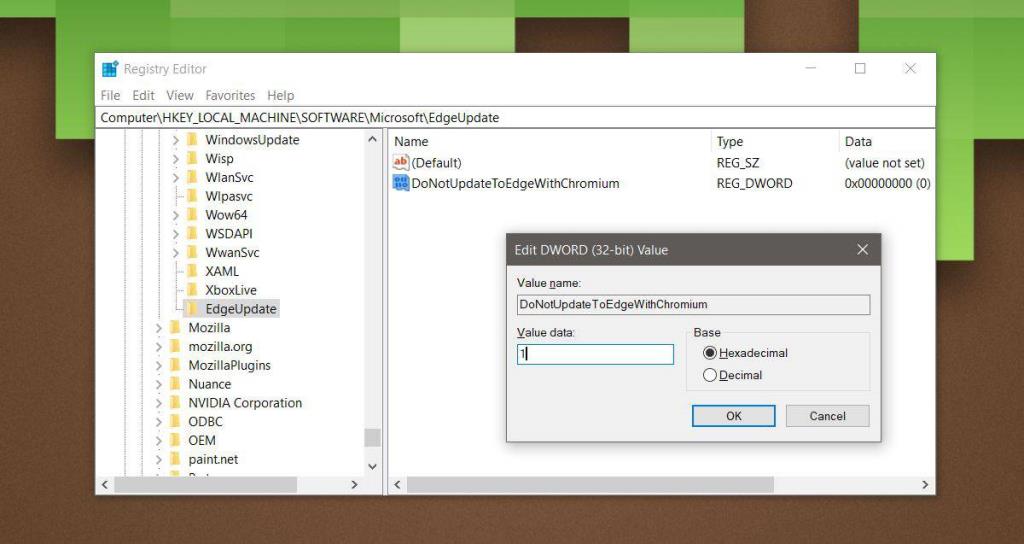
Dit is voor als de browser nog niet op uw systeem is geïnstalleerd. Het blokkeert het in feite in Windows-updates, maar je kunt het als een gewone app installeren als je wilt. Het goede nieuws is dat downgraden voorlopig vrij eenvoudig is . Het enige wat je hoeft te doen is Chromium Edge te verwijderen en je hebt de oude Edge terug.
Als je Chromium Edge en legacy Edge naast elkaar wilt gebruiken, kun je dat doen door een back-up van legacy Edge te maken . Als u dit doet, wordt voorkomen dat het wordt verwijderd nadat Chromium Edge is geïnstalleerd.
Chromium Edge is niet slecht in termen van prestaties of functies. Het heeft bijna alles wat Chrome heeft, minus de Google-services die zijn ingebakken. Het is misschien het proberen waard als je Chrome niet kunt afsluiten, maar niet tevreden bent met hoe Google-services erin zijn geïntegreerd. Alle extensies die u graag in Chrome gebruikt, werken prima op Chromium Edge.
De enige plaats waar de oude Edge Chromium Edge en zelfs Chrome overtreft, om nog maar te zwijgen van een groot aantal andere browsers, is met zijn PDF-viewer. De browser kan ook ePub-bestanden lezen en biedt een flink aantal handige functies voor een betere leeservaring. Het klinkt misschien niet als een groot probleem, maar een goede PDF- of ePub-lezer is reden genoeg om het in de buurt te willen houden.