Automatische back-upsoftware voor USB-station [Windows]
![Automatische back-upsoftware voor USB-station [Windows] Automatische back-upsoftware voor USB-station [Windows]](https://tips.webtech360.com/resources8/r252/image-4071-0829093733946.jpg)
BackUpAnyWhere is een gratis, draagbare tool waarmee u eenvoudig en automatisch USB-sticks kunt back-uppen naar een vooraf gedefinieerde map op uw pc.
SLECHTE SYSTEEMCONFIG-INFO is een BSOD-fout die kan optreden op Windows 10 en oudere Windows-versies. Het geeft beschadigde of ontbrekende gegevens aan die bij de systeemconfiguratie horen, waardoor u uw computer niet kunt gebruiken.
De stopcode BAD SYSTEM CONFIG INFO kan worden geactiveerd door een probleem met de BCD (Boot Configuration Data), registerinstellingen, systeemgeheugen, apparaatstuurprogramma's, onvoldoende schijfruimte of iets anders.
Volg onze eenvoudige richtlijnen hieronder voordat u zich tot een technische professional wendt voor hulp. Behalve dat u veel geld bespaart, zou u in staat moeten zijn om deze BSOD-foutcode op te lossen zonder een Windows-fabrieksreset uit te voeren .
Als u onlangs nog geen systeemherstelpunt hebt gemaakt , raden we u aan dit nu te doen. Het bespaart u de moeite om uw hele besturingssysteem opnieuw te installeren als u fouten maakt tijdens het oplossen van problemen.
Zodra u dit doet, gaat u aan de slag met de volgende oplossingen.
De foutcode BAD SYSTEM CONFIG INFO duidt meestal op een RAM-probleem, zoals onvoldoende toegewezen geheugenbronnen. U zou dit echter snel moeten kunnen controleren met behulp van een ingebouwde OS-tool.
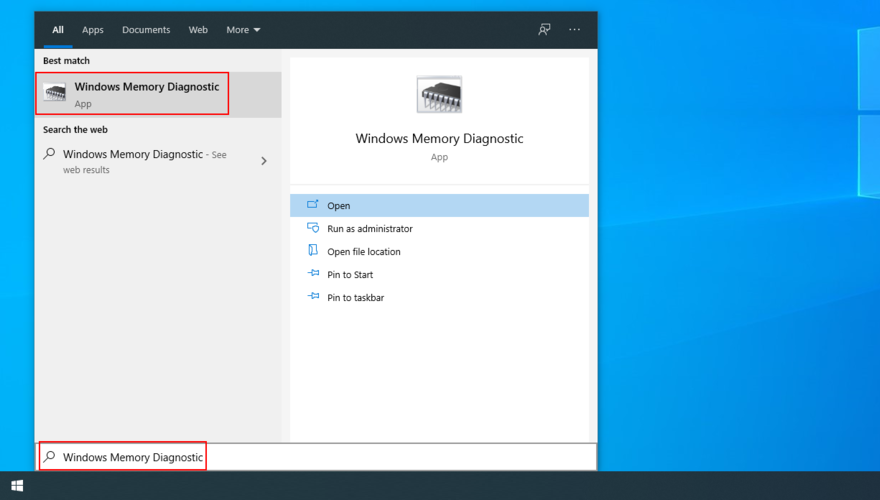
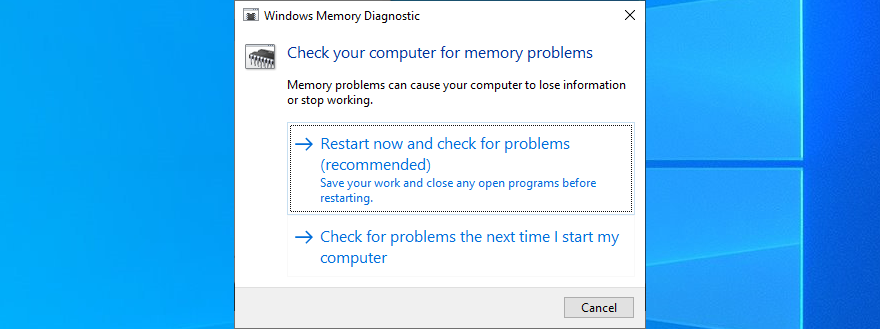
Het softwarehulpprogramma controleert uw computer en repareert alle RAM-problemen die tijdens het opstarten van Windows worden gevonden, dus u hoeft alleen maar te wachten tot de taak is voltooid.
Als u echter een ervaren pc-gebruiker bent die meer informatie over het systeemgeheugen verwacht, moet u MemTest gebruiken in plaats van Windows Memory Diagnostic. Het is een meer geavanceerde tool.
Een defecte harde schijf of beschadigde systeembestanden kunnen de reden zijn waarom u BAD SYSTEM CONFIG INFO op Windows 10 blijft krijgen. Dit betekent dat u het onderliggende probleem moet repareren om uw besturingssysteem weer foutloos te laten werken.
Gelukkig hoef je geen speciale tools op je pc te installeren, aangezien Windows 10 drie krachtige hulpprogramma's heeft: CHKDSK (Check Disk), SFC (System File Checker) en DISM (Deployment Image Servicing and Management).
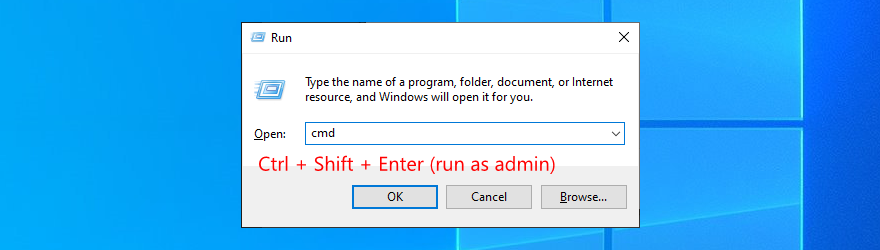
chkdsk c: /f. Vervang anders c:door de juiste driverletter. Druk vervolgens op Enter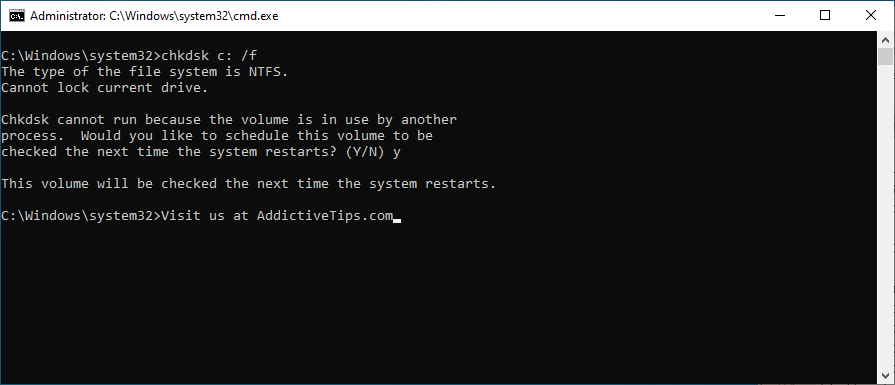
Als u nog steeds de stopcode BAD SYSTEM CONFIG INFO krijgt nadat u het hulpprogramma Schijf controleren hebt uitgevoerd om HDD-fouten te herstellen, kan dit een probleem zijn met uw systeembestanden.
sfc /scannow
U kunt SFC uitvoeren om corrupte systeembestanden te repareren die voorkomen dat uw pc correct werkt door de stopcode BAD SYSTEM CONFIG INFO te activeren. Als het echter niet werkt, moet u uw toevlucht nemen tot DISM.
DISM /online /cleanup-image /scanhealth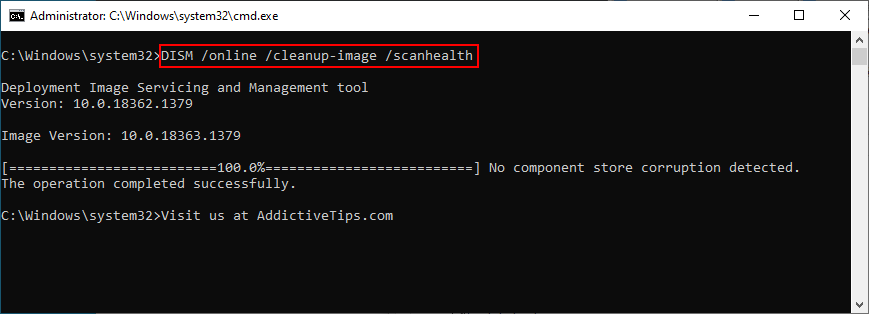
DISM /online /cleanup-image /restorehealthsfc /scannowen druk op Enter
DISM is een krachtig hulpmiddel dat de integriteit van de componentopslag van de OS-image verifieert, zodat u erop kunt rekenen om BSOD-fouten te herstellen.
Als de stuurprogramma's van uw computer te oud zijn of niet compatibel zijn met uw besturingssysteem, kunt u op Windows 10 BSOD-stopcodes verwachten, zoals BAD SYSTEM CONFIG INFO. De oplossing is om uw apparaten opnieuw te installeren en bij te werken.
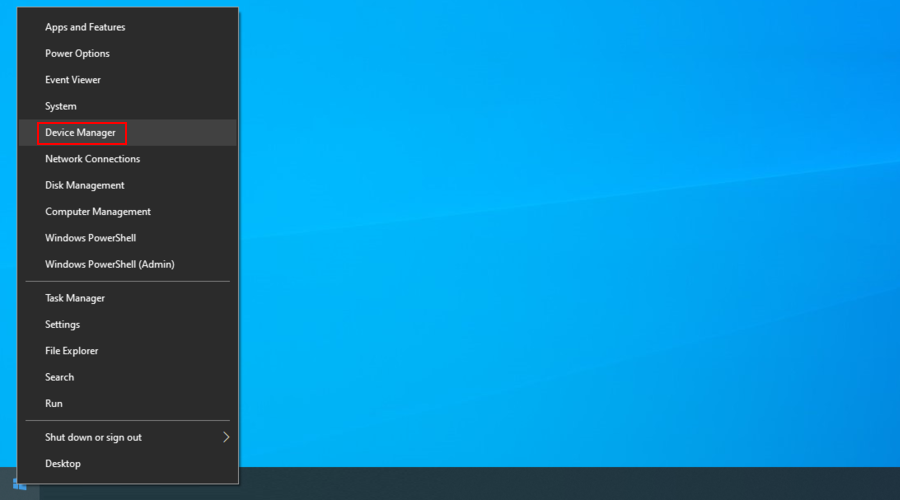
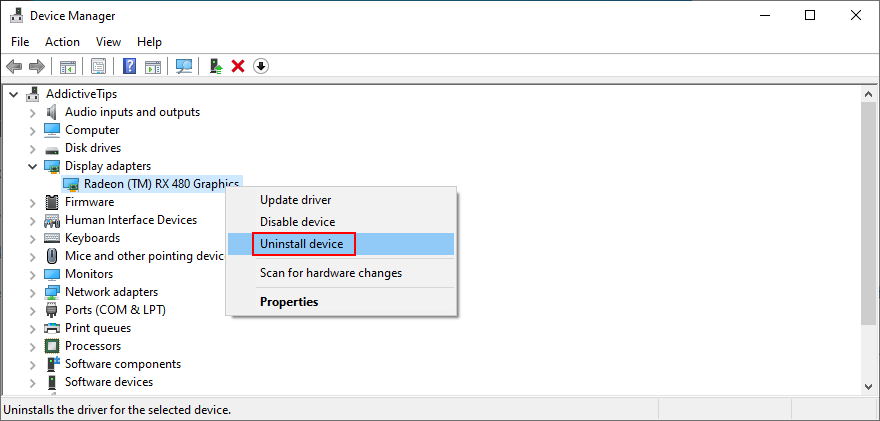
Als u hulp nodig hebt bij het identificeren van de apparaatstuurprogramma's van uw computer en bij het uitzoeken welke niet correct werken, raden we u aan DriverVerifier van Microsoft te gebruiken .
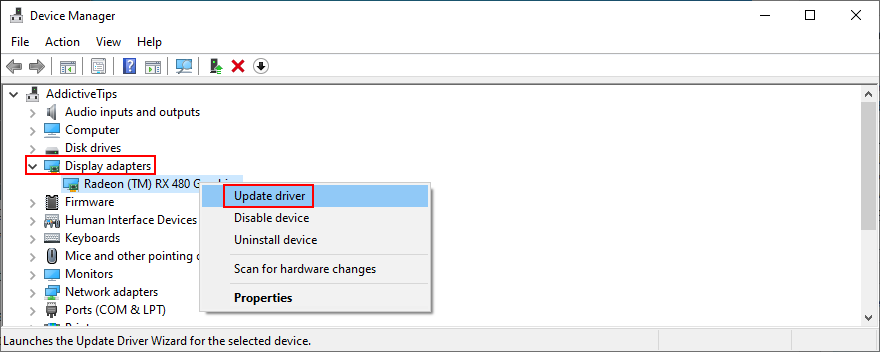
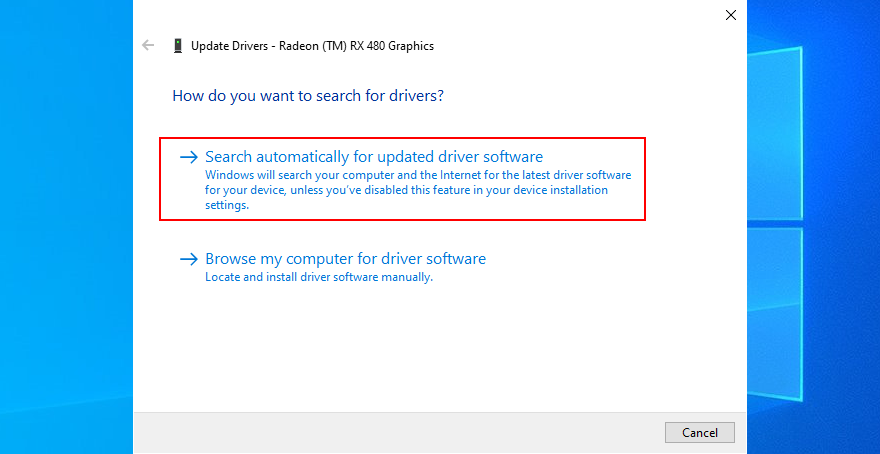
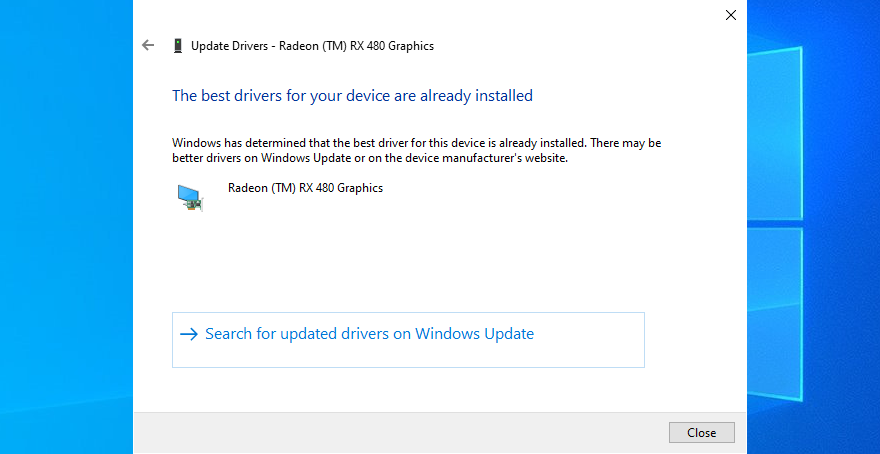
Helaas vindt Microsoft vaak geen nieuwere driver in Windows Update. Het betekent niet noodzakelijk dat het niet bestaat. In plaats daarvan moet u het handmatig downloaden van de webpagina van uw fabrikant.
Het kan echter riskant zijn als u niet weet wat u doet, aangezien u per ongeluk het verkeerde stuurprogramma voor uw computer kunt installeren. Om dit te voorkomen, is het beter om een beroep te doen op de professionele hulp van een hulpprogramma voor het bijwerken van stuurprogramma's .
Een stuurprogramma-updater identificeert de huidige apparaatstuurprogramma's van uw computer zonder uw hulp. Het vindt ook nieuwere stuurprogramma's online, downloadt en installeert ze - zelfs meerdere stuurprogramma's tegelijk. En het gaat allemaal automatisch.
Een andere goede manier om BSOD-foutmeldingen zoals BAD SYSTEM CONFIG INFO op te lossen, is door het BCD-commando te gebruiken. Gelukkig hebt u geen hulp van buitenaf nodig om het trimvest te repareren, aangezien u kunt vertrouwen op de interne hulpprogramma's van Windows.

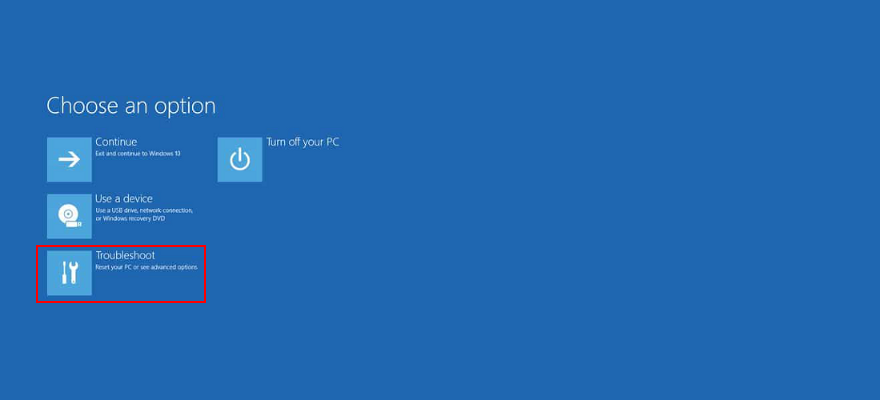

bcdedit/deletevalue {default} numprocbcdedit/deletevalue {default} truncatememoryAls uw opstartconfiguratiegegevens beschadigd zijn, voorkomt dit dat u Windows start en zelfs geen toegang krijgt tot de veilige modus. Om dit op te lossen, hebt u een opstartbare USB-flashdisk of dvd nodig met de Windows-installatiebestanden.
Als je er nog geen hebt, moet je een andere computer openen om het te kunnen maken. We raden aan om Media Creation Tool te gebruiken, omdat het echt snel en gemakkelijk te gebruiken is.


bootrec /repairbcdbootrec /osscanbootrec /repairmbrAls het Windows-register onjuiste waarden heeft, kan dit de reden zijn waarom u de fout BAD SYSTEM CONFIG INFO op uw Windows 10-pc blijft ontvangen.
Om dit op te lossen, hebt u nog steeds een opstartbare Windows-schijf nodig en moet u de opdrachtprompt vanaf het opstarten starten, zoals beschreven in de vorige oplossing.
cd c:\Windows\System32\configren c:\Windows\System32\config\DEFAULT DEFAULT.oldren c:\Windows\System32\config\SAM SAM.oldren c:\Windows\System32\config\SECURITY SECURITY.oldren c:\Windows\System32\config\SOFTWARE SOFTWARE.oldren c:\Windows\System32\config\SYSTEM SYSTEM.oldcopy c:\Windows\System32\config\RegBack\DEFAULT c:\Windows\System32\config\copy c:\Windows\System32\config\RegBack\DEFAULT c:\Windows\System32\config\copy c:\Windows\System32\config\RegBack\SAM c:\Windows\System32\config\copy c:\Windows\System32\config\RegBack\SECURITY c:\Windows\System32\config\copy c:\Windows\System32\config\RegBack\SYSTEM c:\Windows\System32\config\copy c:\Windows\System32\config\RegBack\SOFTWARE c:\Windows\System32\config\Elk softwareprobleem kan worden opgelost door alle wijzigingen ongedaan te maken, dankzij de systeemherstelmodus. Dus als de foutcode BAD SYSTEM CONFIG INFO werd veroorzaakt door een significante verandering op softwareniveau, dan zou je het op deze manier gemakkelijk moeten kunnen repareren.
Voordat u de herstelmodus start, moet u er echter rekening mee houden dat alle nieuwe programma's die u onlangs hebt geïnstalleerd, na het terugdraaien verdwijnen.
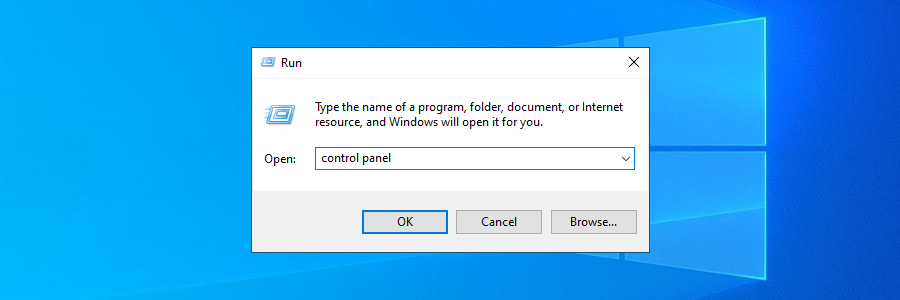
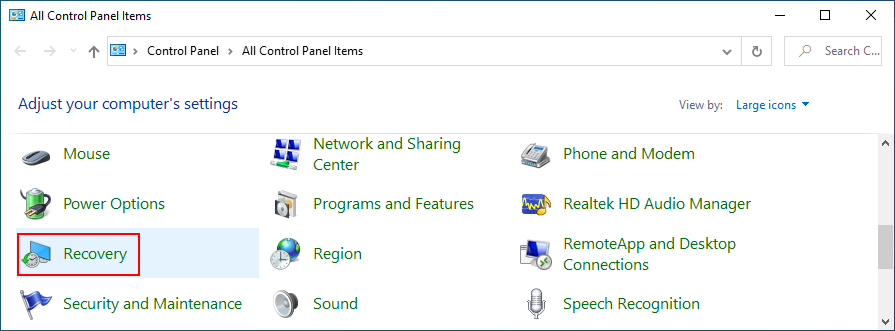
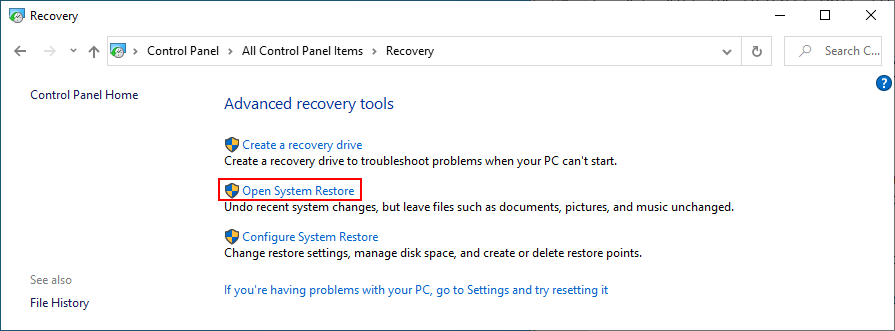
BSOD-foutmeldingen kunnen worden veroorzaakt door defecte hardwarecomponenten of USB-poorten. U kunt deze theorie op de proef stellen door alle randapparatuur los te koppelen van uw computer en ze aan te sluiten op verschillende USB-poorten.
Als dat niet werkt, moet u alle kabels en apparatuur verwijderen en vervolgens de apparaten opnieuw plaatsen. Besteed hierbij speciale aandacht aan de BIOS-, GPU- en RAM-kaarten.
Start daarna uw pc op om te zien of u nog steeds de BAD SYSTEM CONFIG INFO-fout krijgt op Windows 10.
Als je moeite hebt met het oplossen van problemen met je besturingssysteem, kun je een schone start uitvoeren . Het dwingt Windows om alleen de vereiste stuurprogramma's, services en processen te starten.
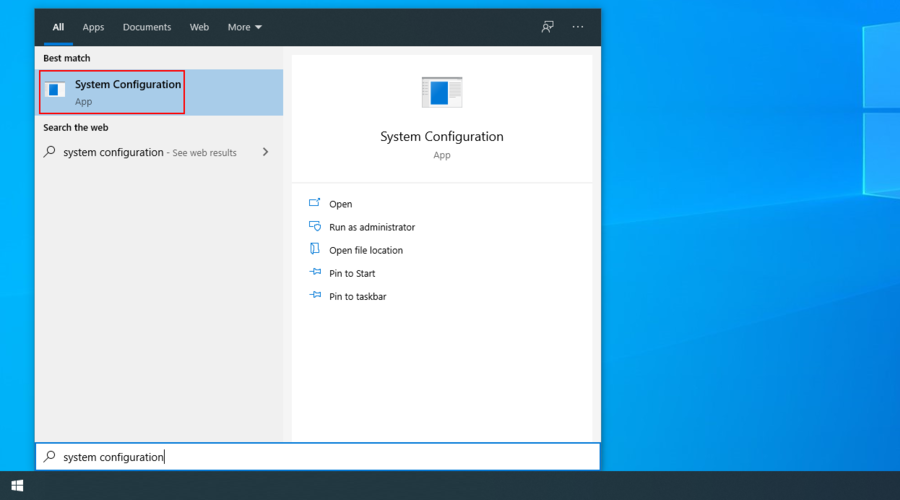
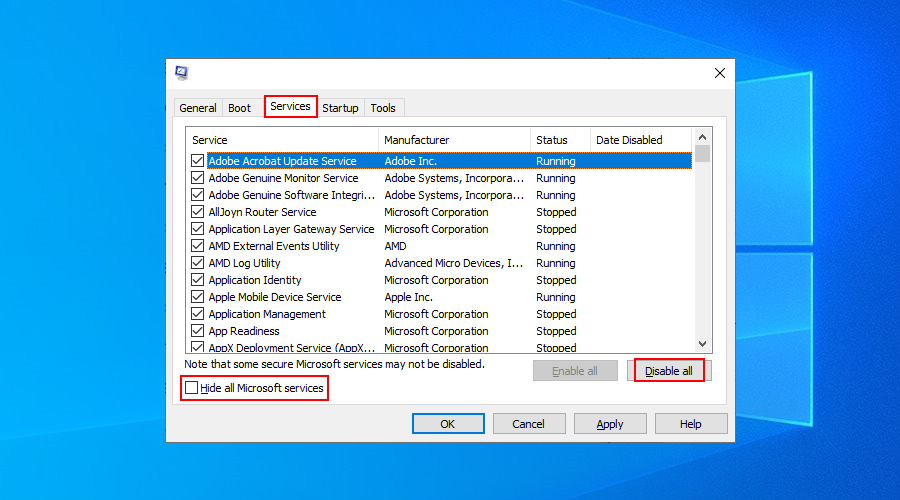
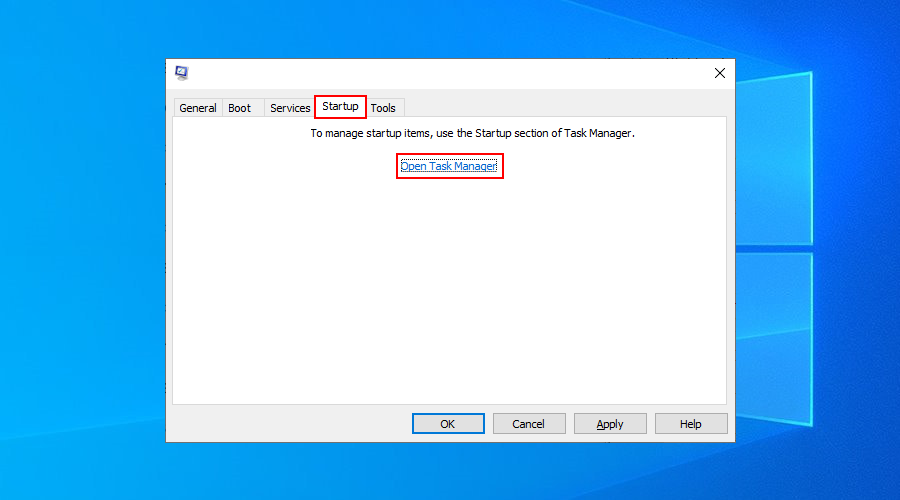
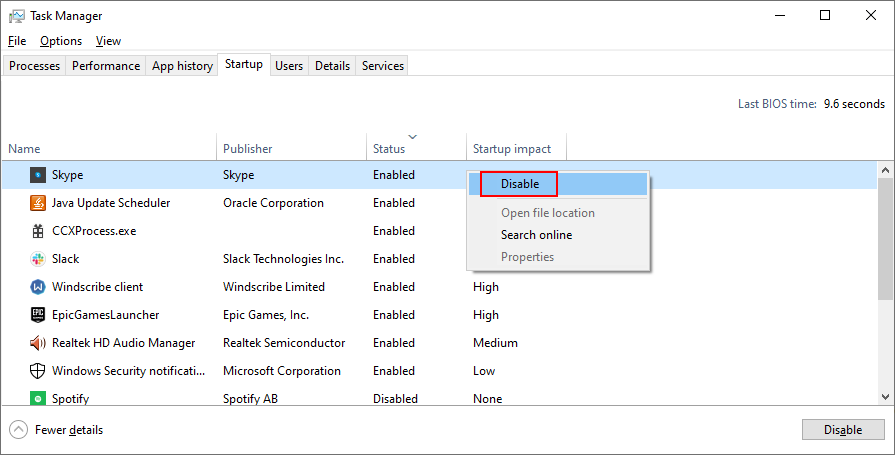
Onvoldoende schijfruimte kan veel problemen op uw computer veroorzaken, van de mislukte poging van Windows om de nieuwste beveiligingspatches te downloaden en te installeren tot blauwe schermfoutmeldingen zoals BAD SYSTEM CONFIG INFO.
De oplossing is eenvoudig: verwijder gegevens om meer ruimte op uw harde schijf te maken. U kunt dit doen door alle bestanden die u niet meer gebruikt te verwijderen, essentiële gegevens op externe schijven te back-uppen en informatie naar de cloud te uploaden.
Als het op rommel aankomt, kunt u deze verwijderen met het hulpprogramma Windows Schijfopruiming, zodat u niets anders hoeft te installeren.
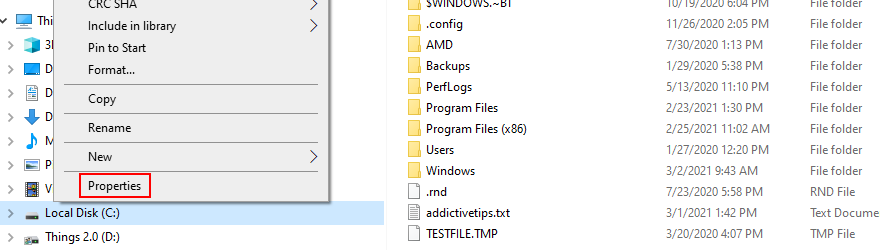
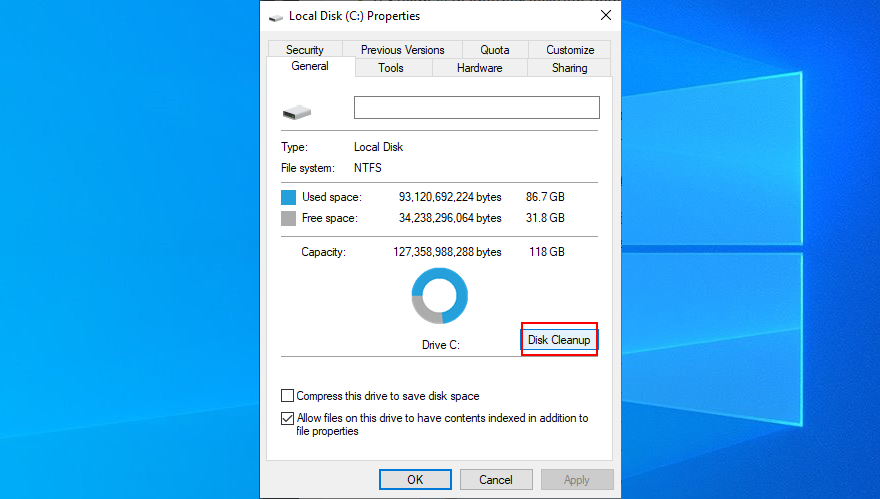
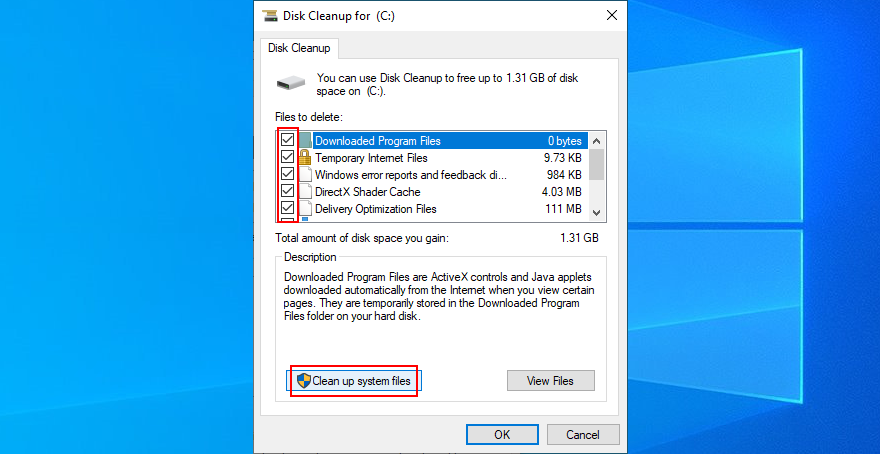
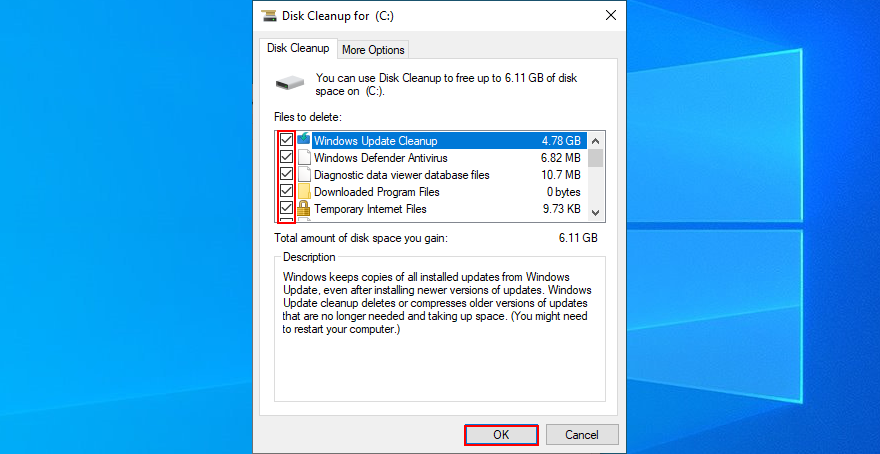
Om samen te vatten, als u de BSOD-fout blijft krijgen met de BAD SYSTEM CONFIG INFO-stopcode op uw Windows 10-pc, kunt u proberen dit probleem op te lossen door uw interne geheugen te controleren, uw harde schijf en systeembestanden te repareren en door uw apparaat stuurprogramma's.
Het is ook een goed idee om het BCD-commando te gebruiken of BCD te repareren als het beschadigd is, het Windows-register te repareren en Systeemherstel te gebruiken om Windows terug te zetten naar een eerder controlepunt.
U kunt ook proberen uw hardwareapparaten los te koppelen en opnieuw te plaatsen, een schone start uit te voeren en schijfruimte vrij te maken met het hulpprogramma Schijfopruiming. Als alles echter mislukt, is het tijd om te overwegen Windows te vernieuwen.
Heeft een van deze oplossingen voor u gewerkt?
Wat heb je nog meer geprobeerd om de BAD SYSTEM CONFIG INFO-fout te herstellen? Laat het ons weten in de commentaarsectie hieronder.
BackUpAnyWhere is een gratis, draagbare tool waarmee u eenvoudig en automatisch USB-sticks kunt back-uppen naar een vooraf gedefinieerde map op uw pc.
USB-flashstations zijn tegenwoordig een van de populairste media voor gegevensoverdracht. Hoewel hun massale gebruik een groot gebruiksgemak met zich meebrengt, brengen ze ook gegevens in gevaar.
Volgens Forbes is de beste Windows-pc een Apple MacBook Pro, terwijl CNET hem de best presterende Windows-laptop noemt. Je kunt de ironie bewonderen van hoe
LogMeIn is een van de populairste tools voor het delen van schermen op afstand, waarmee desktop- en mobiele gebruikers eenvoudig toegang hebben tot hun scherm en dit op afstand kunnen delen via
Wilt u programma's en opties bewerken vanuit het contextmenu van Windows Verkenner, bestandstypen en beschrijvingen wijzigen en enkele geavanceerde wijzigingen aanbrengen?
Als u een groot kantoor of klaslokaal hebt waar u regelmatig koppelingen, documenten of grote hoeveelheden tekst moet delen, is Klembord delen een handige functie.
Solid State Drive (SSD) is de nieuwe technologie die langzaam mainstream begint te worden. Hij is veel sneller en gaat langer mee dan de
Ontdek hoe u met deze 10 methoden hulp kunt krijgen in Windows 11 en 10. Van de Help-app tot tips voor probleemoplossing, los uw pc-problemen nu op.
AVG heeft eindelijk versie 9 van hun antivirussoftware uitgebracht, die volgens hen sneller en veel robuuster is dan zijn voorgangers. Grisoft,
VLC Media Player blijft me verrassen, zelfs na een uitgebreid bericht over wat er nieuw is. Onlangs ontdekte ik dat VLC Player ook ISO-images kan afspelen.

![Windows installeren op een Mac met Boot Camp [Handleiding] Windows installeren op een Mac met Boot Camp [Handleiding]](https://tips.webtech360.com/resources8/r252/image-9806-0829094650349.jpg)

![Bestandstype, Automatisch afspelen en standaardprogramma-instellingen bewerken [Windows 7/Vista] Bestandstype, Automatisch afspelen en standaardprogramma-instellingen bewerken [Windows 7/Vista]](https://tips.webtech360.com/resources8/r252/image-5457-0829093416584.jpg)

![Aanpassing om SSD-schijf te optimaliseren [Windows] Aanpassing om SSD-schijf te optimaliseren [Windows]](https://tips.webtech360.com/resources8/r252/image-2143-0829093415212.jpg)

