Download HD Yahoo-filmtrailers

In mijn vorige bericht heb ik MOV Download Tool besproken, een programma dat QuickTime-video's downloadt (in MOV-formaat). Het blijkt dat alle trailers in Yahoo...
Cortana is de persoonlijke assistent op Windows 10. In de afgelopen vijf jaar is het behoorlijk verbeterd in termen van wat het kan doen, maar zoals veel persoonlijke desktopassistenten wordt het nog steeds niet zoveel gebruikt en is het ook niet zo nuttig als de persoonlijke assistent op een mobiel besturingssysteem.
Hoewel Cortana niet zo populair is als andere virtuele assistenten, heeft het nog steeds een paar handige trucjes in petto. Het kan herinneringen instellen, evenementen toevoegen, informatie opzoeken, snelle notities maken en apps starten. Het werkt ook redelijk goed met spraakopdrachten.
Kan Cortana niet vinden
Cortana moet zijn ingeschakeld voordat u het kunt gebruiken. Wanneer u voor het eerst opstart naar een nieuwe Windows 10-installatie, hebt u de mogelijkheid om Cortana in te stellen. Als u weigert om het in te stellen, kunt u het later vanaf het bureaublad instellen.
Cortana werkt en wordt geactiveerd wanneer uw Windows 10-systeem een internetverbinding heeft. Er is weinig meer nodig om het op gang te krijgen.
Hoe Cortana te activeren
Als je Cortana niet kunt activeren in Windows 10, probeer dan de volgende oplossingen.
1. Herstart Cortana
Cortana is een op zichzelf staande app. Als u het niet kunt activeren, kunt u proberen de app opnieuw te starten.
2. Verander regio
Officieel is Cortana slechts in een paar regio's beschikbaar, maar u zult merken dat de app buiten deze regio's werkt. Sommige functies zijn mogelijk beperkt, maar de meeste, zoals herinneringen, timers, notebook, enz., Werken allemaal.
Als u Cortana niet kunt activeren in Windows 10, kan dit komen door uw regio-instellingen.
3. Schakel locatieservices in
Cortana vertrouwt op bepaalde diensten om te kunnen werken. Locatie is zo'n service die wordt gebruikt om plaatsen in de buurt weer te geven, bijvoorbeeld restaurantaanbevelingen of het huidige weer. Zorg ervoor dat locatieservices zijn ingeschakeld op Windows 10.
4. Schakel antivirus uit
Windows 10 wordt geleverd met een antivirus genaamd Windows Defender, maar veel gebruikers geven de voorkeur aan andere antivirus-apps van derden. Deze antivirus-apps kunnen Cortana of Cortana-gerelateerde services blokkeren, wat op zijn beurt kan voorkomen dat de functie wordt geactiveerd.
5. Controleer Microsoft-account
Als uw Microsoft-account aandacht nodig heeft, dat wil zeggen dat u zich opnieuw moet aanmelden, kan dit voorkomen dat u Cortana inschakelt. Normaal gesproken zou u een bureaubladmelding moeten krijgen die u dit vertelt, maar u kunt desondanks de app Instellingen controleren.
6. Voer de probleemoplosser voor zoeken uit
Cortana was tot voor kort gekoppeld aan de Windows-zoekfunctie. Het is nu een op zichzelf staande app, maar de scheiding tussen de twee services resulteert nu vaak in vreemde bugs en problemen. Het uitvoeren van de probleemoplosser Zoeken kan helpen bij activeringsproblemen in Cortana.
7. Cortana verwijderen en opnieuw installeren
Cortana kan worden verwijderd en opnieuw worden geïnstalleerd zoals veel standaard Windows 10-apps. Een nieuwe installatie van de app kan problemen ermee oplossen. U moet Windows 10 build 2004 gebruiken om Cortana te verwijderen en opnieuw te installeren.
Get-AppxPackage -allusers Microsoft.549981C3F5F10 | AppxPackage verwijderen
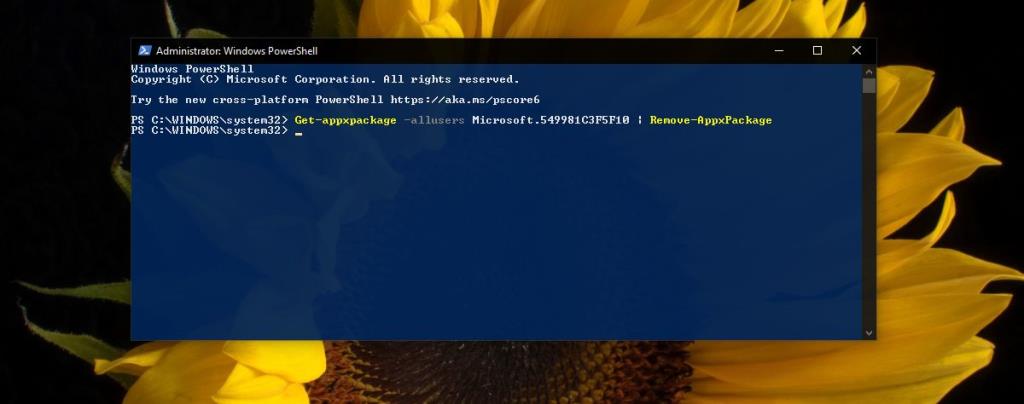
Cortana inschakelen: conclusie
Cortana is op veel kleine manieren nuttig. Het is onwaarschijnlijk dat u spraakopdrachten op/tijdens het werk zult gebruiken om apps te openen, maar de herinneringen en notitieblokken zijn best goed. Als u in een ondersteunde regio woont, kunt u meer uit Cortana halen, waardoor het een functie is die het waard is om te gebruiken.
In mijn vorige bericht heb ik MOV Download Tool besproken, een programma dat QuickTime-video's downloadt (in MOV-formaat). Het blijkt dat alle trailers in Yahoo...
OLK Finder is een gratis tool die u kan helpen bij het herstellen van per ongeluk verwijderde bijlagen. MS Outlook maakt een tijdelijke map aan en slaat de bijlage op.
Ontdek hoe u geopende apps op virtuele bureaubladen in Windows 10 kunt verbergen. Houd uw taakbalk overzichtelijk en georganiseerd voor een betere workflow.
Ontdek de kracht van Nexus Radio, een gratis muziek-app met miljoenen nummers en duizenden gecategoriseerde radiostations.
De taakbalk is een langlopende functie van het Windows-besturingssysteem en heeft Windows 8 overleefd. Het is de plek waar we multitasken, tussen apps schakelen, onze
Nu we genoeg Google Chrome-extensies hebben besproken, is het tijd om het te hebben over de proxy-instellingen van Chrome. Wist je dat Google Chrome...
Hebt u een uitvoerbaar (EXE) installatiebestand dat u naar MSI-formaat wilt converteren? EXE To MSI Converter is een gratis tool van QwertyLab die de volgende stappen uitvoert:
Laat virussen uw USB-apparaat niet infecteren. Ontdek hoe u uw belangrijke gegevens kunt beschermen door uw USB-stick schrijfbeveiligd te maken.
Is uw browser instabiel geworden door een recente installatie van een add-on? Soms kan de installatie van een add-on de hoofdoorzaak zijn van
Verwijder moeiteloos driverresten met DriverSweeper. Verwijder oude drivers volledig en optimaliseer uw systeem voor betere prestaties.








