Windows 10 Creators Update wordt nu voor gebruikers uitgerold. Als je niet wilt wachten op de uitrol, kun je nu upgraden naar de Creators Update . Er zijn verschillende nieuwe functies in de Creators Update die de update de moeite waard maken. De mogelijkheid om de lijst met apps te verbergen vanuit het menu Start staat bovenaan die lijst. Dat gezegd hebbende, er zijn ook nogal wat kleine verbeteringen in de Creators Update waar je dol op zult zijn. Een nieuwe, meestal ongedocumenteerde toevoeging is een nieuwe actie voor de aan/uit-knop. Gebruikers kunnen Windows 10 in slaapstand, sluimerstand of afsluiten door op de aan/uit-knop te drukken. Met de Creators Update kun je nu de aan/uit-knop configureren om het scherm uit te schakelen. Hier leest u hoe u het instelt.
Dit is een nieuwe Creators Update-functie. Als je iets ouder dan Windows 10 gebruikt, of als je nog geen upgrade naar de Creators Update hebt uitgevoerd, kun je de aan/uit-knop niet gebruiken om het beeldscherm uit te schakelen. Om de aan/uit-knop te configureren om het beeldscherm uit te schakelen, moet u naar de instellingen van het energiebeheerschema gaan.
Instellingen energiebeheer openen
Klik op een laptop met de rechtermuisknop op het batterijpictogram in het systeemvak en selecteer Energiebeheer in het contextmenu.

Open het Configuratiescherm op een bureaublad. Ga naar Hardware en geluiden> Energiebeheer.
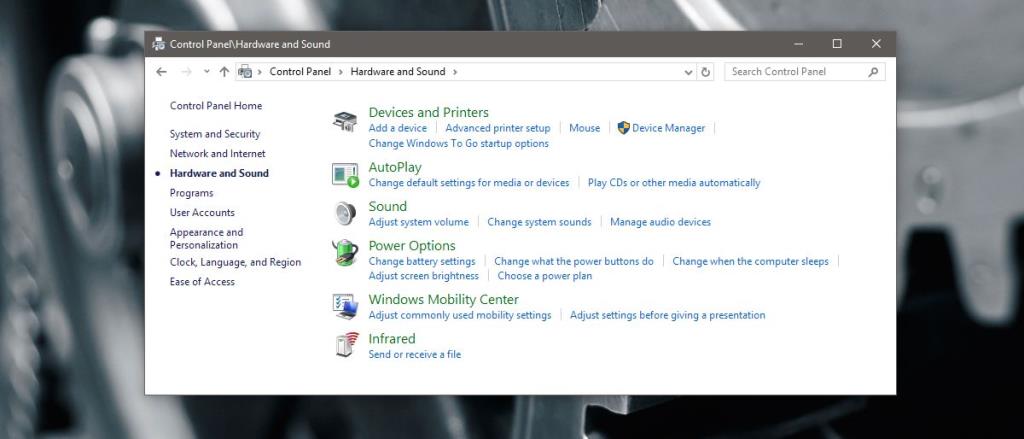
Aan/uit-knop configureren om het scherm uit te schakelen
Klik in het scherm Energiebeheer op 'Planinstellingen wijzigen' voor het huidige energiebeheerschema. Klik op 'Geavanceerde energieschema-instellingen' op het scherm dat volgt. Er wordt een nieuw venster Energiebeheer geopend. Scroll naar beneden naar de optie 'Aan/uit-knoppen en deksel' en vouw deze uit. Onder het gedeelte 'Aan/uit-knoppen en deksel' zijn er drie opties; deksel sluiten actie, aan/uit-knop actie, en slaap-knop actie.
Vouw de actie 'Aan/uit-knop' uit. Klik in de actieset voor 'Op batterij' en 'Aangesloten'. Open de vervolgkeuzelijst en selecteer 'Scherm uitschakelen'. Klik op Toepassen en je bent klaar.
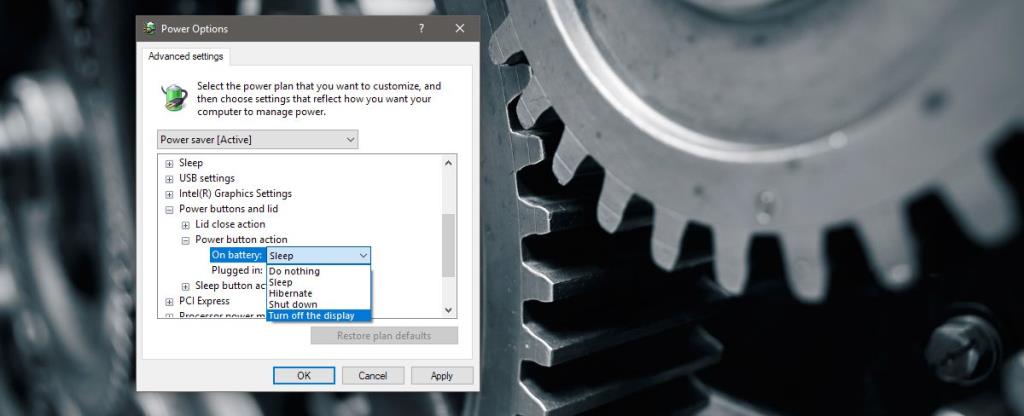
Als uw laptop of pc een slaapknop heeft, kunt u deze configureren om ook het beeldscherm uit te schakelen. Het proces is hetzelfde, behalve dat de instelling onder de 'Slaapknopactie' staat. U kunt de actie voor het sluiten van het deksel niet configureren om het display uit te schakelen.
Ondersteuning voor meerdere monitoren
Als u een opstelling met meerdere monitoren hebt, werkt dit voor allemaal. Door op de aan/uit-knop (of slaap) te drukken, worden alle aangesloten schermen in de slaapstand gezet. Onthoud dat de knop het scherm uitschakelt. Het vergrendelt uw systeem niet. Als je de muis een beetje beweegt of op een toets op je toetsenbord tikt, wordt je scherm wakker. U, of iemand anders die uw systeem passeert, wordt niet gevraagd om een wachtwoord in te voeren.
De functie is een beetje traag om de schermen te wekken. Er volgt een beetje schermflikkering en het duurt een paar seconden voordat uw bureaublad verschijnt. Het is een beetje buggy, maar misschien wacht de functie op stuurprogramma-updates om zichzelf te repareren.


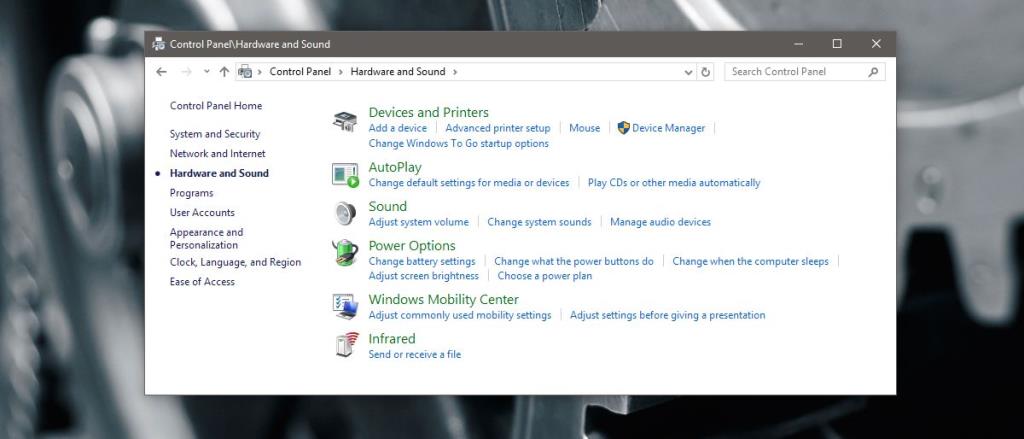
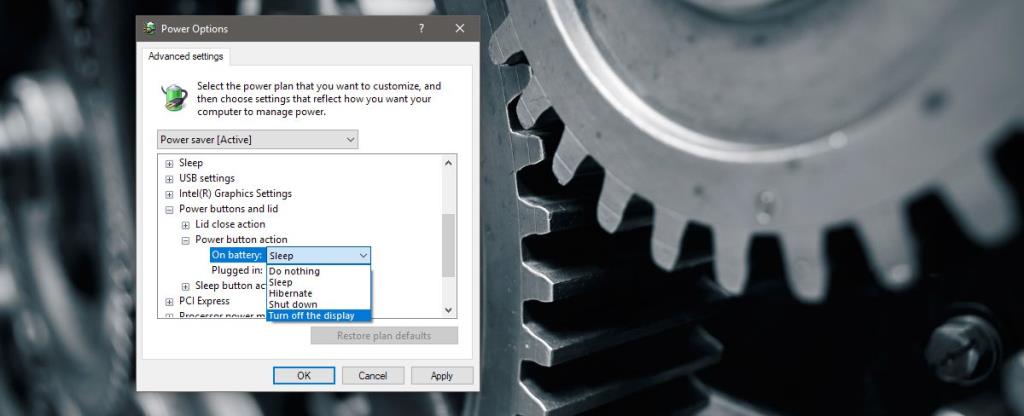

![Microfoon inschakelen op Windows 10 [OPGELOST] Microfoon inschakelen op Windows 10 [OPGELOST]](https://tips.webtech360.com/resources8/images2m/image-7192-1221163528138.jpg)






