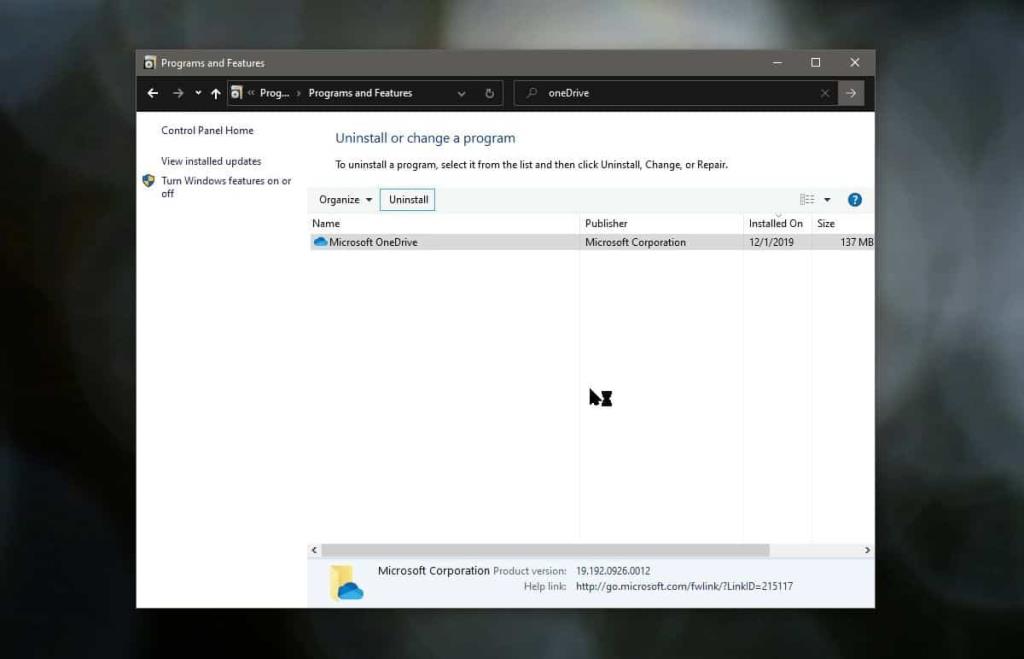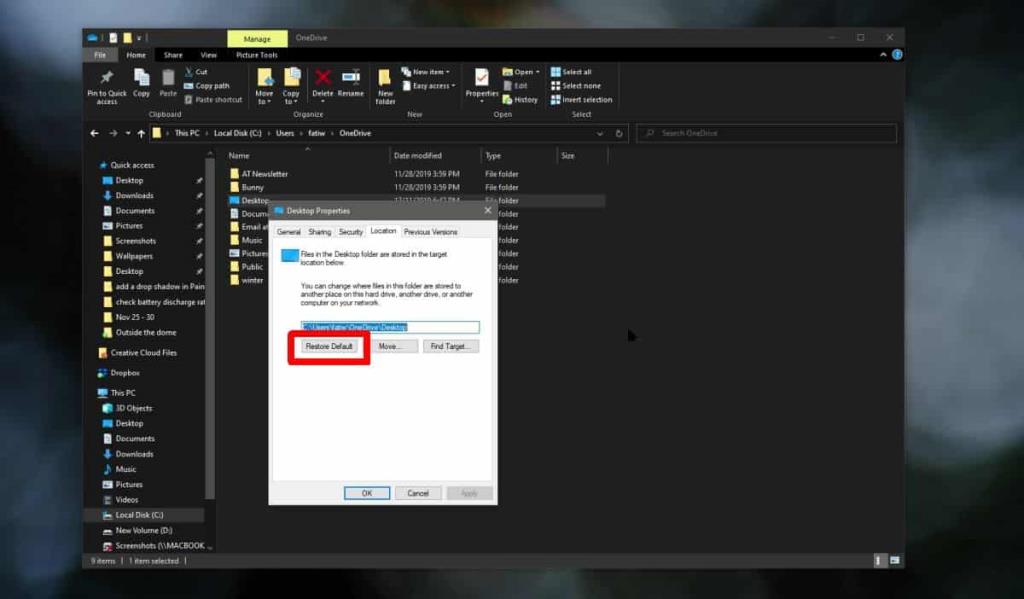OneDrive is diep geïntegreerd in Windows 10 , hoewel het verwijderen ervan net zo eenvoudig is als het verwijderen van een app via het Configuratiescherm. Zelfs als u OneDrive nooit hebt ingesteld en het onmiddellijk uit Windows 10 verwijdert, is de kans groot dat het nog steeds een impact heeft op uw systeem. In dit geval kan de Desktop-map zich in de standaard OneDrive-map bevinden. Als dat het geval is, kunt u als volgt de Desktop-map uit OneDrive verplaatsen.
OneDrive verwijderen
Als je dat nog niet hebt gedaan, moet je OneDrive verwijderen als je niet van plan bent het te gebruiken. Als u van plan bent om OneDrive te gebruiken, maar gewoon niet wilt dat de Desktop-map in de OneDrive-map wordt genest, kunt u deze nog steeds verplaatsen terwijl u de app op uw systeem houdt. Het punt is dat als u niet van plan bent deze specifieke app te gebruiken, deze het beste kan worden verwijderd.
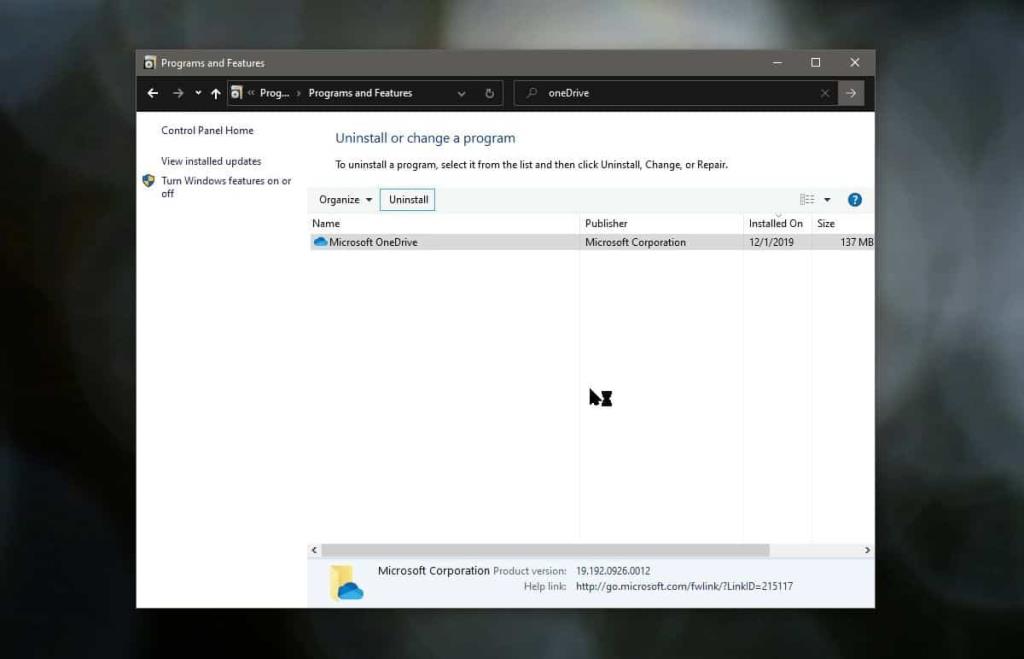
Bureaubladmap uit OneDrive verplaatsen
Navigeer naar de OneDrive-map. Het zal er nog steeds zijn, zelfs als je de app hebt verwijderd. Je vindt het op de volgende locatie;
C:\Gebruikers\UwGebruikersnaam\OneDrive\
Klik met de rechtermuisknop op de map Bureaublad en selecteer Eigenschappen in het contextmenu. Ga in het venster Eigenschappen naar het tabblad Locatie en klik op de knop Standaardwaarden herstellen.
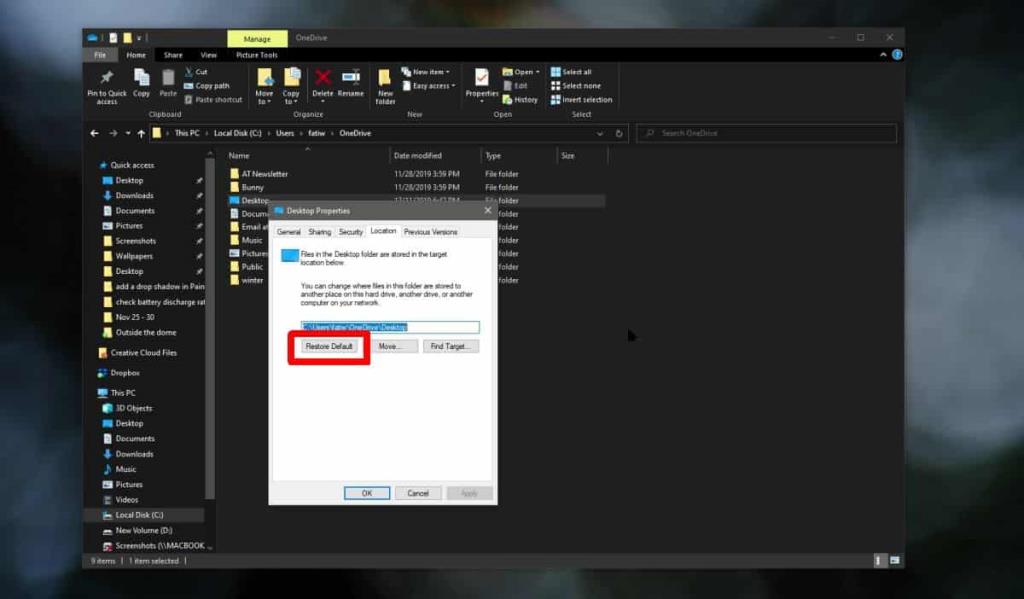
Nadat u op deze knop hebt geklikt, ziet u een reeks prompts die bevestigen dat u de locatie van de map wilt verplaatsen. We raden u ten zeerste aan om ze te lezen voordat u ze allemaal bevestigt. De bestanden in de Desktop-map worden verplaatst wanneer de map zelf naar de nieuwe/standaardlocatie wordt verplaatst. U hoeft zich geen zorgen te maken over het verliezen van gegevens, maar u moet alle drie de aanwijzingen lezen, hoe dan ook.
Zodra de Desktop-map naar de standaardlocatie is verplaatst, kunt u deze vanaf hier openen;
C:\Gebruikers\UwGebruikersnaam\Desktop
Alle koppelingen naar de bureaubladmap, bijvoorbeeld die in Snelle toegang in het navigatievenster in Verkenner, of het bureaublad vermeld onder Deze pc in het navigatievenster in Verkenner, worden automatisch bijgewerkt. Als u op Bureaublad klikt, gaat u rechtstreeks naar het bureaublad.
Als u handmatig een koppeling/snelkoppeling naar het bureaublad in een andere map hebt gemaakt, zal deze waarschijnlijk breken nadat u deze naar de standaardlocatie hebt verplaatst. U moet het mappad dat u in de snelkoppeling of koppeling hebt opgegeven, bijwerken.
Als je je afvraagt waarom OneDrive je bureaublad huisvestte, is het zo dat je er toegang toe hebt op al je Windows 10-systemen. Dit is een manier om desktopbestanden tussen meerdere systemen te synchroniseren en gebruikers een naadloze overgang tussen beide systemen te geven.