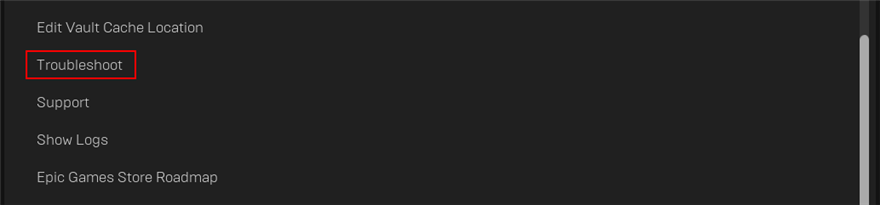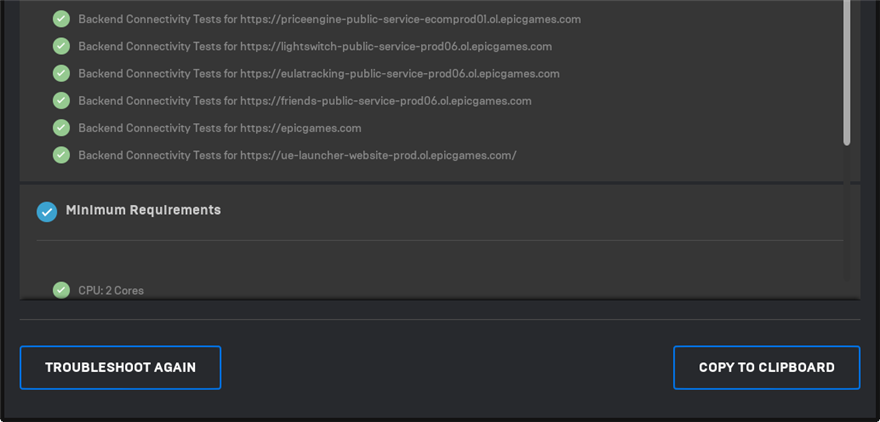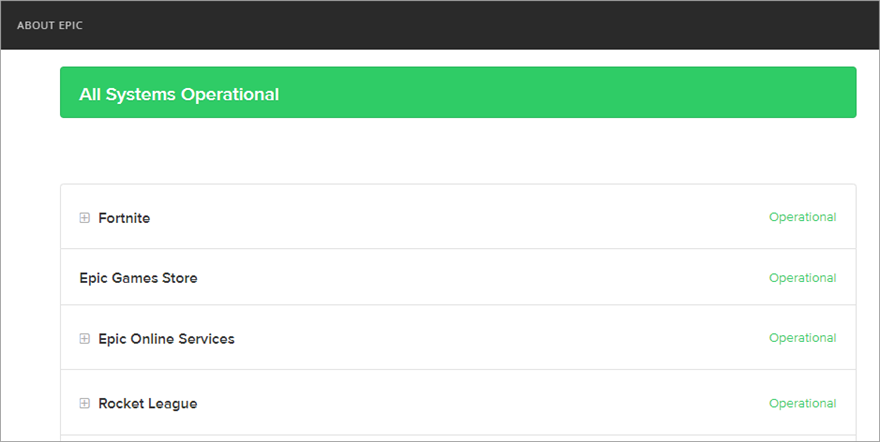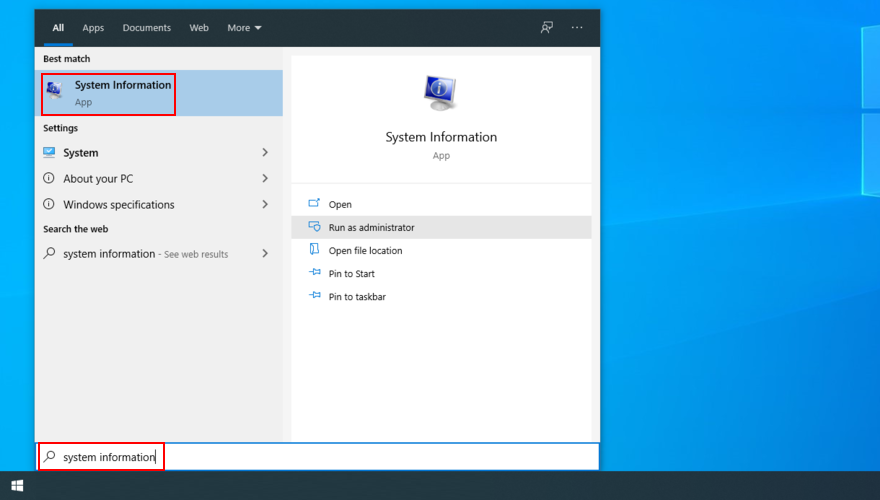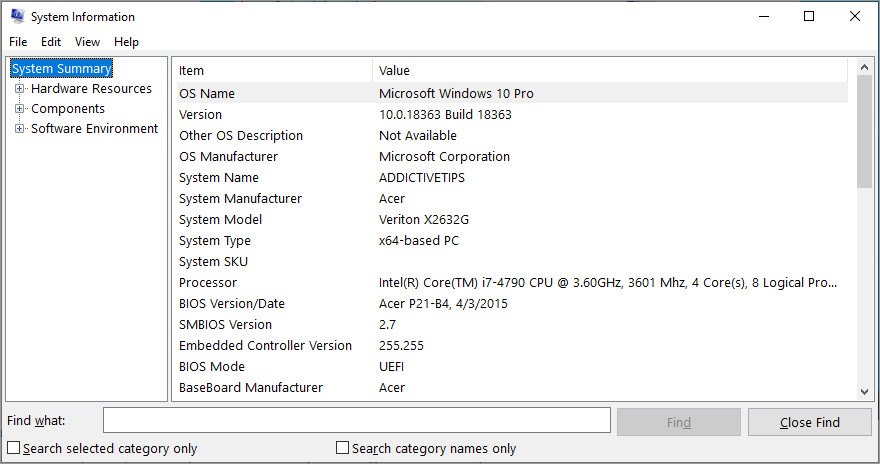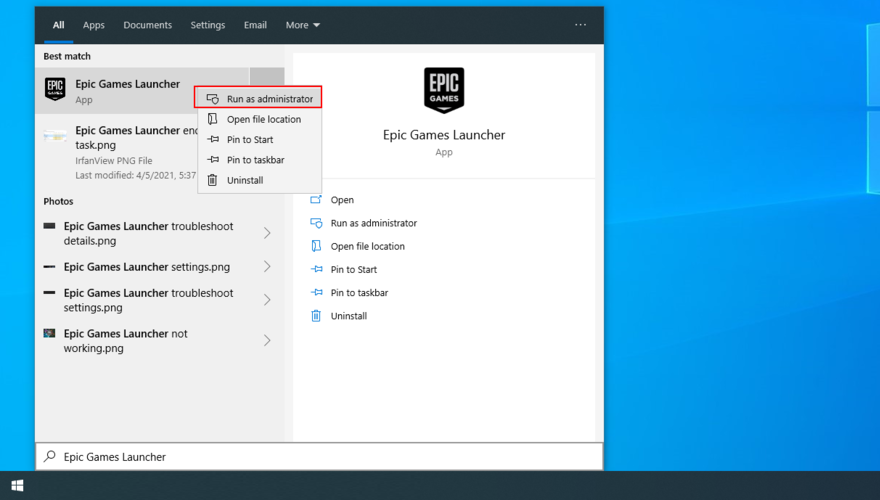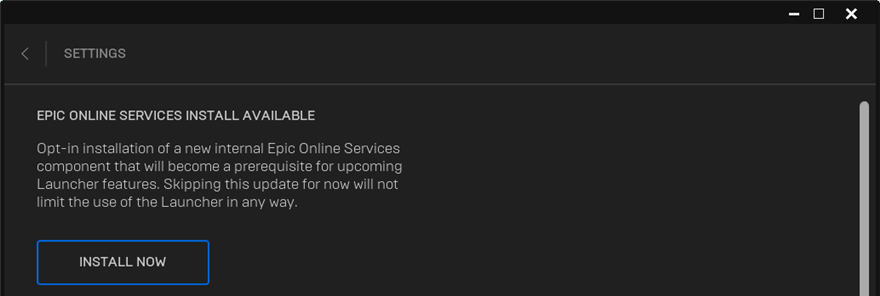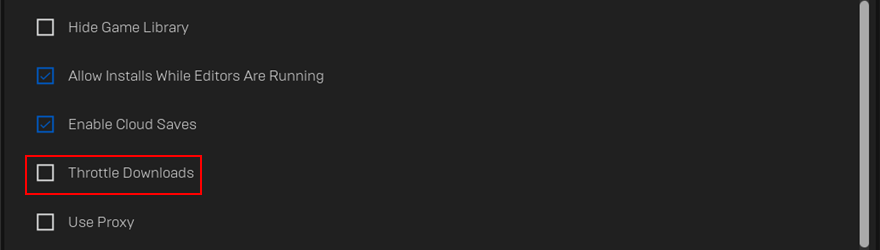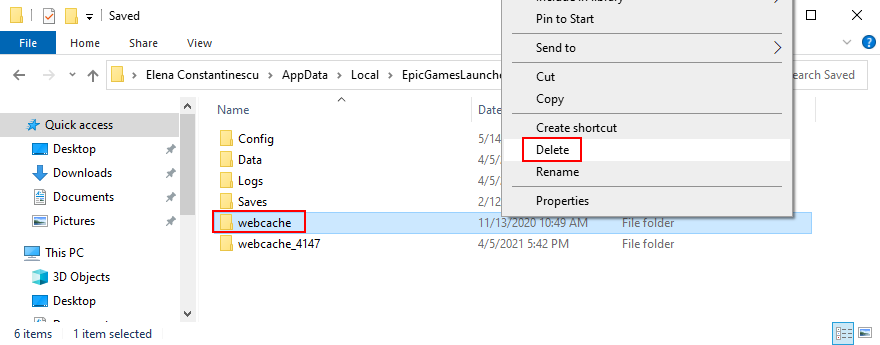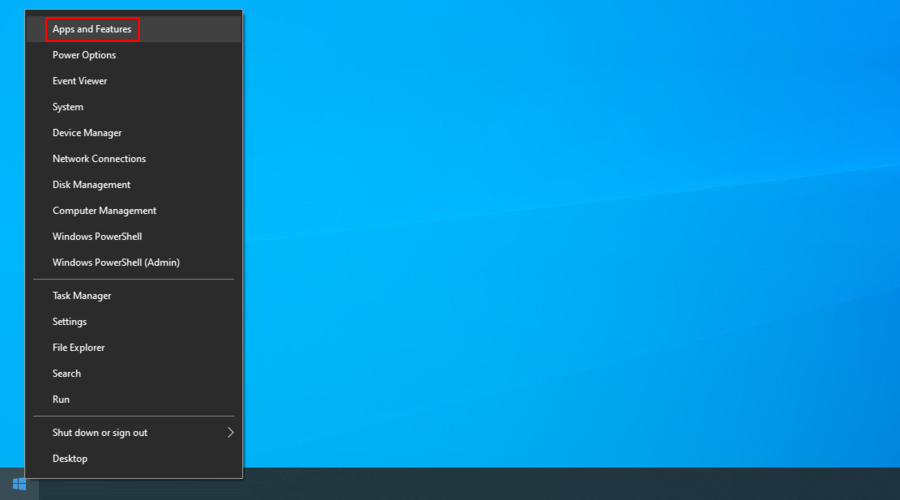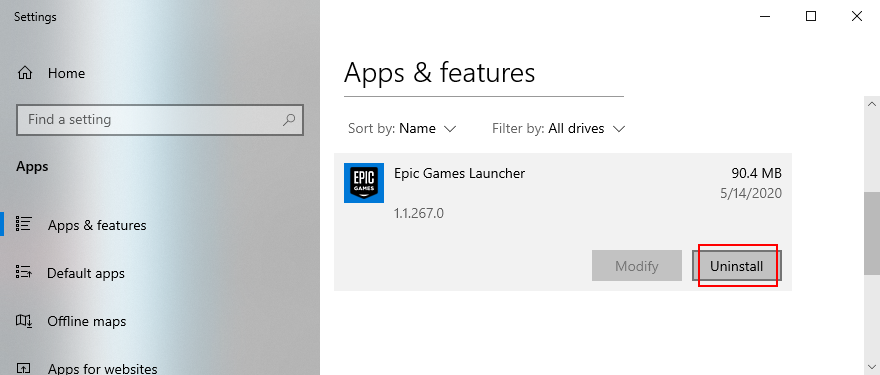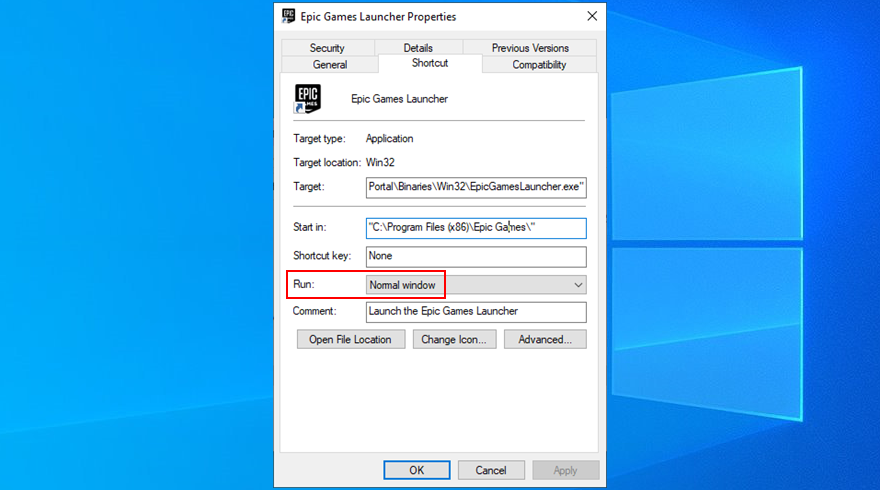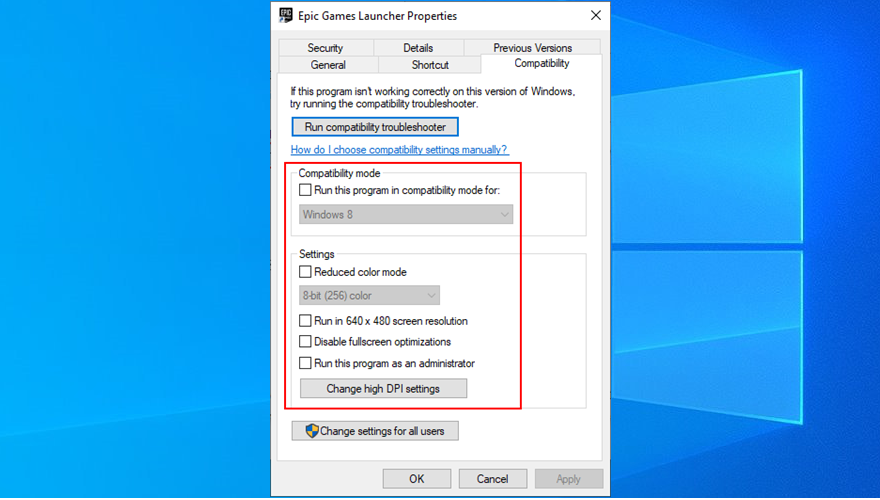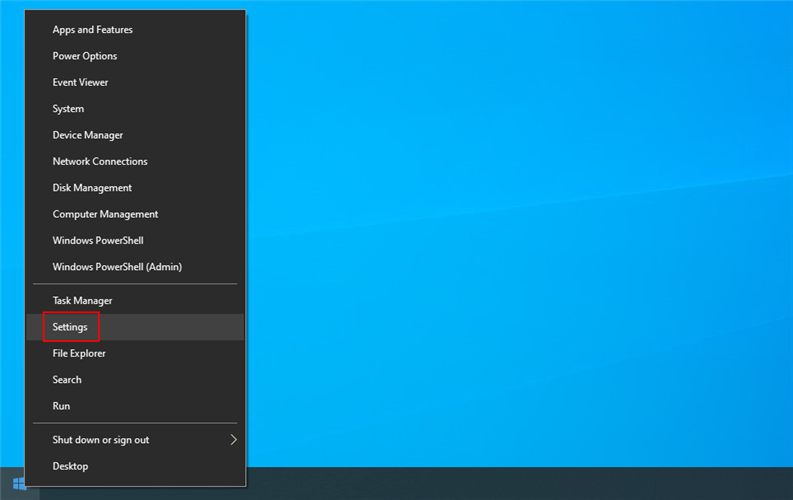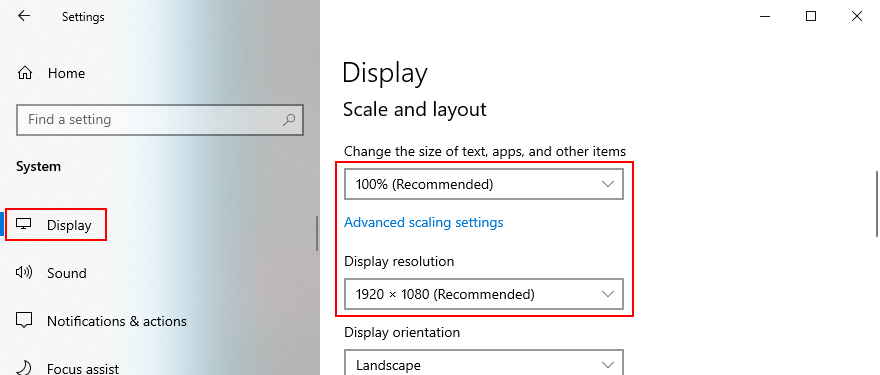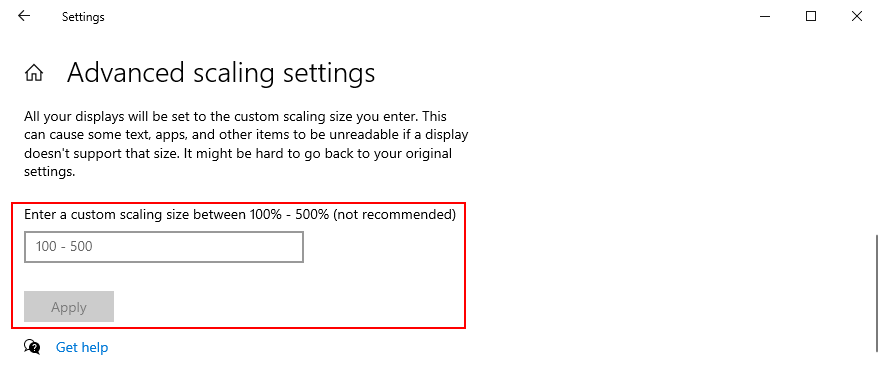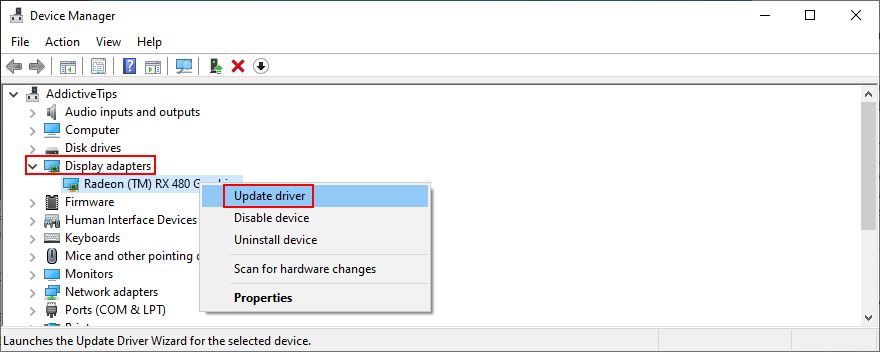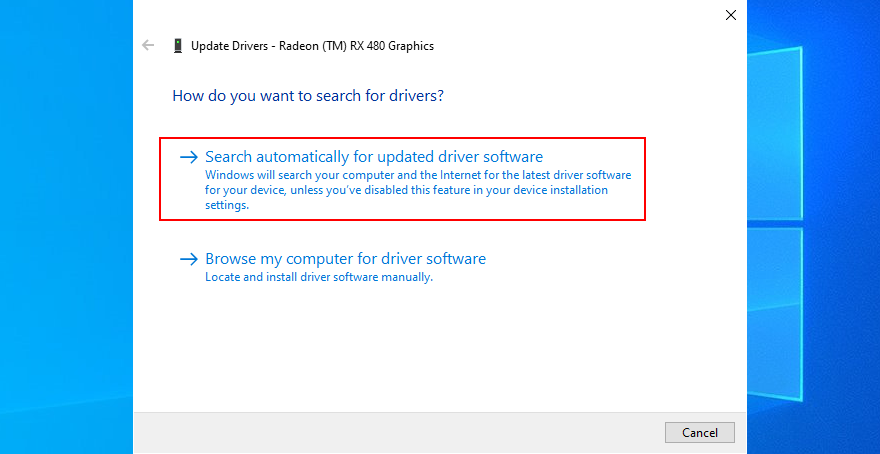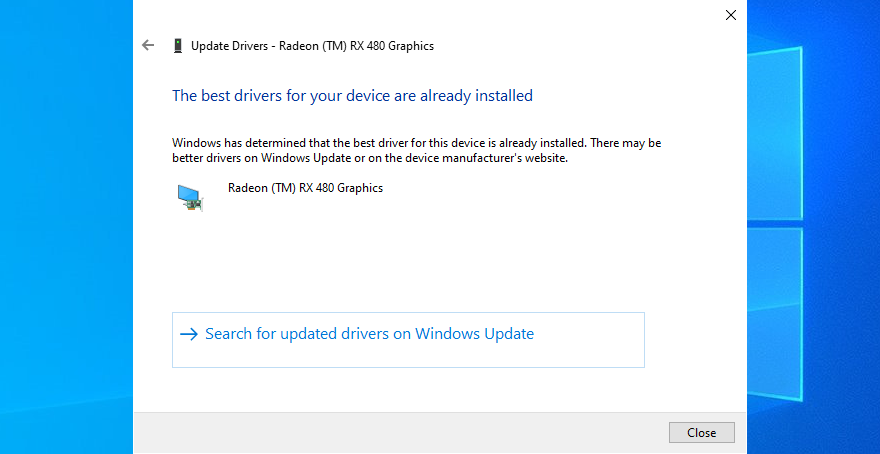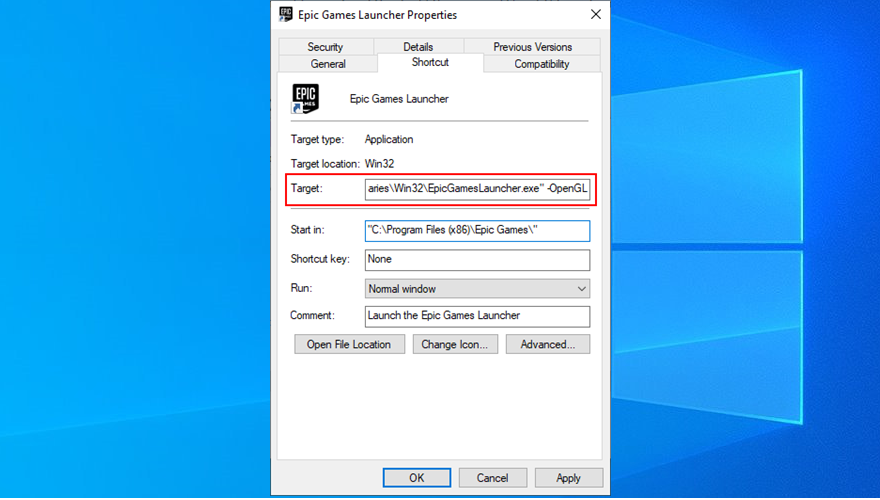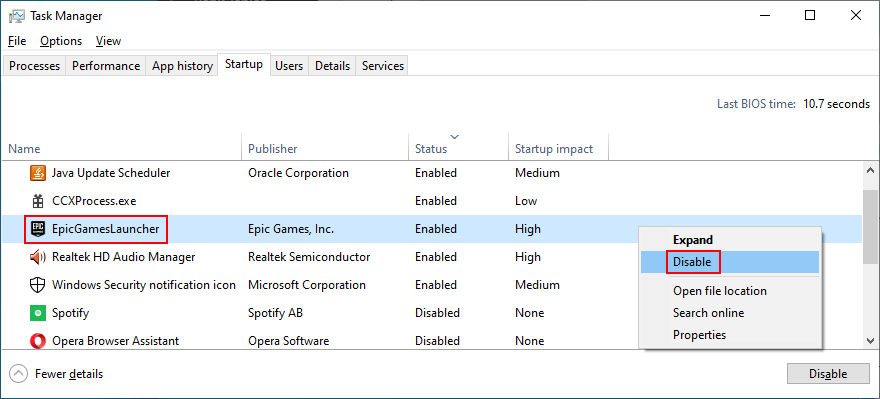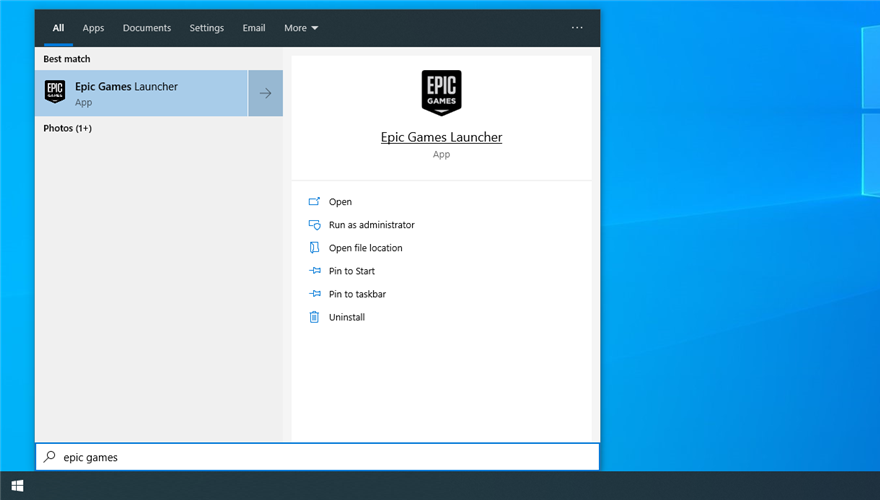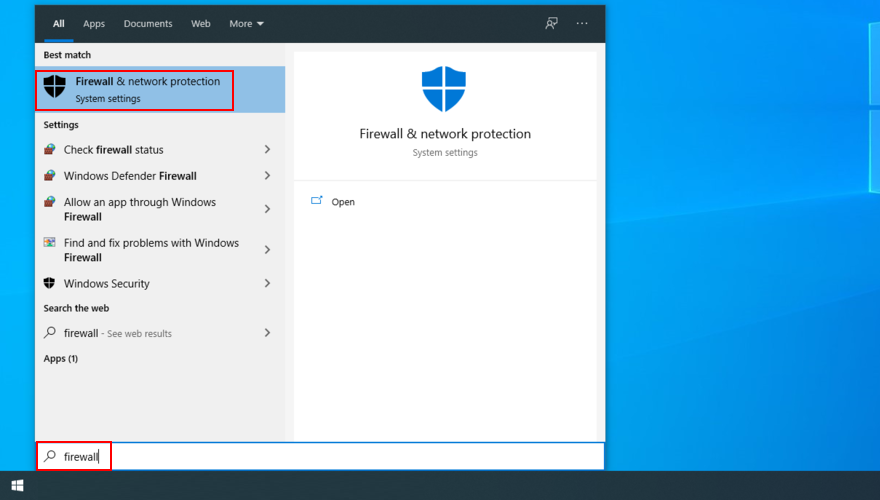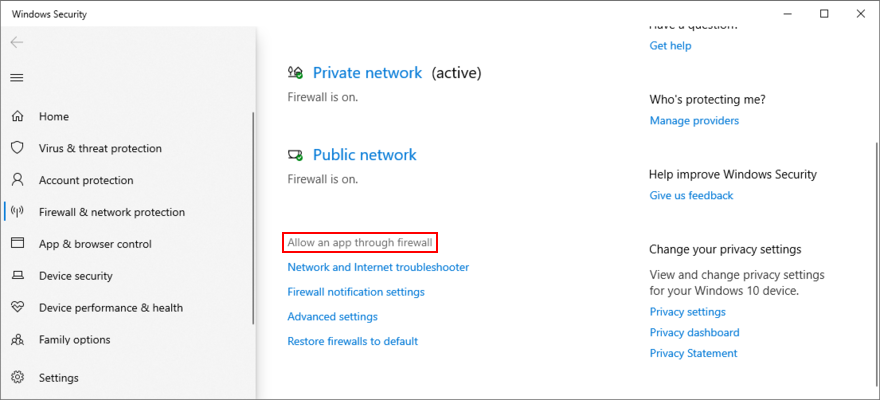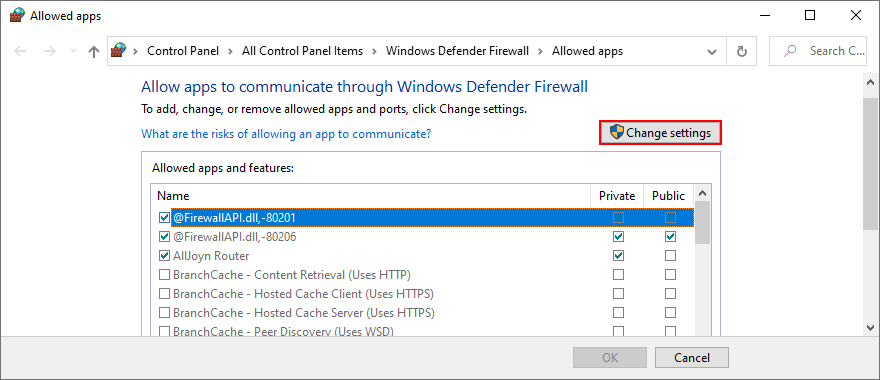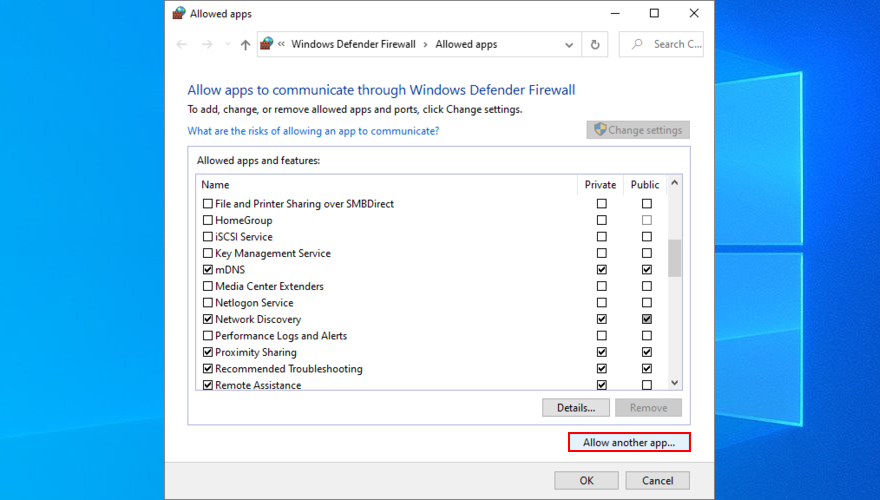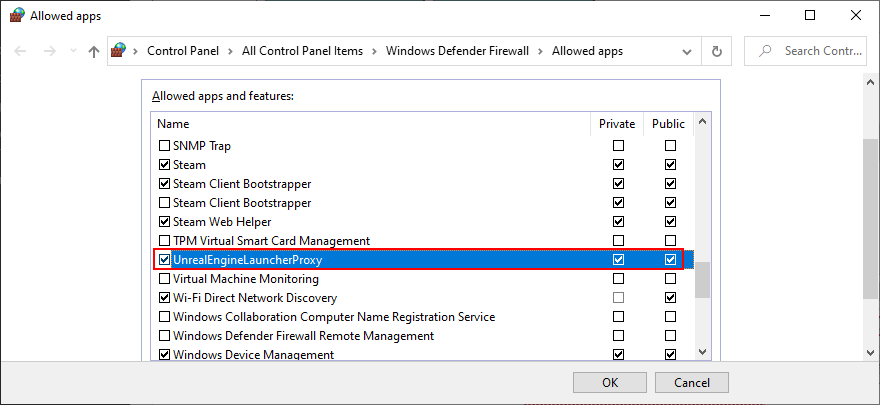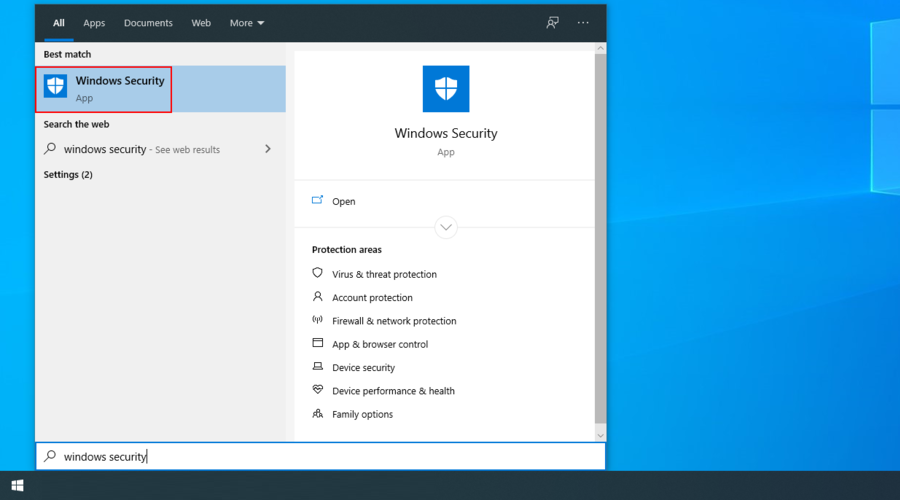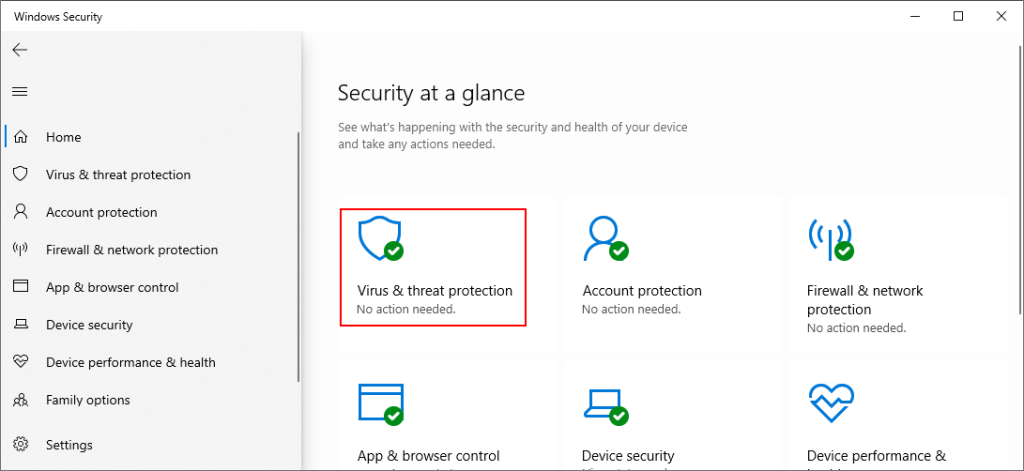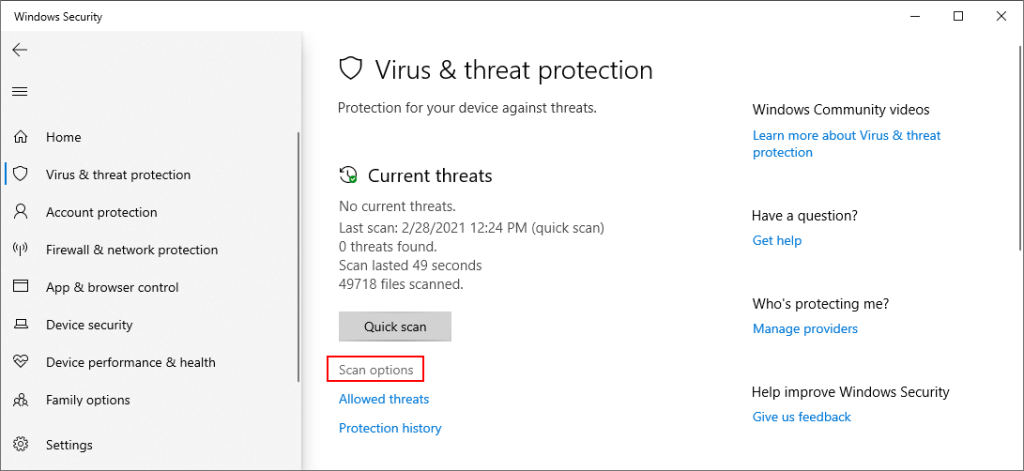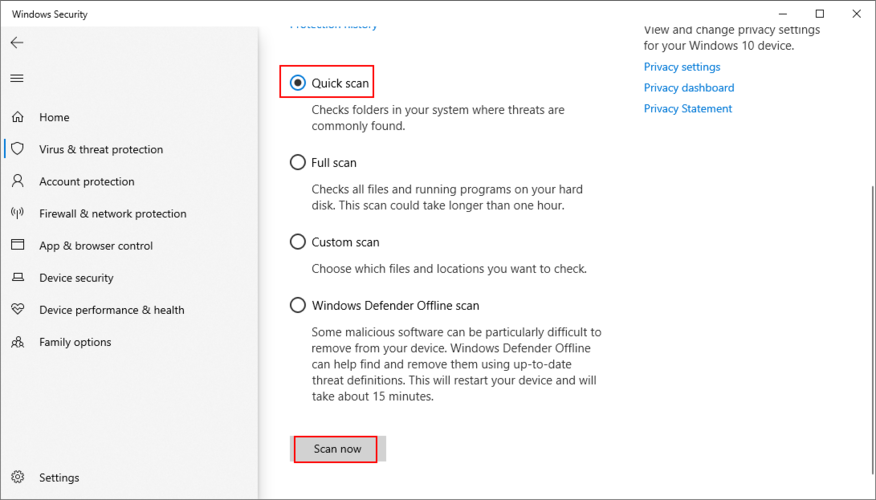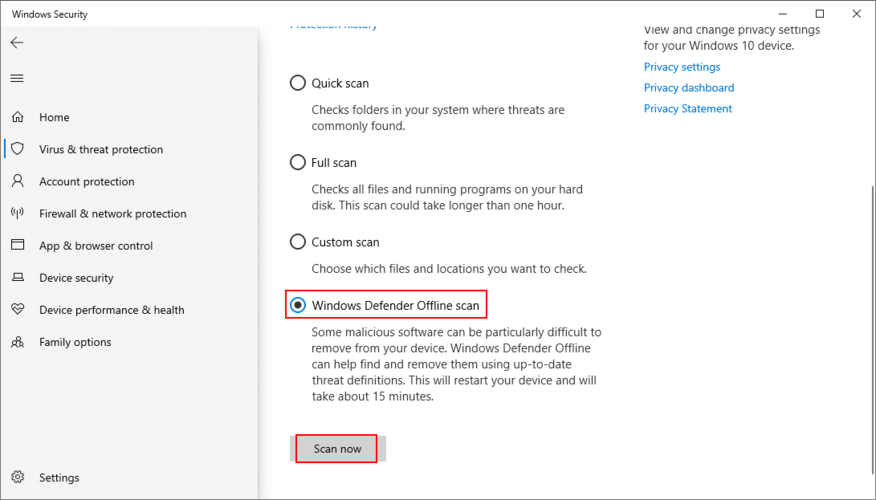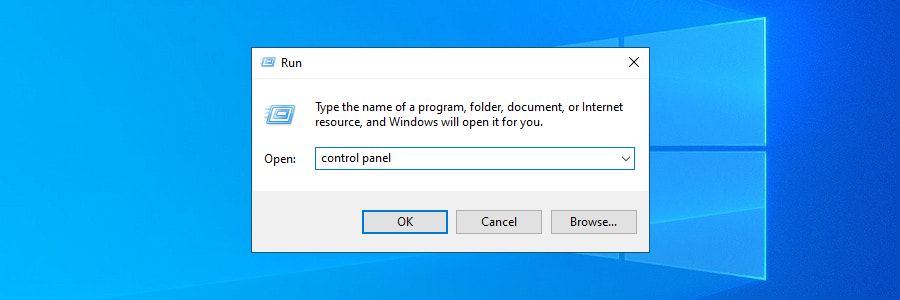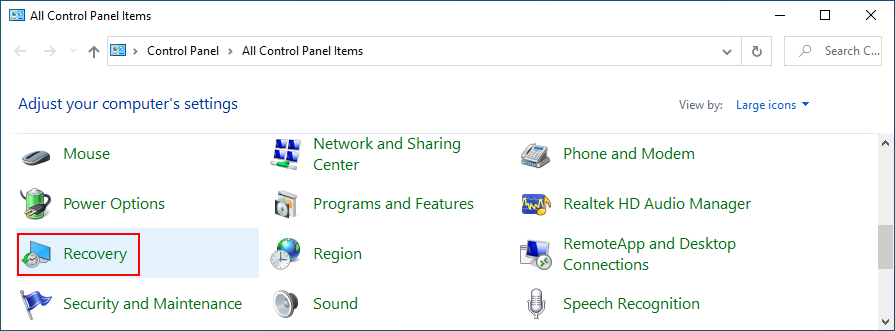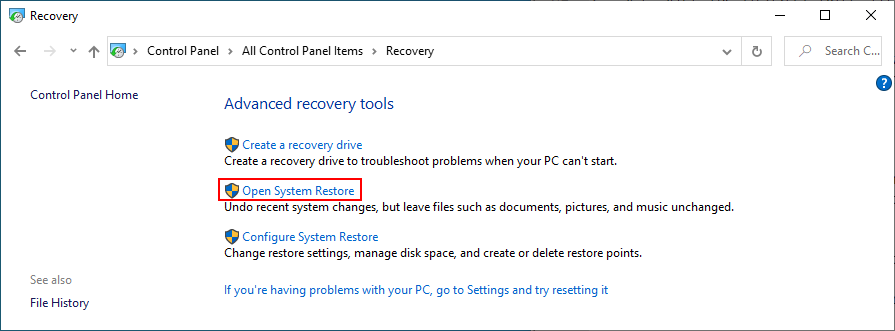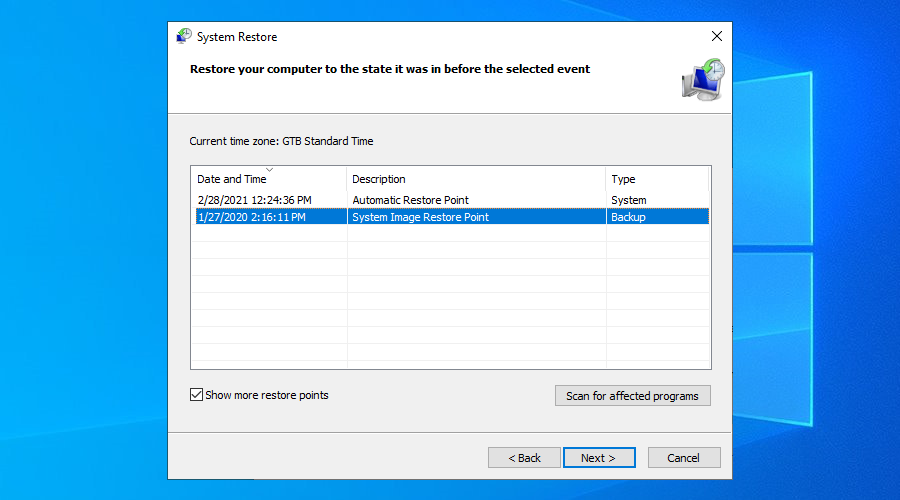Epic Games is een van de grootste gameplatforms ter wereld, direct na Steam. Het organiseert regelmatig speciale evenementen en biedt enkele van de beste en duurste titels gratis aan, waardoor het een waardige rivaal is voor Steam.
Hoewel het officieel alleen beschikbaar is voor Windows en Mac, kun je Epic Store ook op Linux gebruiken . Als het gaat om toegang tot de Epic Store en het spelen van games, heb je Epic Games Launcher nodig.

Epic Games Launcher werkt niet
Helaas melden veel gebruikers dat Epic Games Launcher niet werkt op Windows of Mac, wat voor veel frustratie zorgt. De app toont bijvoorbeeld een zwart scherm en start geen games, wat je ook probeert. In andere gevallen is Epic Games Launcher niet eens aan het downloaden of installeren.
Afhankelijk van uw probleem zijn er tal van oplossingen die u kunt proberen, zonder dat u een expert hoeft te raadplegen. Het kan echter zijn dat u uzelf met geduld moet bewapenen, aangezien het een lange rit kan zijn.
Hoe de Epic Launcher te repareren
Voordat u aan de slag gaat met de volgende oplossingen in deze lijst, wordt het ten zeerste aanbevolen om een systeemherstelpunt te maken . Als u fouten maakt en wijzigingen ongedaan moet maken, kunt u Windows 10 terugdraaien naar een eerder, stabiel controlepunt.
Een beter idee is om een volledige computerback-up te maken als u dit niet regelmatig doet. Op deze manier verlies je geen opgeslagen games of andere belangrijke bestanden.
1. Gebruik de probleemoplosser voor Epic Games
Als je Epic Games kunt starten maar geen toegang hebt tot de winkel of geen games kunt spelen, kun je de interne probleemoplosser gebruiken om backend-connectiviteitstests uit te voeren en om de minimale en aanbevolen systeemvereisten te verifiëren.
- Epic Games starten
- Open Instellingen vanuit het hoofdmenu

- Scroll naar beneden en klik op Problemen oplossen
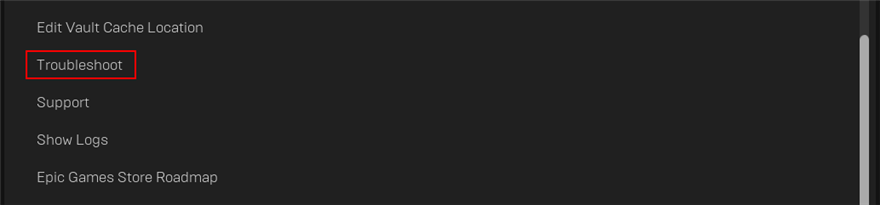
- Wacht tot de app alle tests heeft voltooid
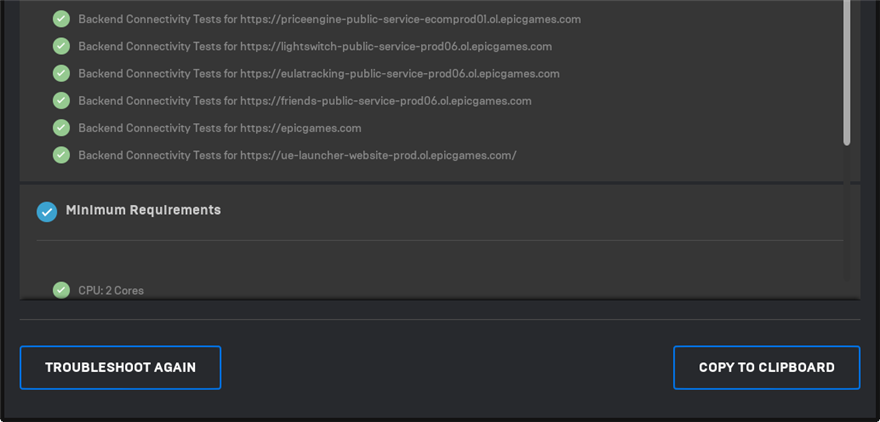
- Eventuele problemen worden aangegeven met een rood symbool. Als alle check-ups groen zijn, is er niets om je zorgen over te maken
2. Controleer de Epic Games-serverstatus
Als er momenteel te veel spelers het platform gebruiken, is het geen wonder dat Epic Games Launcher niet goed laadt of verbindingsfouten tegenkomt. Het gebeurt meestal in het weekend of tijdens speciale evenementen wanneer er een grote weggeefactie gepland is.
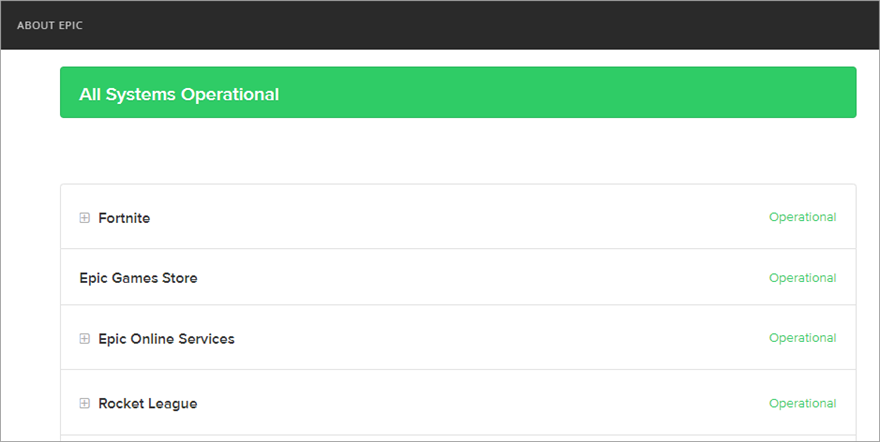
Je kunt snel de status van de Epic Games-server controleren om te zien of er servers zijn uitgevallen. In dat geval zit er niets anders op dan wachten en later proberen in te loggen.
3. Controleer systeemvereisten
Het handmatig controleren van uw systeemvereisten is het beste alternatief voor het gebruik van de interne probleemoplosser. U moet dit doen als u de Epic Games-app helemaal niet kunt starten.
Inspecteer de systeemvereisten voor Epic Games Launcher en vergelijk ze met uw eigen specificaties.
Hoe u de specificaties van uw Windows 10-computer kunt achterhalen:
- Klik op de Start- knop, typ Systeeminformatie en druk op Enter om deze app te openen
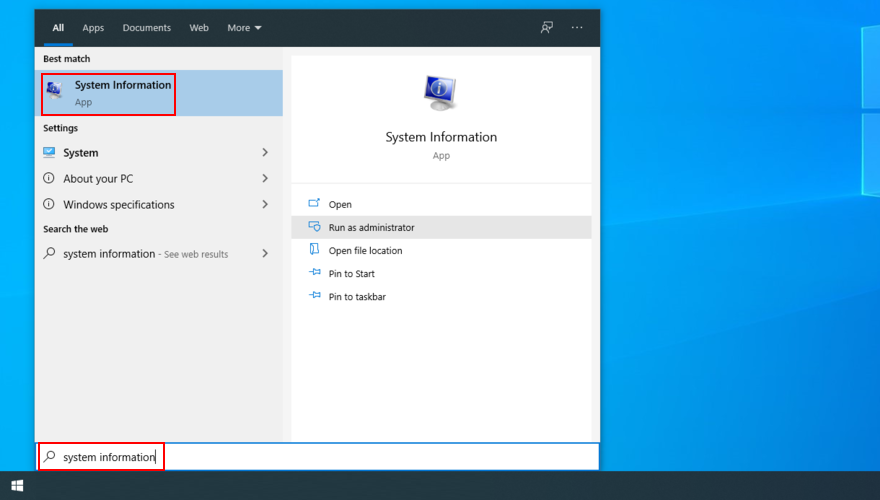
- Vergelijk de specificaties van Epic Games met de systeeminformatie die op je pc wordt weergegeven
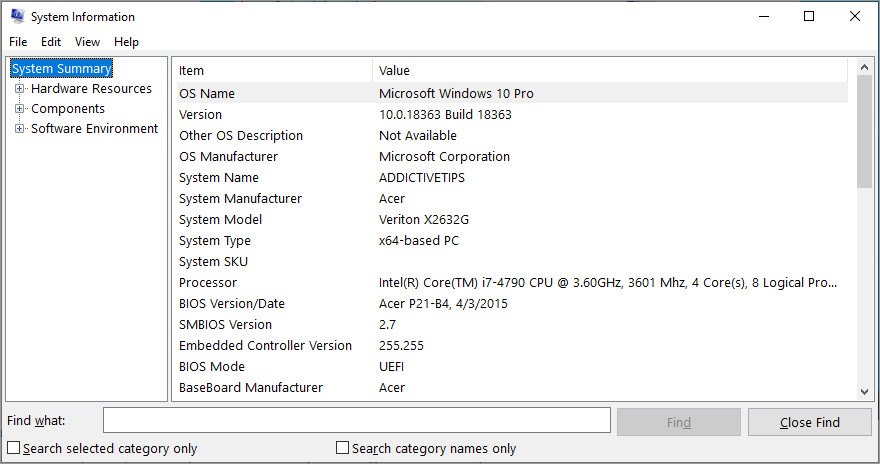
- Zorg ervoor dat uw systeemvereisten gelijk zijn aan of hoger zijn dan de minimumvereisten van Epic Games (aanbevolen specificaties zijn ideaal)
- Als uw specificaties lager zijn, moet u uw hardware upgraden
4. Start het Epic Games Launcher-proces opnieuw
Het klinkt misschien overbodig voor bepaalde gebruikers, maar het opnieuw opstarten van het proces is de gemakkelijkste manier om Epic Games Launcher te repareren als het niet goed werkt.
- Klik met de rechtermuisknop op de taakbalk van Windows 10 en ga naar Taakbeheer

- Zoek op het tabblad Processen naar EpicGamesLauncher
- Selecteer de volledige procesboom (inclusief EpicWebHelper ) en klik op Taak beëindigen

- Probeer Epic Games nu te starten
5. Voer Epic Games uit als beheerder
Onvoldoende gebruikersrechten zijn een van de redenen waarom Epic Games niet wordt gestart. Als je meerdere pc-accounts hebt, zorg er dan voor dat je je aanmeldt met het beheerdersaccount op Windows 10. Anders moet je de beheerdersreferenties kennen om in te loggen.
- Druk op de Start- knop en typ Epic Games Launcher
- Klik met de rechtermuisknop op de app en selecteer Als administrator uitvoeren
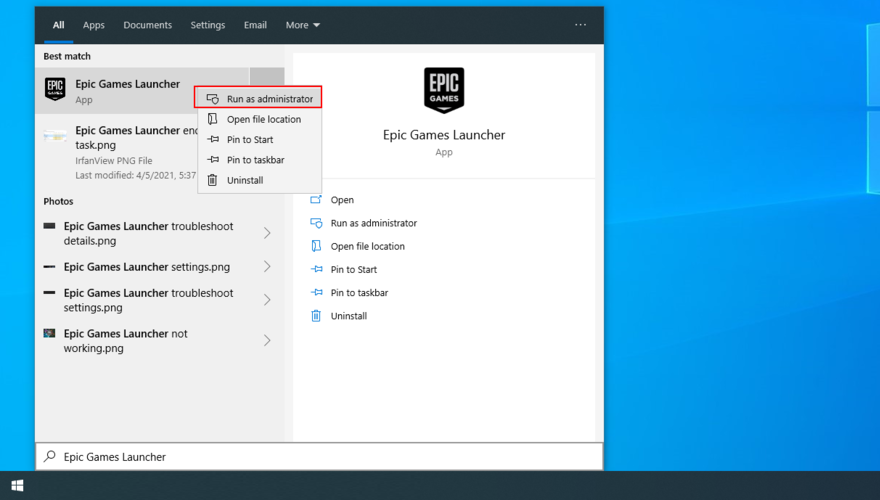
- Wanneer u wordt gevraagd door UAC (User Account Control) om de toegang tot UnrealEngineLauncherProxy toe te staan , klikt u op Ja
6. Installeer de nieuwe interne Epic Online Services-component
Epic Online Services is een nieuw onderdeel dat binnenkort een vereiste wordt voor alle launcher-functies. Het is momenteel echter optioneel. Hoewel Epic Games zegt dat het niet installeren van het opstartprogramma geen invloed heeft op het opstartprogramma, kan het nog steeds geen kwaad om het te installeren (ervan uitgaande dat u het opstartprogramma kunt gebruiken).
- Open Epic Games Launcher
- Ga naar Instellingen

- Klik bij Epic Online Services op Nu installeren
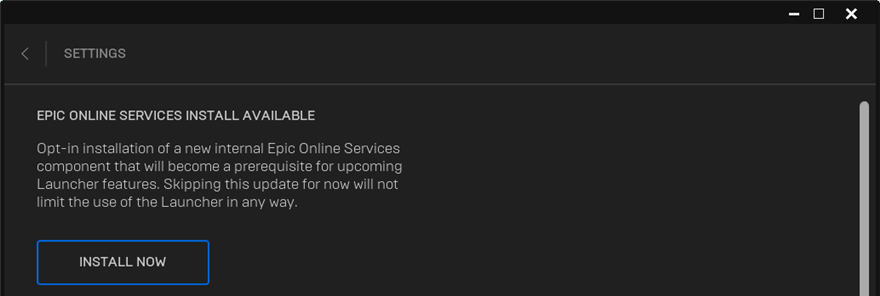
7. Schakel downloadbeperking uit
Als de Epic Games Launcher actief is maar geen games downloadt, moet u ervoor zorgen dat u de downloadbeperkingsoptie uitschakelt om alle snelheidsbeperkingen op te heffen.
- Open Epic Games Launcher
- Ga naar Instellingen

- Scroll naar beneden en schakel Throttle Downloads uit
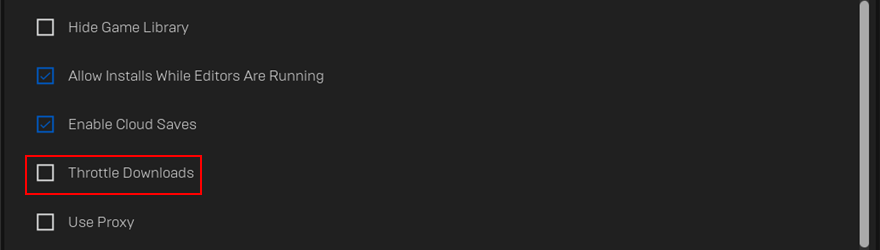
8. Wis de webcache van het opstartprogramma
Problemen met de functionaliteit van Epic Games Launcher kunnen vaak worden opgelost door de tijdelijke bestanden die door het gamingplatform op uw computer zijn gemaakt, te verwijderen. Het heeft veel gebruikers geholpen om gameproblemen te overwinnen.
Hoe de Epic Games Launcher-webcache op Windows te verwijderen:
- Klik met de rechtermuisknop op de taakbalk van Windows 10 en ga naar Taakbeheer

- Selecteer EpicGamesLauncher en klik op Taak beëindigen

- Druk op Win + E om Verkenner te openen
- Typ
%localappdata%in de adresbalk en druk op Enter om deze locatie te bezoeken
- Open de map EpicGamesLauncher en de submap Opgeslagen
- Verwijder de webcache- map
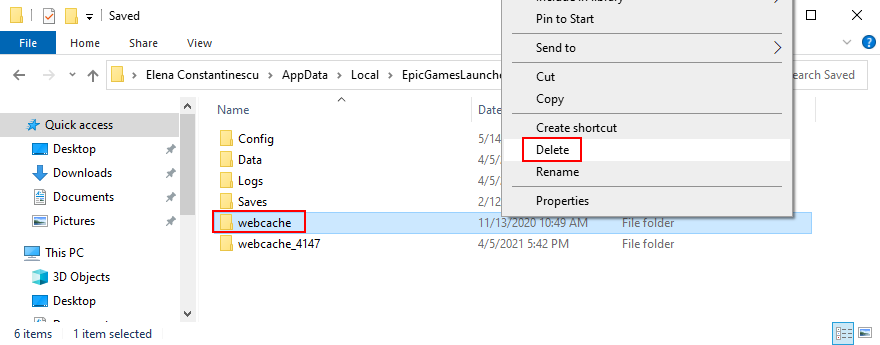
- Start uw pc opnieuw op en probeer Epic Games te starten
Hoe de Epic Games Launcher-webcache op Mac te verwijderen:
- Sluit Epic Games Launcher af en open de Finder
- Klik op GO en ga naar map...
- Typ
~/Library/Caches/com.epicgames.EpicGamesLauncheren druk op Enter
- Verwijder de webcache map
- Probeer Epic Games te starten
9. Installeer Epic Games opnieuw in de standaardmap
Het is mogelijk dat de Epic Games Launcher corrupte bestanden bevat die alleen kunnen worden opgelost door de applicatie opnieuw te installeren. Het is met name van toepassing als u de app in eerste instantie op een andere locatie dan standaard hebt geïnstalleerd. Maak je geen zorgen, want je verliest de toegang tot je opgeslagen games niet.
Hoe Epic Games opnieuw te installeren op Windows 10:
- Klik met de rechtermuisknop op de taakbalk van Windows 10 en ga naar Taakbeheer

- Selecteer EpicGamesLauncher en klik op Taak beëindigen

- Klik met de rechtermuisknop op de Start- knop en ga naar Apps en functies
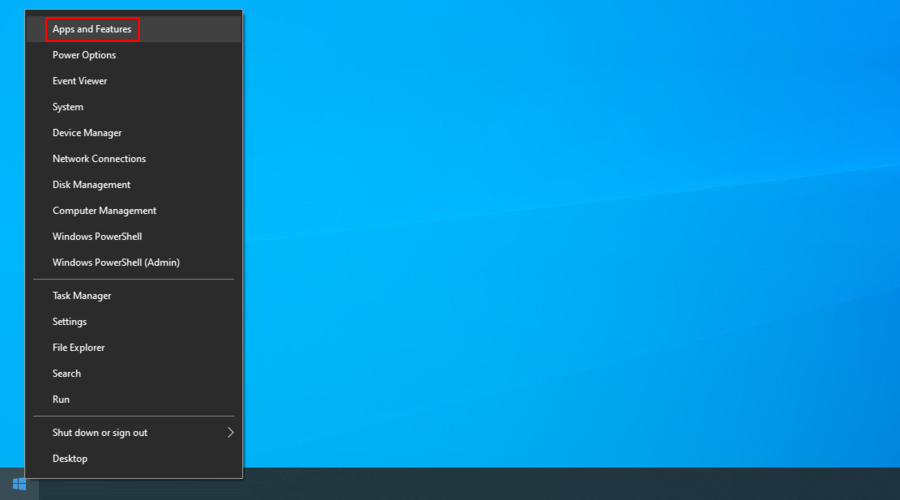
- Zoek en selecteer Epic Games Launcher in de lijst
- Klik op Installatie ongedaan maken en ga verder met de instructies op het scherm
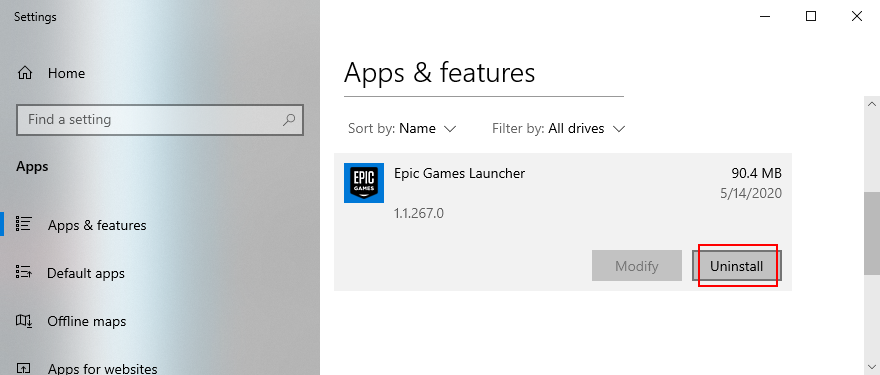
- Download Epic Games van de officiële website
- Installeer het spelplatform
- Probeer Epic Games te starten
Epic Games opnieuw installeren op Mac:
- Zorg ervoor dat u Epic Games Launcher afsluit
- Kijk in de Activity Monitor om te controleren of er geen processen aan de app zijn gekoppeld
- Ga naar de map Programma 's en sleep Epic Games Launcher naar de Prullenbak
- Controleer de volgende locaties om er zeker van te zijn dat er geen Epic Games-bestanden meer zijn:
- Download Epic Games van de officiële website
- Stel het in op je Mac
- Probeer Epic Games uit te voeren
10. Voer Epic Games uit in de normale venstermodus
Als Epic Games wordt geminimaliseerd naar het bureaublad, kunt u problemen ondervinden bij het herstellen van het venster en het bereiken van uw games. Maar u kunt dit oplossen met een eenvoudige truc op Windows-computers.
- Druk op de Windows- toets, typ Epic Games Launcher en selecteer Bestandslocatie openen

- Klik met de rechtermuisknop op de Epic Games Launcher-snelkoppeling (niet de .exe) en ga naar Eigenschappen

- Stel op het tabblad Snelkoppeling het venster Uitvoeren in op Normaal
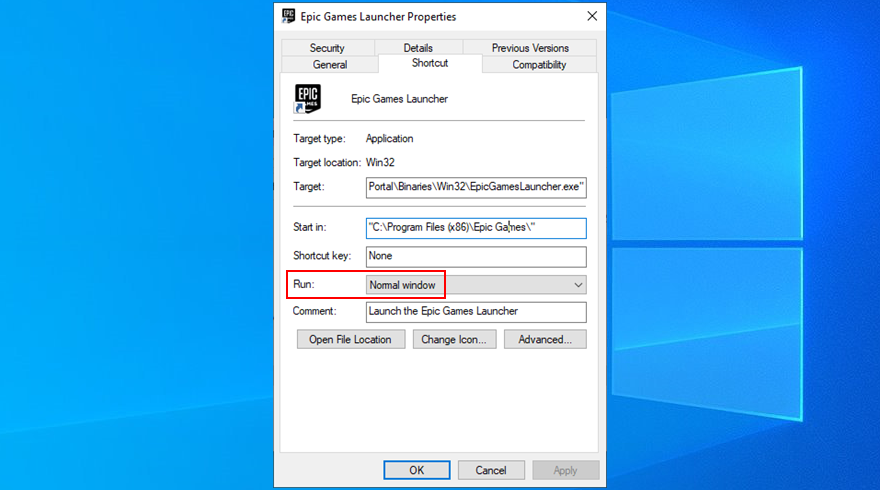
- Klik op Toepassen en afsluiten
- Probeer Epic Games nu te starten
11. Compatibiliteitsinstellingen uitschakelen
Windows heeft een ingebouwde optie om oudere applicaties in compatibiliteitsmodus uit te voeren voor oudere Windows-versies. Het veroorzaakt echter vaak toepassingsfouten. Als je het hebt ingeschakeld voor Epic Games Launcher, moet je het uitschakelen.
- Klik op de Start- knop, typ Epic Games Launcher en selecteer Bestandslocatie openen

- Klik met de rechtermuisknop op de Epic Games Launcher-snelkoppeling (niet de .exe) en selecteer Eigenschappen

- Overschakelen naar het tabblad Compatibiliteit
- Schakel alle opties uit in Compatibiliteitsmodus en Instellingen
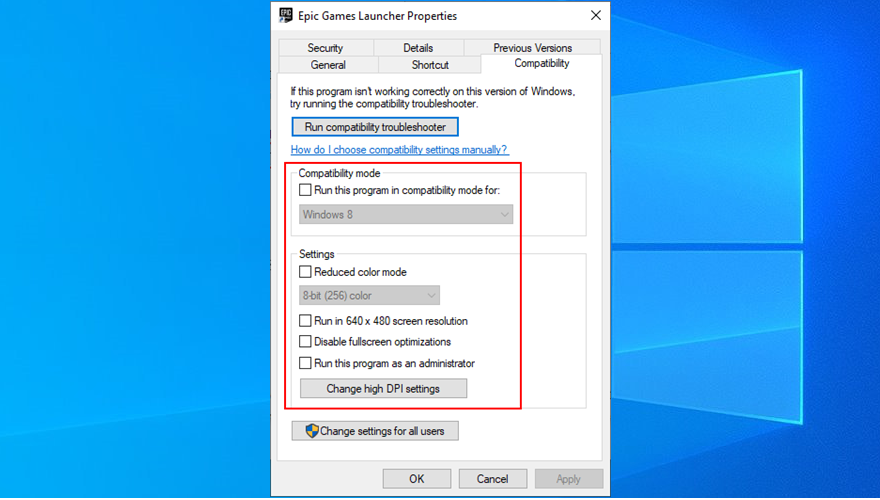
- Klik op Toepassen en afsluiten
- Probeer Epic Games Launcher uit te voeren
12. Reset weergave-instellingen naar standaard
Aangepaste computerweergave-instellingen kunnen interfereren met geïnstalleerde programma's die een grafische interface gebruiken. Als u of een ander lid van uw huishouden onlangs de weergave-opties heeft gewijzigd, kan dit de reden zijn waarom Epic Games Launcher niet meer werkt.
Het positieve is dat u dit probleem snel kunt oplossen door de weergave-instellingen terug te zetten naar de fabriekswaarden. Hier is hoe het te doen:
- Klik met de rechtermuisknop op de Start- knop en selecteer Instellingen
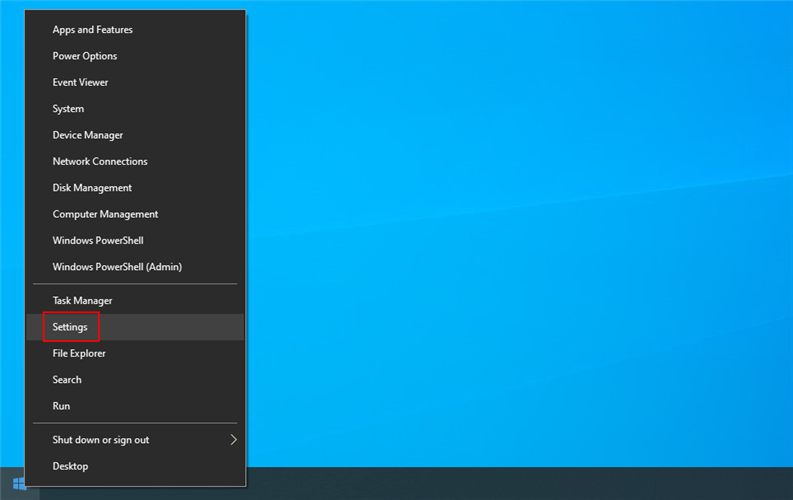
- Ga naar Systeem > Weergave
- Bij Verander de grootte van de tekst, apps en andere items , selecteert u 100% (aanbevolen)
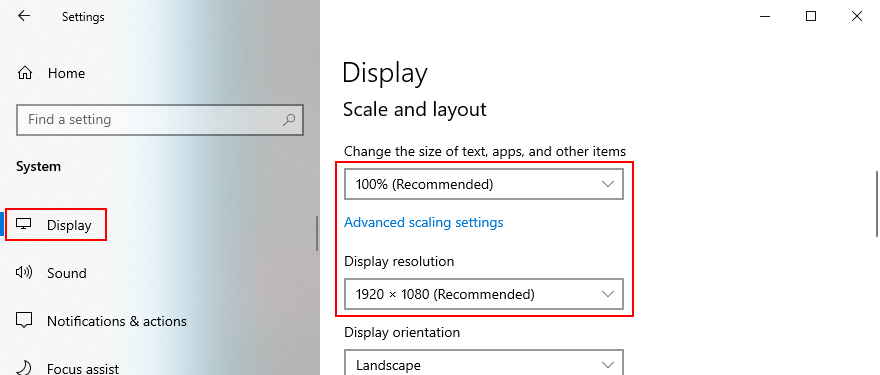
- Stel de weergaveresolutie in op de aanbevolen waarde
- Klik op Geavanceerde schaalinstellingen
- Alles verwijderen dat is geschreven bij Aangepast schalen
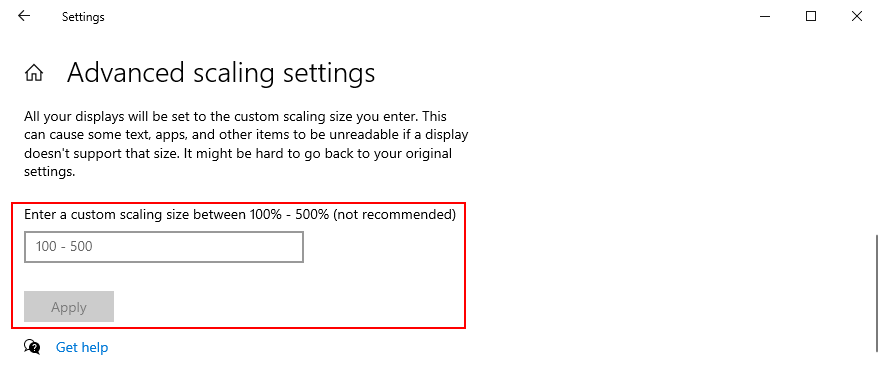
- Klik op Toepassen en afsluiten
- Probeer Epic Games te openen
13. Werk uw videostuurprogramma bij
Een incompatibele of oude videodriver is meestal de oorzaak van de weergave-instellingen. Als de vorige oplossing niet werkte of niet van toepassing was op uw geval, moet u uw videostuurprogramma controleren en ervoor zorgen dat deze is bijgewerkt naar de nieuwste versie.
- Druk op Ctrl + R , typ devmgmt.msc en druk op Enter
- Open in Apparaatbeheer Beeldschermadapters
- Klik met de rechtermuisknop op uw videoapparaat en kies Stuurprogramma bijwerken
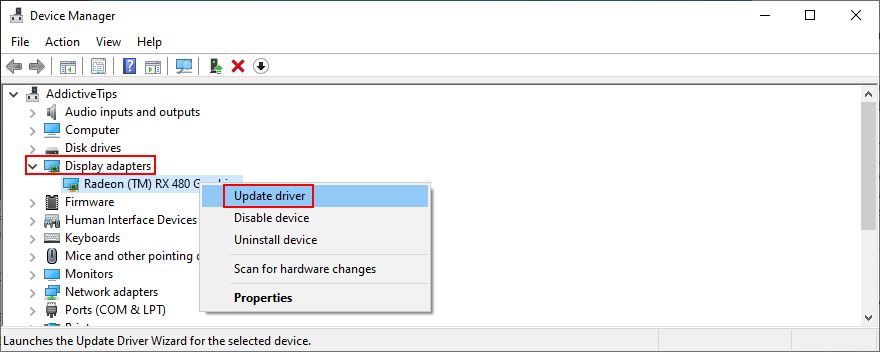
- Klik op Automatisch zoeken naar bijgewerkte stuurprogrammasoftware
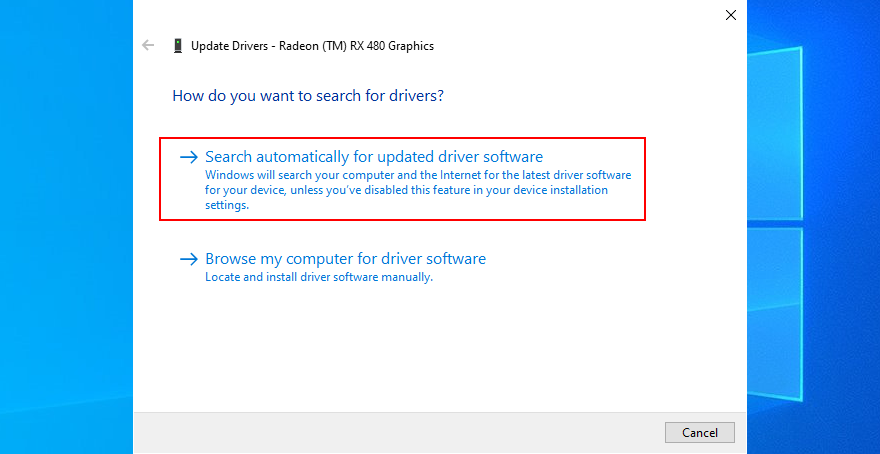
- Als het zoeken niet is gelukt, klikt u op Zoeken naar bijgewerkte stuurprogramma's op Windows Update
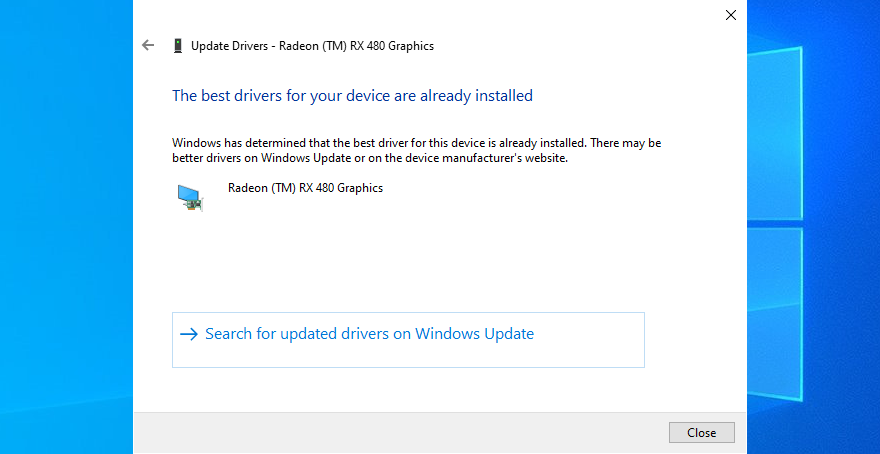
- Start uw computer opnieuw op en probeer Epic Games te starten
Helaas detecteert Windows Update niet altijd nieuwere stuurprogrammaversies. Als de bovenstaande instructies niet voor u werken, moet u de naam en de huidige versie van uw GPU-stuurprogramma vinden om de website van uw fabrikant te bezoeken en een nieuwere versie te downloaden.
De meeste pc-gebruikers willen dit niet doen omdat ze het risico lopen een incompatibele driver te krijgen waardoor het hele scherm zwart kan worden. In dat geval moet u zich wenden tot een software-oplossing voor het bijwerken van stuurprogramma's .
Het identificeert automatisch het nieuwere en compatibele videostuurprogramma, download het en installeer het op uw pc. Bovendien kunt u regelmatig zo'n tool gebruiken om al uw apparaatstuurprogramma's onder controle te houden.
14. Schakel uw gratis VPN-service uit
Veel privacygevoelige gebruikers schakelen VPN-services in zodra ze hun computer opstarten en online gaan. In sommige gevallen kunnen deze apps ISP-beperking helpen bestrijden en zelfs de verbindingssnelheid in multiplayer-games verbeteren.
Voor gamen heb je in dit geval echter een top-VPN nodig . Omdat Steam, Epic Games Launcher en andere vergelijkbare platforms niet goed werken met gratis VPN-services. Ze zijn notoir onbetrouwbaar en kunnen weergavefouten en functionaliteitsproblemen veroorzaken.
Om dit probleem op te lossen, hoeft u alleen uw gratis VPN uit te schakelen. Of, als je VPN split-tunneling ondersteunt, zorg er dan voor dat je het inschakelt en voeg Epic Games Launcher toe aan de uitzonderingenlijst.
15. Forceer OpenGL
Veel gebruikers hebben hun Epic Games-functionaliteitsproblemen opgelost door OpenGL op hun computers te forceren. Hier leest u hoe u dit kunt doen door alleen uw bestandsnavigator te gebruiken:
- Klik met de rechtermuisknop op de Epic Games Launcher- snelkoppeling (niet uitvoerbaar bestand) en ga naar Eigenschappen

- Overschakelen naar het tabblad Snelkoppeling
- Klik in het vak Doel en verplaats naar het einde van de tekst
- Druk op de spatiebalk en schrijf -OpenGL
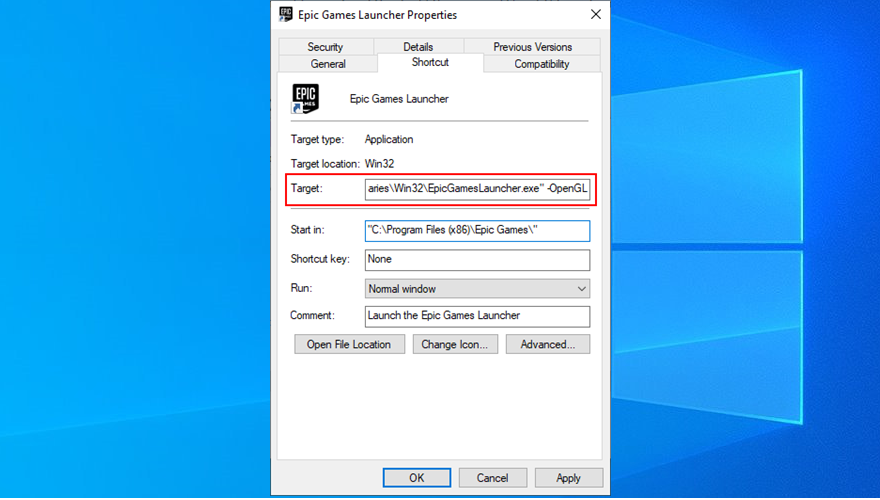
- Als Epic Games op de standaardlocatie was geïnstalleerd, zou het nieuwe doel er als volgt uit moeten zien:
"C:\Program Files (x86)\Epic Games\Launcher\Portal\Binaries\Win32\EpicGamesLauncher.exe" -OpenGL
- Klik op Toepassen en afsluiten
- Probeer Epic Games te openen
16. Schakel autorun uit en start Epic Games vanuit het menu Start
Epic Games wordt standaard geïntegreerd in de opstartvolgorde van Windows nadat u het hebt geïnstalleerd. De app draait in het systeemvak en waarschuwt je voor game-deals.
Veel gebruikers die meldden dat Epic Games Launcher bij het opstarten bleef crashen, slaagden er echter in dit probleem op te lossen door de autostart-optie uit te schakelen en door de app te openen vanuit het menu Start in plaats van de snelkoppeling op het bureaublad.
- Klik met de rechtermuisknop op de taakbalk van Windows 10 en ga naar Taakbeheer

- Overschakelen naar het gedeelte Opstarten
- Zoek en selecteer EpicGamesLauncher
- Klik op Uitschakelen en ga naar het tabblad Processen
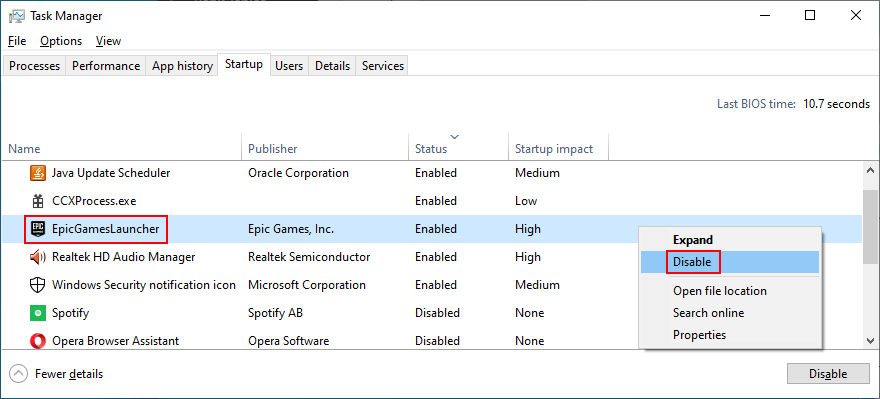
- Zoek en selecteer EpicGamesLauncher . Klik op Taak beëindigen

- Druk op de Windows- toets, typ Epic Games Launcher en druk op Enter
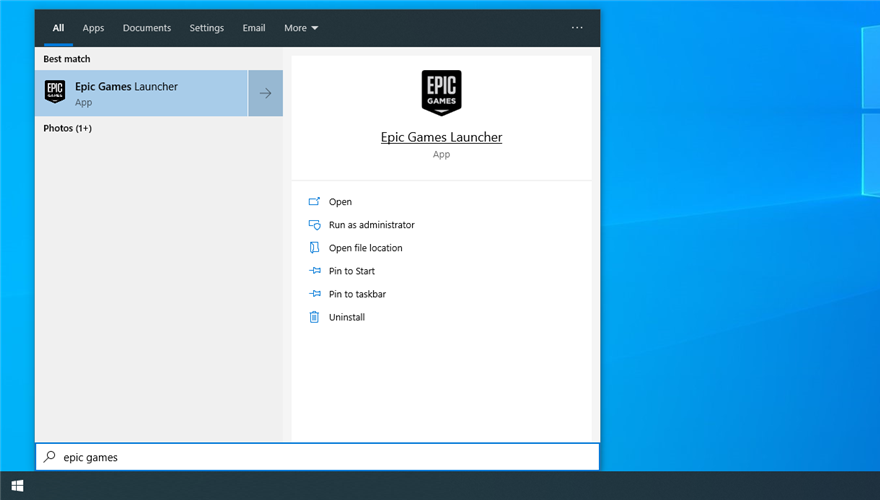
17. Voeg een uitzondering toe aan je firewall
Epic Games Launcher moet verbinding maken met internet wanneer u het opstart. Standaard moet de firewall van uw computer toegang tot internet toestaan. Maar als iemand de firewall-instellingen heeft gewijzigd, moet u die fouten ongedaan maken.
Epic Games toestaan via de Windows Defender-firewall:
- Meld u aan bij Windows 10 met beheerdersrechten
- Klik op de Start- knop, typ Firewall & netwerkbeveiliging en druk op Enter om deze app te starten
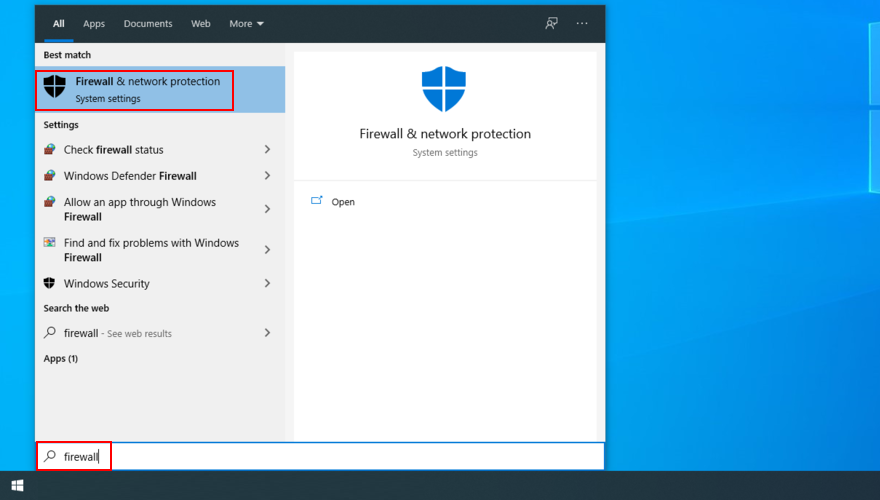
- Klik op Een app door firewall toestaan
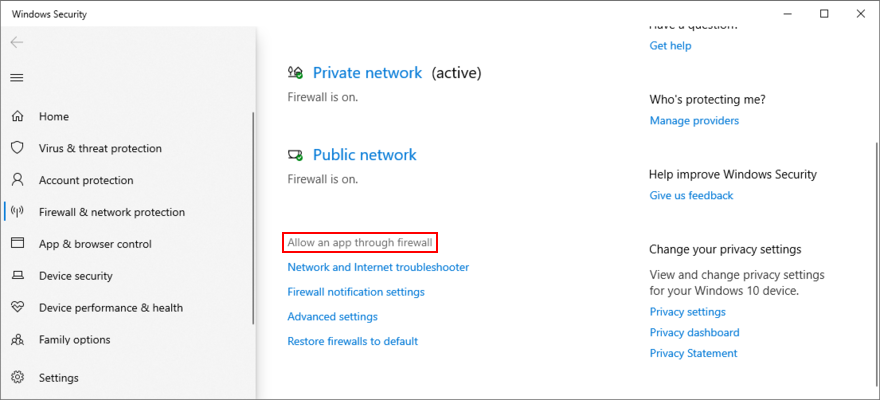
- Klik op Instellingen wijzigen
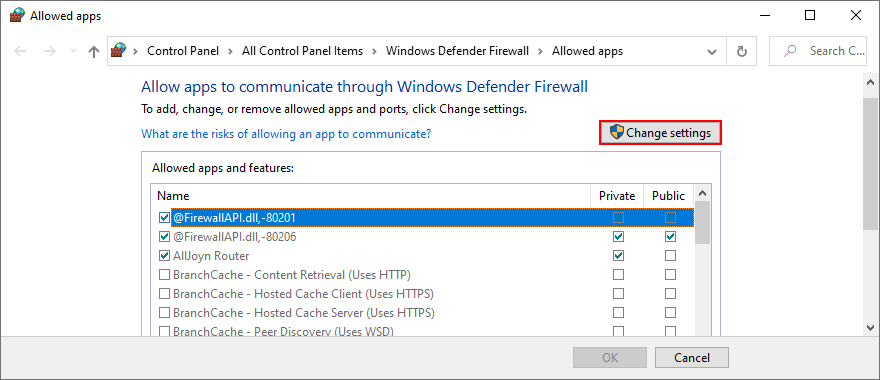
- Zoek naar UnrealEngineLauncherProxy in deze lijst. Als het niet bestaat, klik je op Een andere app toestaan > Bladeren om Epic Games Launcher te zoeken en toe te voegen
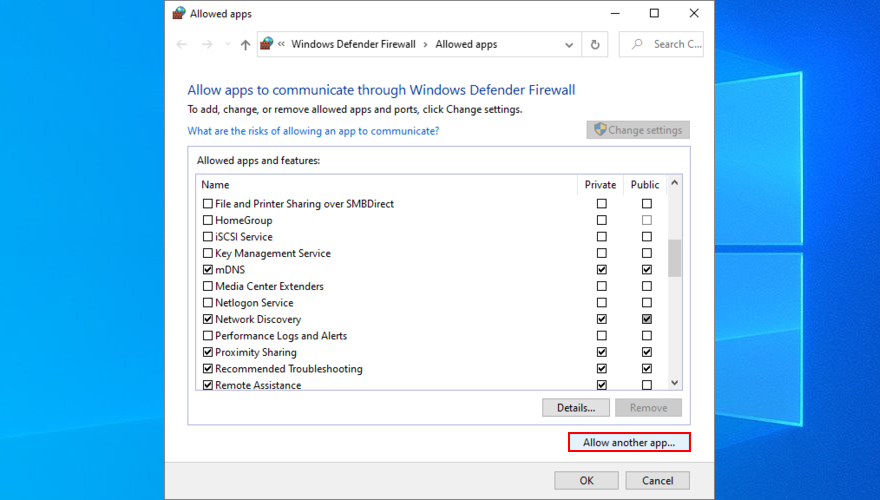
- Vink de vakjes Privé en Openbaar aan naast UnrealEngineLauncherProxy
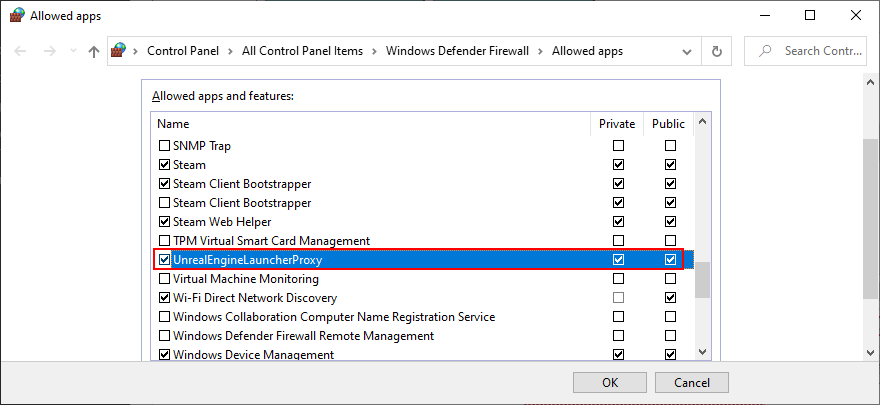
- Klik op OK en sluit af
- Probeer Epic Games te starten
Als u een firewall van derden hebt geïnstalleerd die de Windows Defender Firewall overneemt, moet u de bovenstaande instructies aanpassen.
18. Voer een malwarescan uit
Sommige cybercriminele aanvallen zijn krachtig genoeg om de verdediging van uw computer te ontmantelen en cruciale bestanden te beschadigen die worden gebruikt door toepassingen zoals Epic Games. U bent misschien niet eens op de hoogte van een malware-infectie, maar u kunt dit eenvoudig controleren met een malwarescan.
Als u geen internetbeveiligingsoplossing van derden hebt geïnstalleerd, betekent dit dat Windows Defender verantwoordelijk is voor de beveiliging van uw computer.
Een malwarescan uitvoeren met Windows Defender:
- Klik op de Start- knop, typ Windows-beveiliging en start deze app
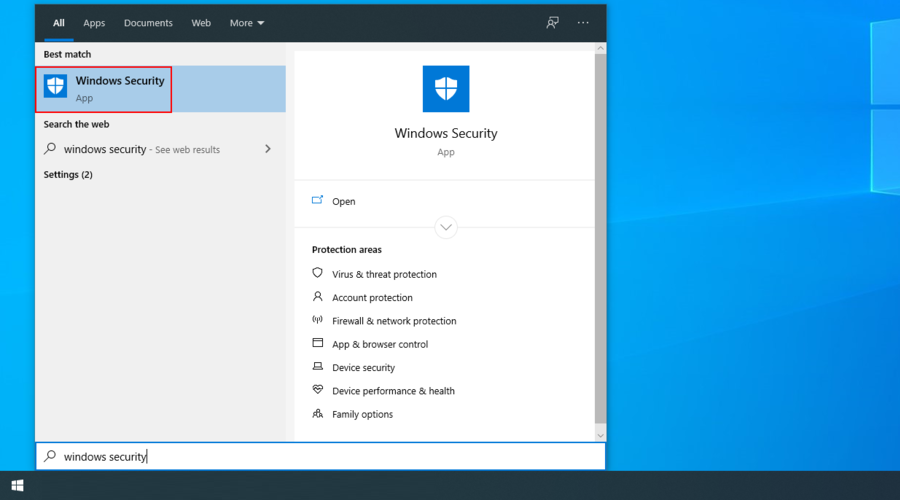
- Ga naar Virus- en bedreigingsbeveiliging
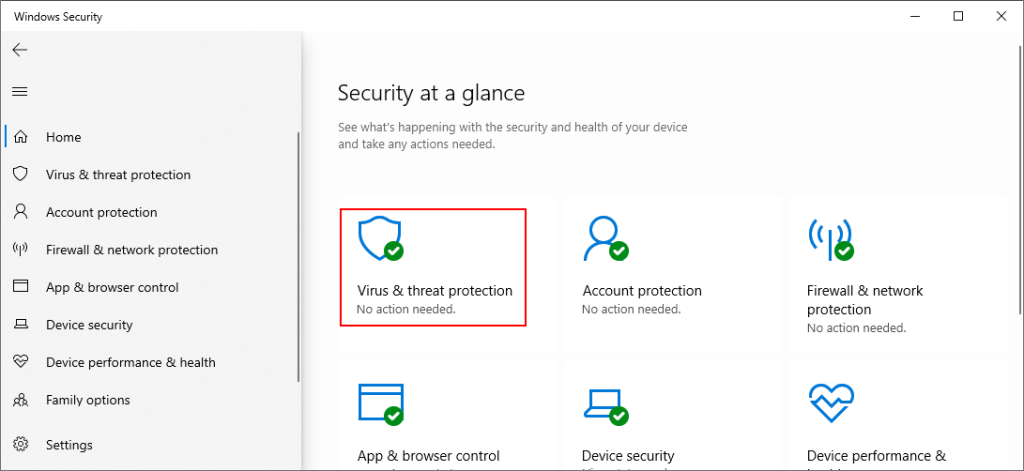
- Klik op Scanopties
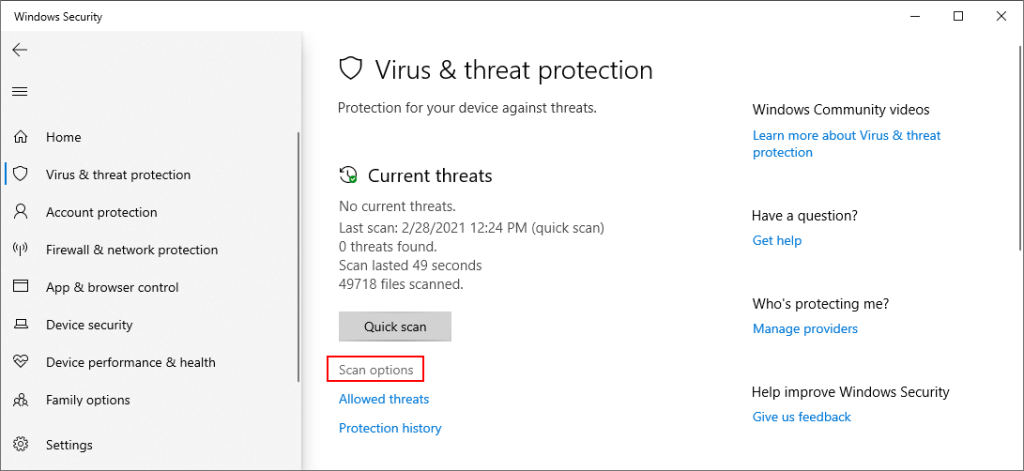
- Selecteer Snelle scan en klik op Nu scannen
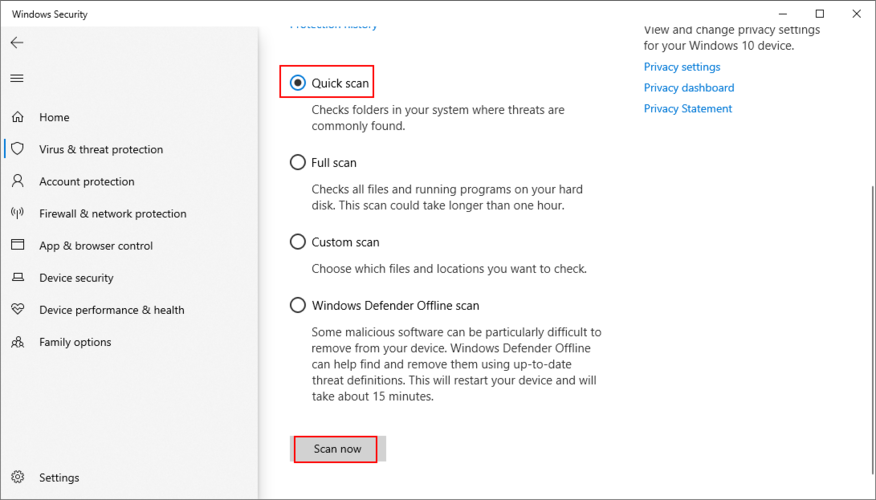
- Wacht tot de scan is voltooid. Windows Defender moet alle gevonden geïnfecteerde bestanden verwijderen
- Als de scan geen waarschuwingen terugkeert, voert u een secundaire scan met Windows Defender Offline scan mode
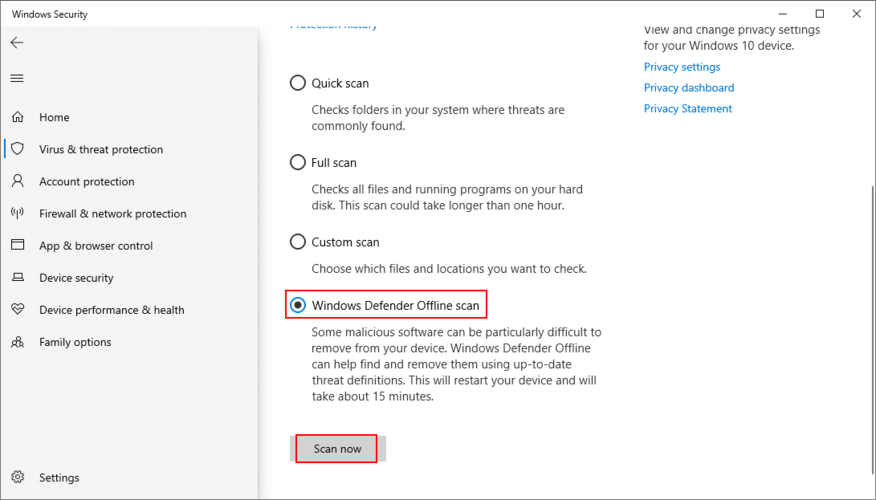
19. Gebruik Systeemherstel
Any major event that recently occurred at the software level could have triggered functionality issues in Epic Games Launcher. It can be difficult to pinpoint the exact problem, especially if you haven’t used your computer for a long time.
However, you should be able to erase any new changes by reverting Windows 10 to a previous checkpoint. You just have to pick a restore point that was created before you started having trouble with Epic Games.
Don’t worry since you won’t lose your game saves. However, any applications and games installed on the C: drive after the restore point creation will disappear. Caution is advised.
How to roll back Windows 10:
- Press Ctrl + R, type control panel, and press Enter
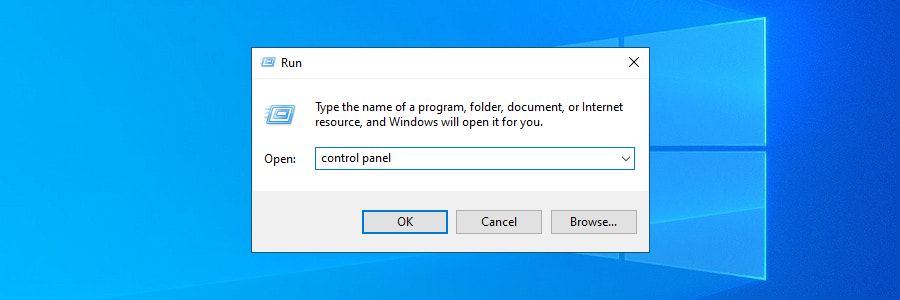
- Go to Recovery
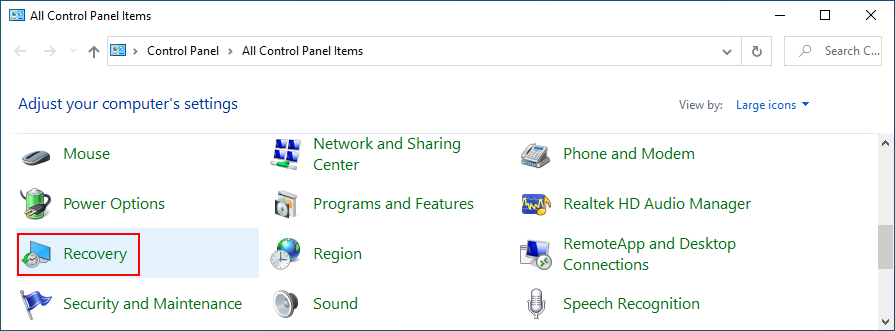
- Click Open System Restore
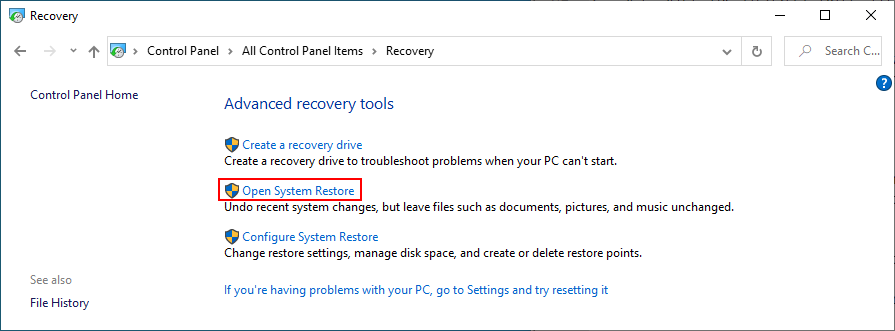
- Pick a checkpoint, click Next, and follow the instructions
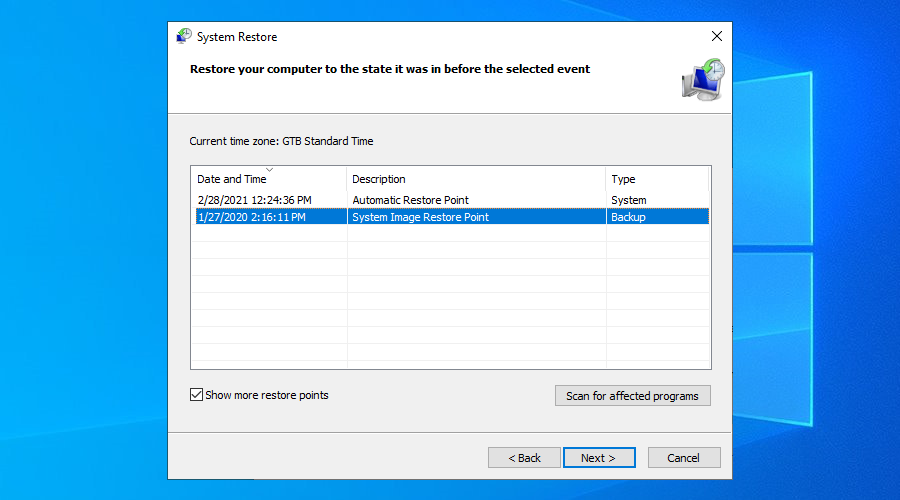
- Reboot your PC and try to open Epic Games
20. Check your Internet connection
Lastly, you should check your Internet connection. If it’s not powerful enough or disconnects often, it could be the reason why you keep having issues, especially when it comes to Epic Games Launcher connection error codes.
Here are a few ways to verify your Internet connection, fix bottlenecks, and speed it up:
- Unplug and replug your router to reboot it
- Switch from wireless to Ethernet (wired) mode
- Access your router’s admin panel to disable download throttling and turn off QoS prioritization
- Inspect the number of devices connected to your network and kick the unnecessary or unknown ones
- Use the Internet connection troubleshooter provided by Windows 10
- Flush your DNS servers and enable custom DNS servers
- Uninstall any suspicious applications from your PC, especially free antivirus tools or VPNs
- Turn off IPv6 network connectivity if unused
- Run an Internet speed test to compare with other Epic Games players
- Terminate any other processes with an Internet connection, including web browsers, torrenting clients, and other gaming platforms like Steam
Epic Launcher: CONCLUSION
To summarize, if Epic Games Launcher is not working on your computer, get started by using the internal troubleshooter, checking the server status and system requirements, as well as by restarting the launcher and running it as admin.
You should also install the new internal Epic Online Services component, disable download throttling, clear the launcher webcache folder, reinstall the app in the default folder, and run it in normal window mode.
Moreover, it’s a good idea to deactivate any Epic Games Launcher compatibility settings, reset display settings to default, update your video driver, disable your VPN service (if any), force OpenGL, as well as to disable autorun and launch Epic Games from the Start menu instead.
Security and Internet connection issues shouldn’t be ignored, either. You should add an exception for Epic Games Launcher to your firewall if it’s not already on the whitelist, run a malware scan, restore Windows 10 to a previous checkpoint, and check the quality of your Internet connection.
Het is een behoorlijk lange lijst met oplossingen, maar we hopen dat je precies de juiste combinatie vindt om Epic Games Launcher te repareren. Laat ons weten wat uw ervaring met dit spelplatform is in het commentaargedeelte hieronder.