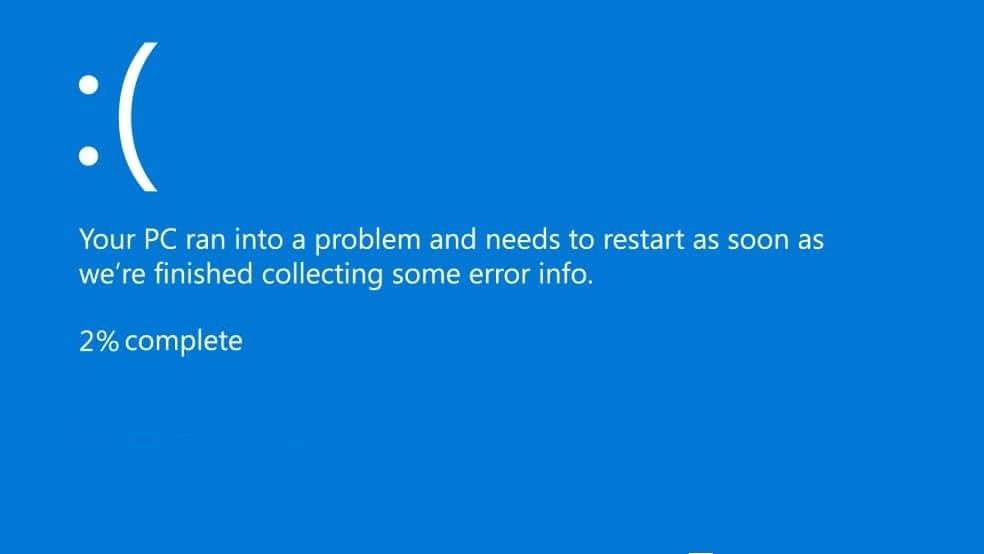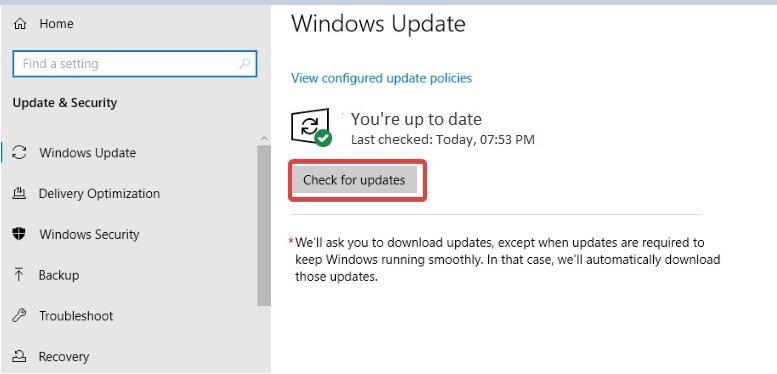Een trieste smiley vergezelt de gevreesde Blue Screen of Death of BSOD-fout op Windows 10 niet voor niets. De bugcheck kan slecht nieuws zijn, afhankelijk van waarom en wanneer deze optreedt. Als u het tegenkomt terwijl u uw computer gebruikt, kunt u uw niet-opgeslagen gegevens kwijtraken. En als het verschijnt wanneer u uw besturingssysteem bijwerkt, kan de update mogelijk niet worden geïnstalleerd.
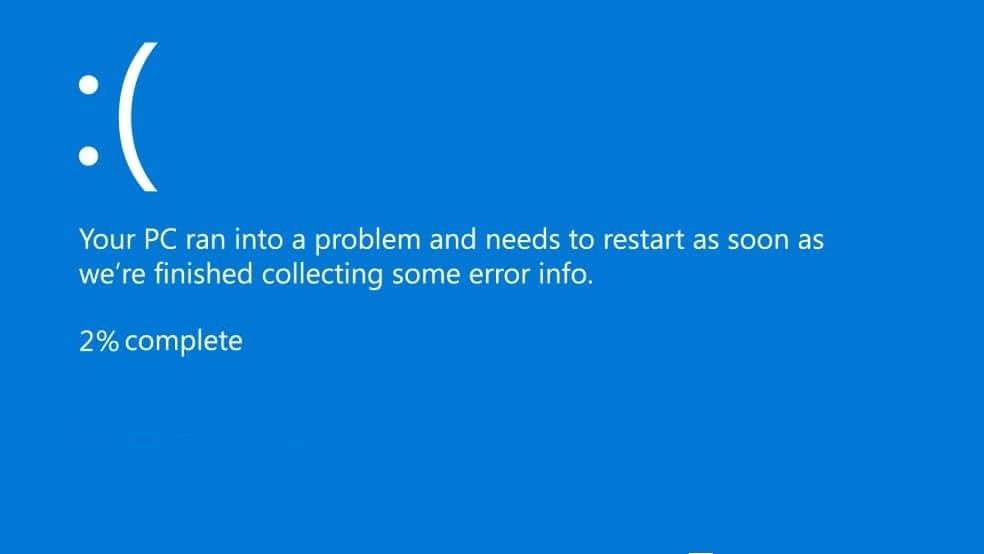
Lees verder om meer te weten te komen over de oorzaken en oplossingen van BSOD-bugs in Windows 10 .
Wat triggert BSOD-bugchecks in Windows 10
Hoe u BSOD-fouten op Windows 10 kunt oplossen, hangt af van de onderliggende oorzaken. Een conflict tussen verouderde hardwarestuurprogramma's en het besturingssysteem is meestal de trigger van de bugcheck. Daarom melden sommige gebruikers de bug na het installeren van een cumulatieve update (CU) van Windows 10.
Als u onlangs een cumulatieve update (CU) van Windows 10 hebt geïnstalleerd die niet compatibel is met een bepaald apparaat op uw pc. Mogelijk moet u een softwarepatch van Microsoft of de fabrikant van het apparaat installeren om het CU/stuurprogramma-conflict op te lossen.
In sommige gevallen kan de bug snel verdwijnen nadat het systeem opnieuw is opgestart. Maar als het voorkomt dat uw besturingssysteem opnieuw wordt opgestart, kan het u de toegang tot het bureaublad ontzeggen. Dit scenario dwingt u om in plaats daarvan de veilige modus of andere opties te gebruiken.
Leer hoe u de BSOD-fout op Windows 10 kunt herstellen wanneer u bureaubladtoegang hebt .
Windows 10 BSOD-bugs repareren via uw bureaublad
Als u ondanks de BSOD-bugcheck Windows 10 opnieuw kunt opstarten, probeer dan het besturingssysteem en de apparaatstuurprogramma's bij te werken. Maar u moet eerst bepalen welke apparaatstuurprogramma's het probleem veroorzaken. Het helpt ook om erachter te komen of een recente Windows 10-update de oorzaak kan zijn van uw pc-problemen.
1. Onderzoek de BSOD-bug
Als je de bugcheck begon te krijgen na het installeren van een Patch Tuesday of optionele update , onderzoek dan de specifieke bestanden die je onlangs hebt geïnstalleerd. Je zou kunnen ontdekken dat je niet de enige bent met dat probleem. Bovendien erkent Microsoft soms bugs die bij sommige van de reguliere Windows 10-updates worden geleverd.
Bovendien kan alleen onderzoek de specifieke update of driver onthullen die u moet installeren om het probleem op te lossen. Met die achtergrondinformatie kunt u doorgaan en uw pc bijwerken.
U kunt ook de BlueScreenView- software gebruiken om de BSOD-crashdetails te krijgen. De app zal minidump-bestanden en informatie extraheren om de reden voor de bugcontrole te helpen identificeren. Het is goed om dergelijke diagnoses bij de hand te hebben voordat u een BSOD-fix downloadt en installeert.
2. Installeer Windows 10-updates
Volg deze stappen om de nieuwste Windows 10-updates op uw pc te installeren :
- Ga naar Instellingen
- Kies Update & Beveiliging
- Klik op Windows Update
- Klik op de Check for Updates opdracht knop
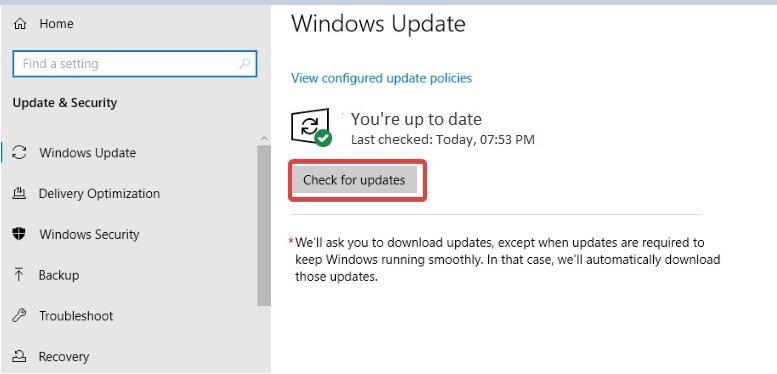
Nadat u de bovenstaande procedure hebt voltooid, zoekt en downloadt Windows automatisch de nieuwste fixes en verbeteringen die het probleem kunnen verhelpen.
U kunt naar de Microsoft Update-catalogus gaan om de vereiste bestanden op te zoeken en handmatig te downloaden. Als je niet weet hoe je dat moet doen, bekijk dan deze handleiding . Zorg er echter voor dat u de juiste bestandsnaam zoekt, want de catalogus heeft talloze updates.
3. Hoe stuurprogramma-updates te installeren in Windows 10
Als een verouderd stuurprogramma de oorzaak is van het blauwe scherm van overlijden, kunt u het bijwerken om het probleem te verhelpen. Volg onderstaande stappen:
- Typ Apparaatbeheer in Windows Search en druk op Enter (of klik op het zoekresultaat van Apparaatbeheer )

- Klik op Bekijken in het hoofdmenu van Apparaatbeheer
- Vink de optie Verborgen apparaten weergeven aan als deze is uitgeschakeld
- Dubbelklik op de hardwarecategorie met de fout om het betreffende apparaat weer te geven
- Klik met de rechtermuisknop op het apparaat en klik op de optie Stuurprogramma bijwerken

- Voer in het dialoogvenster "Stuurprogramma's bijwerken" een van de volgende handelingen uit:
- Klik op Automatisch zoeken naar bijgewerkte stuurprogrammasoftware . Als Windows een meer up-to-date stuurprogramma voor het apparaat vindt, wordt het gedownload en geïnstalleerd.
- Klik op Op mijn computer naar stuurprogramma's zoeken . Kies deze optie als u al over het juiste stuurprogramma op uw harde schijf of verwisselbare opslag beschikt. Volg de aanwijzingen en blader naar de map met het stuurprogramma, selecteer het bestand en klik op Openen .
Met bovenstaande stappen kunt u een verouderd stuurprogramma bijwerken via apparaatbeheer. Als de instructies u niet de vereiste stuurprogramma's opleveren, volgt u deze alternatieve stappen:
- Ga naar de website van de fabrikant van het apparaat
- Zoek op de site naar de nieuwste stuurprogramma's van het apparaat
- Klik op de juiste downloadlink voor stuurprogramma's in de zoekresultaten
- Dubbelklik op het uitvoerbare bestand van het stuurprogramma (.exe) om het te installeren
- Volg de volgende aanwijzingen totdat u wordt gevraagd op OK te klikken om de installatie te voltooien
4. Verwijder defecte stuurprogramma's
Soms is de nieuwste versie van het stuurprogramma het probleem. Dat is meestal het geval als uw systeem in orde was voordat u de driver bijwerkte. In een dergelijk scenario werkt het zoeken naar een recentere oplossing mogelijk pas als Microsoft of de fabrikant van het apparaat een update aankondigt.
Een van uw resterende opties hier is om het defecte stuurprogramma te verwijderen dat een BSOD-fout veroorzaakt. Houd er rekening mee dat, hoewel deze oplossing werkt, het getroffen apparaat onbruikbaar wordt. Als u de betreffende hardware nog steeds moet gebruiken, kunt u overwegen terug te gaan naar een stuurprogramma dat in plaats daarvan werkte.
Ga als volgt te werk om defecte stuurprogramma's te verwijderen:
- Typ Apparaatbeheer in Windows Search en tik op de Enter- toets
- Dubbelklik op de defecte apparaatcategorie
- Klik met de rechtermuisknop op het problematische apparaat en klik op apparaat verwijderen
- Klik op OK
Na het voltooien van deze stappen, ziet u mogelijk een gele uitroepteken aan de linkerkant van het apparaat dat u zojuist hebt verwijderd. Desalniettemin zal de hardwarecomponent geen BSOD-bugcheck meer activeren.
5. Rollback-stuurprogramma
U kunt terugkeren naar de vorige stuurprogrammaversie die werkte in Windows 10.
Volg deze stappen:
- Typ Apparaatbeheer in Windows Search en tik op de Enter- toets
- Dubbelklik op de defecte apparaatcategorie
- Klik met de rechtermuisknop op het problematische apparaat en klik op Eigenschappen

- Overschakelen naar het tabblad Bestuurder
- Klik op Stuurprogramma terugdraaien . Deze optie is alleen beschikbaar als er een eerder geïnstalleerd stuurprogramma voor het specifieke apparaat op uw systeem is.

- Kies bij de prompt die hierna verschijnt een antwoord voor waarom je teruggaat. U kunt een gedetailleerd of persoonlijk antwoord geven in het tekstvak onder de opties.
- Klik op Ja om door te gaan met het terugdraaien van het apparaatstuurprogramma.
- Start uw pc opnieuw op
Met de bovenstaande stappen vervangt Windows 10 het nieuwste stuurprogramma dat voor het betreffende apparaat is geïnstalleerd door een eerdere versie. Het systeem kan echter niet teruggaan naar een niet-bestaande vorige firmwareversie.
Gevolgtrekking
Windows 10 BSOD-fouten hebben meerdere opties voor probleemoplossing. De bovenstaande 5 zijn slechts enkele van de gemakkelijkste die u kunt proberen, zelfs als u geen hoofdgebruiker bent, op voorwaarde dat u nog steeds toegang hebt tot uw bureaublad.