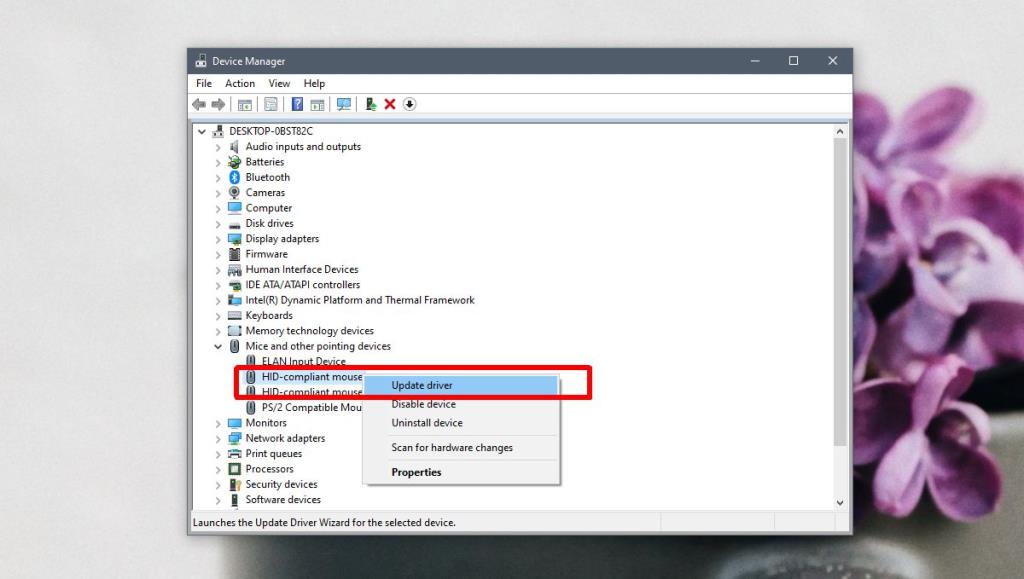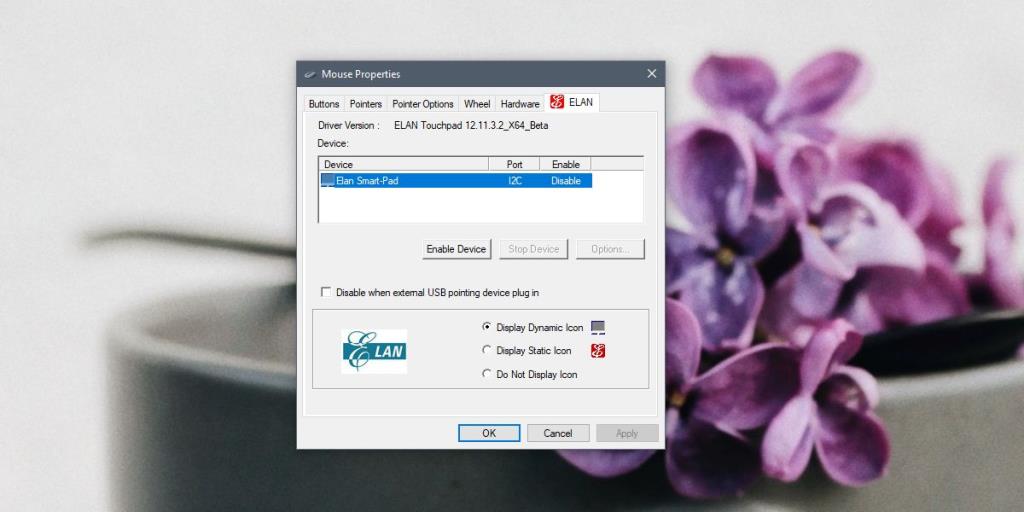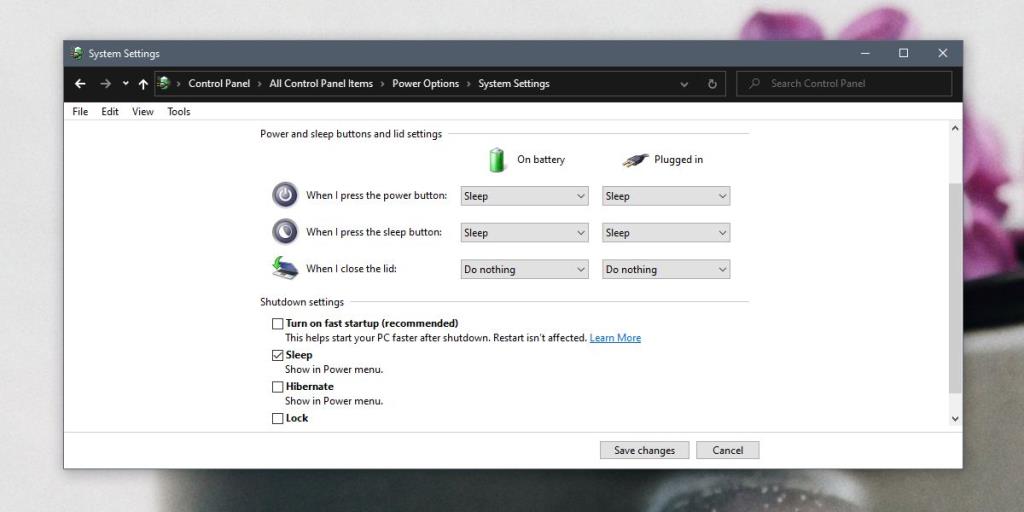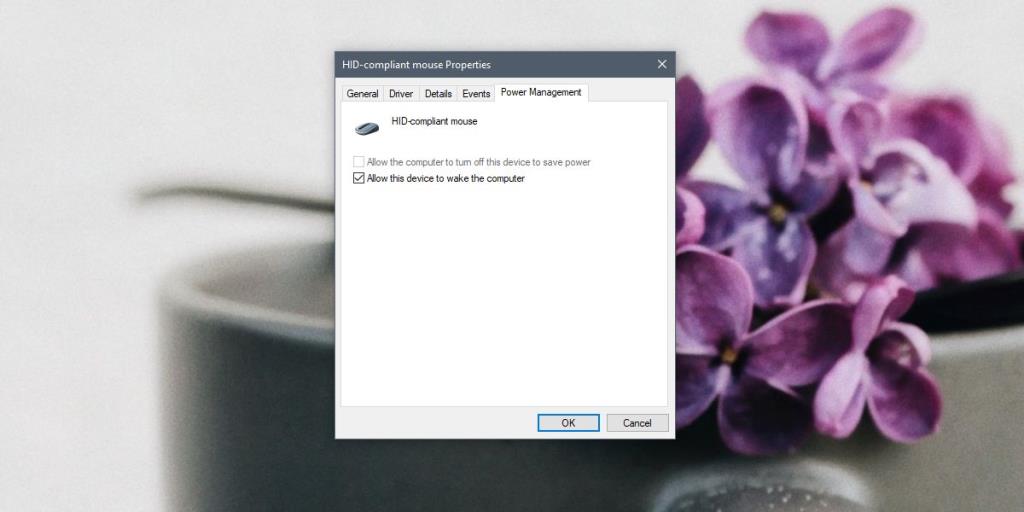Voor eindgebruikers is het leven zonder muis bijna onmogelijk. Hoewel je misschien liever zoveel mogelijk het toetsenbord gebruikt als het gaat om het gebruik van specifieke apps, kun je op geen enkele manier op een Windows-computer rondkomen zonder de kleine rat.
Het spreekt vanzelf dat een muis goed moet werken, en uitzonderlijk. Elke vertraging zal gebruikers op een goede dag frustreren en op een slechte dag zal het het onmogelijk maken om te werken of te spelen. Als u een muisvertraging van Windows 10 ervaart, zijn er een paar dingen die u kunt doen om het probleem op te lossen.

Hoe los je de muisvertraging op in Windows 10?
Een muis, of deze nu bedraad of draadloos is, kan vertraging oplopen, maar u zult merken dat dit meer een probleem is met een draadloos apparaat. Als uw bedrade muis echter achterblijft, kunt u ook enkele van de onderstaande oplossingen proberen. Ze zullen net zo effectief zijn.
Hier zijn 10 mogelijke oplossingen voor het Windows 10-probleem met muisvertraging
1. Controleer de batterij
Dit is voor een draadloze muis. Een draadloze muis is opgeladen of werkt op batterijen die vervangen moeten worden. Laad de muis op als het zo'n apparaat is. Vervang de batterij als het dat is waar het op werkt.
- Draai je muis om en controleer of er een paneel is dat naar buiten kan schuiven.
- Schuif het naar buiten en haal de batterij eruit.
- Vervang het door nieuwe batterijen van dezelfde grootte, vervang bijvoorbeeld AA-batterijen door AA-batterijen.
- Verwijder de dongle voor de muis en start uw pc opnieuw op.
- Sluit de dongle aan en de muis zou normaal moeten werken.

2. Controleer stuurprogramma's: Synaptics, Elan en Generic
Windows 10 zal normaal gesproken generieke stuurprogramma's voor een muis installeren, of het gaat met Synaptics. De stuurprogramma's worden niet vaak bijgewerkt en kunnen op elk moment problemen veroorzaken. Het is een goed idee om te weten welke driver wordt aanbevolen voor uw muis.
- Open Apparaatbeheer .
- Vouw de groep apparaten voor Muis en andere aanwijsapparaten uit.
- Klik met de rechtermuisknop en selecteer Stuurprogramma bijwerken in het contextmenu.
- Laat Windows 10 elk stuurprogramma installeren dat het aanbeveelt.
- Start uw pc opnieuw op.
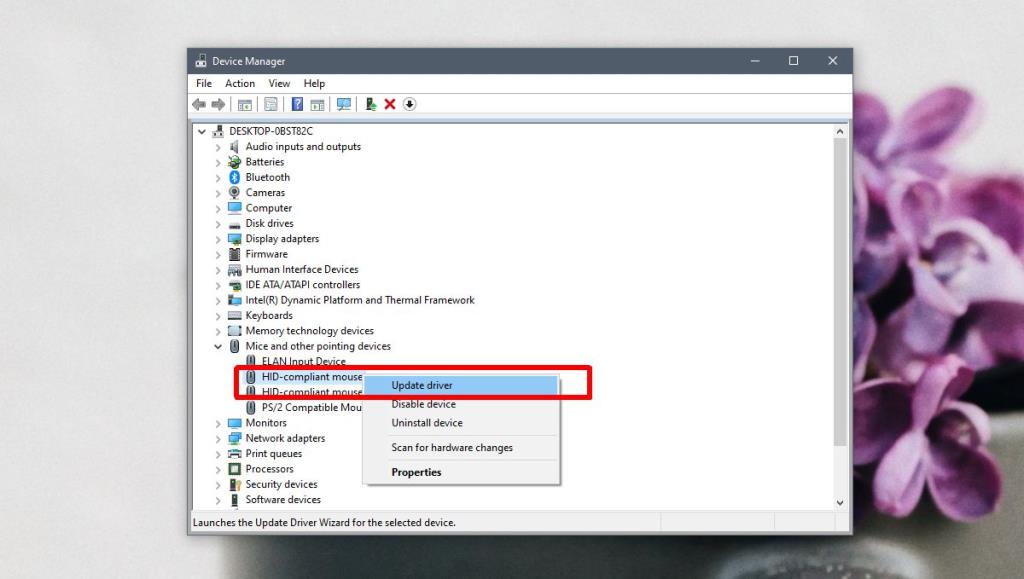
3. Controleer de muisstuurprogramma-opties
Als u een eigen muisstuurprogramma hebt, dat wil zeggen Synaptics of Elan is geïnstalleerd, heeft het aanvullende instellingen die u moet controleren om muisvertraging op Windows 10 op te lossen.
- Open het Configuratiescherm .
- Ga naar Hardware en geluid .
- Selecteer Muis .
- Controleer in het venster Muiseigenschappen een tabblad met de naam Synaptics of Elan .
- Verken de instellingen; het kan helpen om het touchpad uit te schakelen als u een USB-aanwijsapparaat of iets dergelijks hebt aangesloten.
- Start de pc opnieuw op nadat u wijzigingen hebt aangebracht.
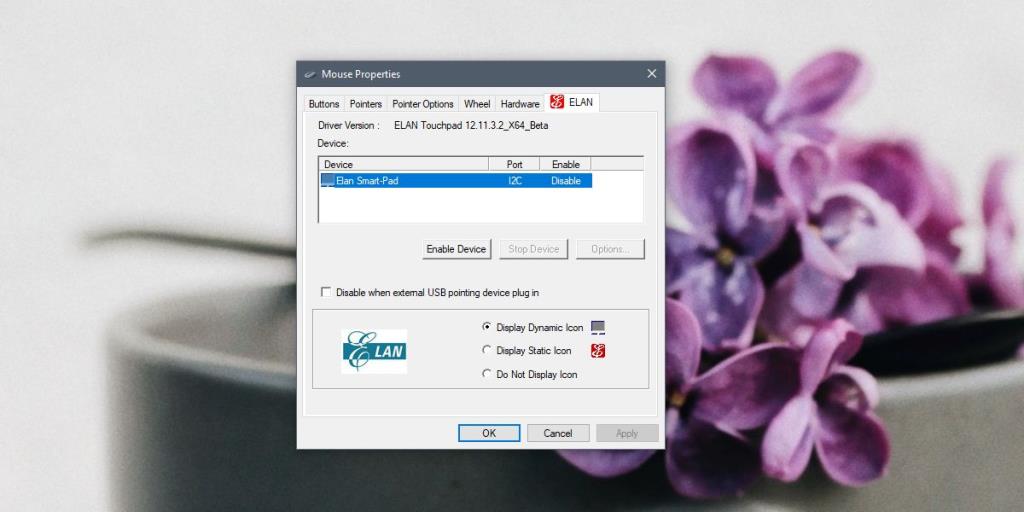
4. Snel opstarten uitschakelen
Fast Startup is een Windows 10-functie die, zoals de naam zegt, het opstarten van uw pc een stuk sneller maakt. Het heeft een prijs; uw systeem wordt niet correct afgesloten wanneer u het afsluit. Een tijdelijke oplossing is om uw pc opnieuw op te starten. Een meer permanente is om snel opstarten uit te schakelen.
- Open het paneel Energiebeheer in het Configuratiescherm.
- Klik in de linkerkolom op 'Kies wat het sluiten van het deksel doet' .
- Klik op ' Instellingen wijzigen die momenteel niet beschikbaar zijn '.
- Scroll naar beneden, verwijder het vinkje bij ' Snel opstarten inschakelen (aanbevolen) ' en klik op Wijzigingen opslaan.
- Start uw pc opnieuw op.
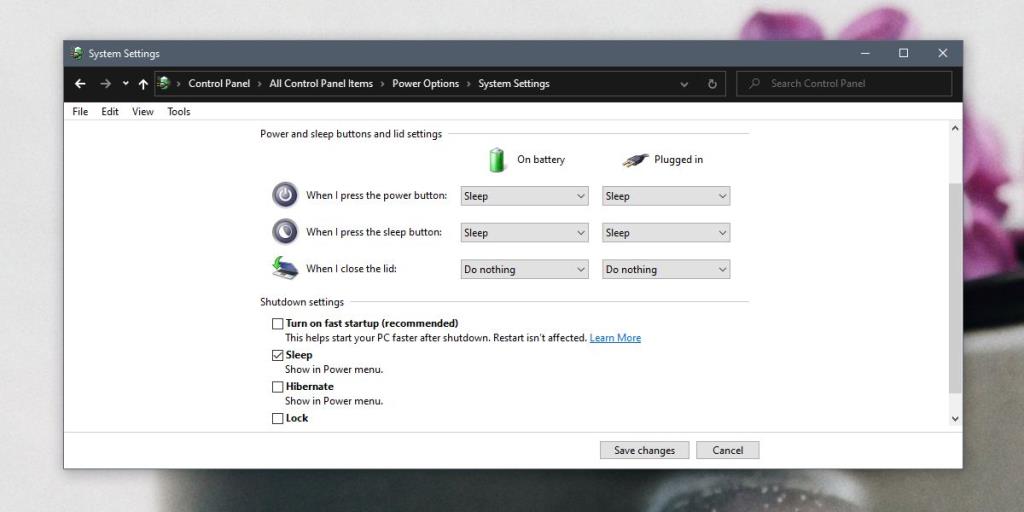
5. Verwijder/herinstalleer muis
Het verwijderen en opnieuw installeren van de muis kan vertraging helpen voorkomen.
- Open Apparaatbeheer .
- Ga naar de apparatengroep Muis en andere aanwijsapparaten en vouw deze uit.
- Klik met de rechtermuisknop en selecteer Apparaat verwijderen .
- Eenmaal verwijderd, verwijdert u de dongle die u gebruikt om de muis op uw pc aan te sluiten.
- Herstart of geforceerd afsluiten en opstarten van de pc.
- Wanneer u weer op het bureaublad bent, sluit u de dongle aan op uw pc.
- Windows 10 zal het stuurprogramma opnieuw installeren en de vertraging zou moeten verdwijnen.
6. Wijzig poort
Desktop- en laptopcomputers hebben over het algemeen twee soorten USB-poorten; USB 2.0 en USB 3.0. De meeste poorten zijn USB 3.0, maar uw muis kan de snelheid van de poort mogelijk niet ondersteunen.
In de eerste plaats identificeren van de USB-poorten op uw PC / laptop. Zodra u weet wat de USB 2.0-poort is, sluit u de dongle erop aan en start u uw pc opnieuw op.
7. Vertraging in games/apps
Als je muis goed werkt op de desktop, maar begint te vertragen in een bepaalde app of game, heb je geen probleem met muisvertraging. U hebt een app of een probleem met systeembronnen.
- Controleer de app-instellingen voor het spel waar je problemen mee hebt en optimaliseer alles wat met de muis te maken heeft, bijvoorbeeld gevoeligheid.
- Verhoog de geheugentoewijzing. Bij sommige apps kunnen gebruikers geheugen toewijzen aan de app. Verhoog het tot zoveel als je kunt.
- Verlaag de framesnelheid. Deze is speciaal voor games. Door de framesnelheid te verlagen, kan de muis soepeler werken.
- Probeer alle apps die je niet gebruikt af te sluiten terwijl je games speelt of de app gebruikt die last heeft van muisvertraging. Door systeembronnen vrij te maken, wordt de vertraging verminderd.
8. Verwijder verlengstukken en hubs
Als u een soort verlengsnoer gebruikt om een muis op uw Windows 10-pc of laptop aan te sluiten, verwijdert u deze en sluit u de muis rechtstreeks aan op een poort. Evenzo, als u een USB-hub gebruikt, verwijdert u deze en sluit u de muis opnieuw rechtstreeks op uw systeem aan. Start het opnieuw op nadat u de poort hebt gewijzigd.
9. Energiebeheer voor muis
Wijzig de energiebeheeropties voor de muis zodat Windows 10 deze niet uitschakelt om energie te besparen. Soms, als het weer begint te werken, werkt het niet zo goed.
- Open Apparaatbeheer.
- Vouw de groep apparaten voor Muis en andere aanwijsapparaten uit.
- Dubbelklik met uw muis om de instellingen te openen.
- Ga naar het tabblad Energiebeheer.
- Haal het vinkje weg bij 'De computer mag dit apparaat uitschakelen om energie te besparen'.
- Start de pc opnieuw op.
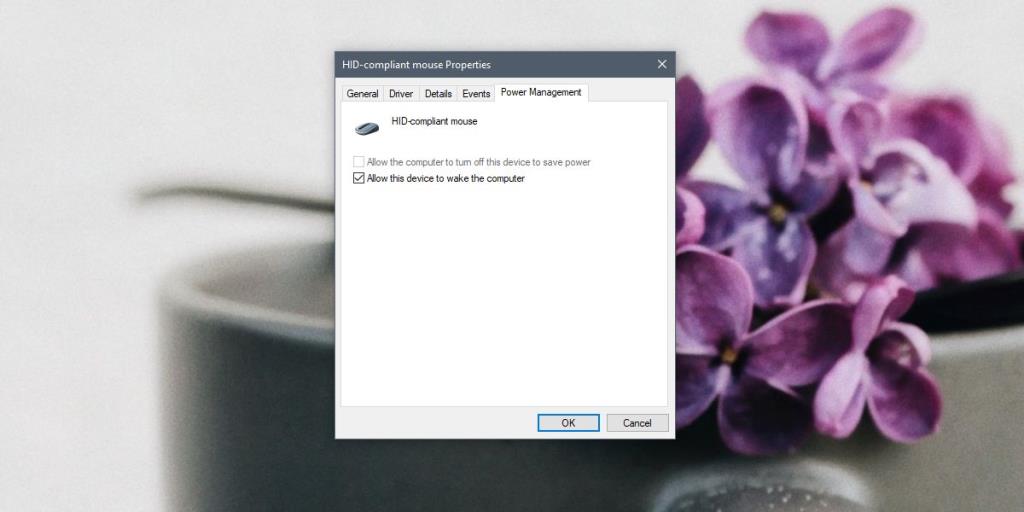
10. Probeer een andere muis
Een muis kan, net als elke andere hardware, kapot gaan. Moderne muisapparaten zijn iets gevoeliger als ze vallen. Probeer een andere muis te gebruiken om te zien of het probleem verdwijnt. Als dit het geval is, heeft u een hardwareprobleem en moet de muis worden vervangen.
Welke heeft je muisvertraging verholpen?
Muisvertraging is enigszins eenvoudig op te lossen. Vaak is het juiste stuurprogramma alles wat u nodig hebt om problemen ermee op te lossen en het is over het algemeen een goed idee om propriëtaire stuurprogramma's te gebruiken in plaats van generieke. Het is jammer dat Windows 10 geen probleemoplosser voor de muis heeft, maar u kunt proberen de algemene probleemoplosser voor hardware uit te voeren als de vertraging niet verdwijnt.