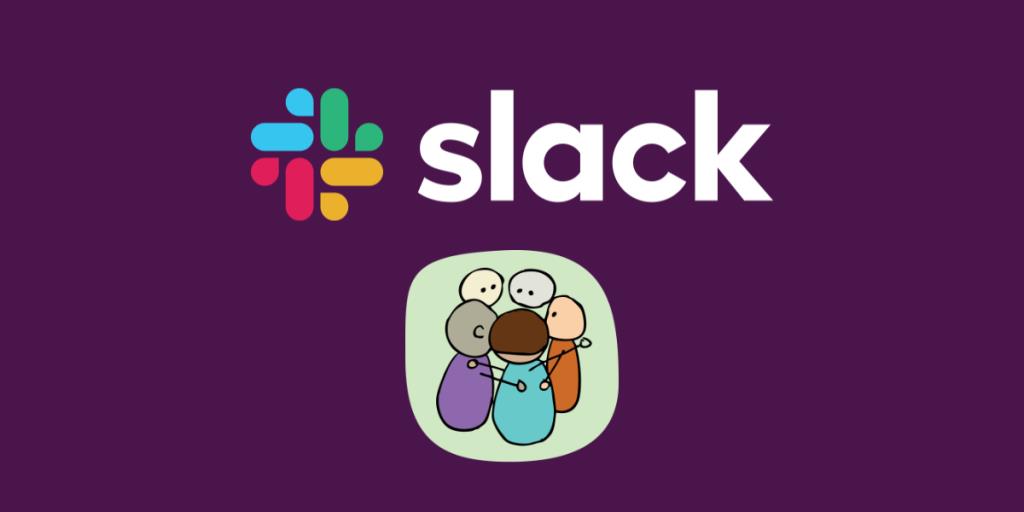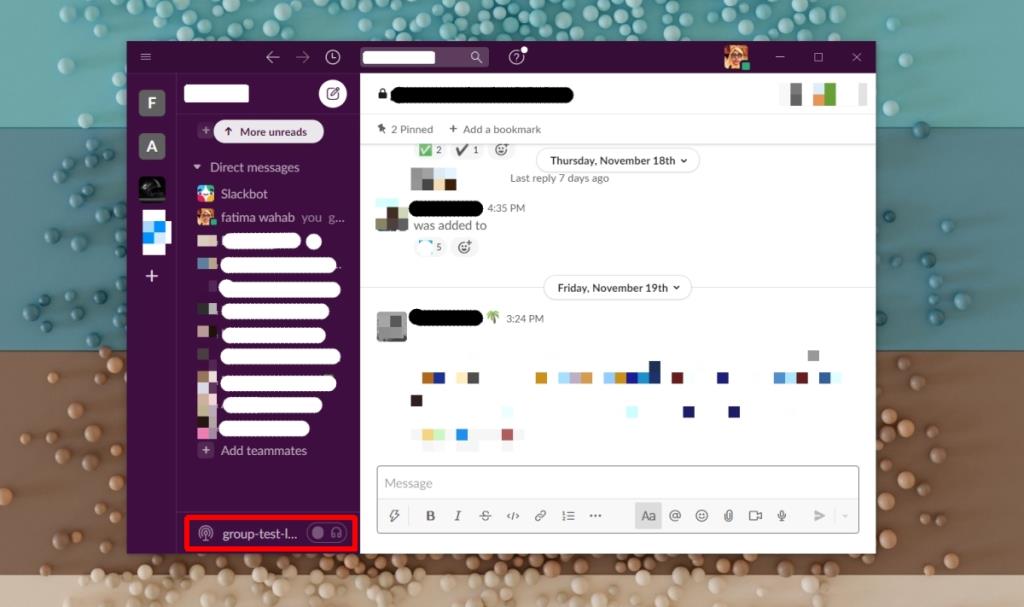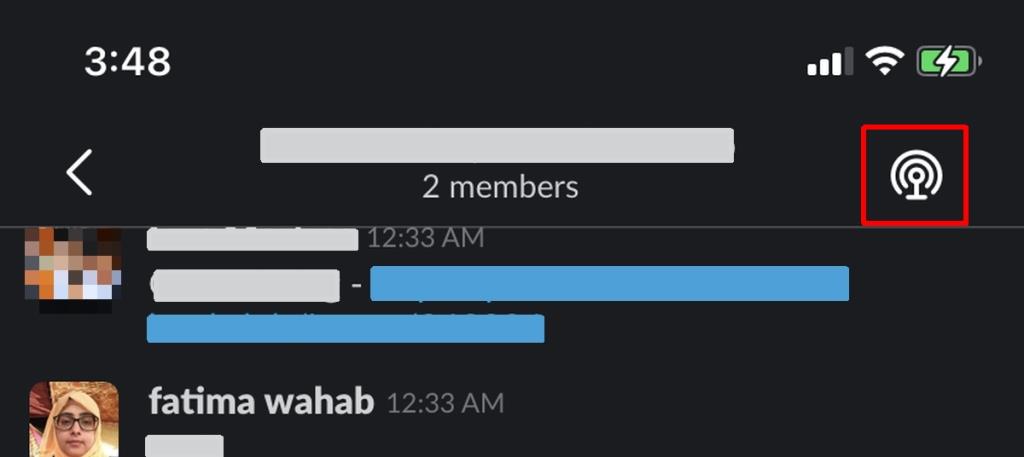Slack is een berichtentool. Het is geen hulpmiddel voor videoconferenties, hoewel u video's kunt opnemen en verzenden naar een kanaal of naar een persoon. Ter vergelijking: veel bedrijfs- en productiviteitstools die gericht zijn op werkruimten hebben de neiging om zowel messaging- als videoconferentietools te hebben, zoals Microsoft Teams. Dit betekent dat Slack in het gebied ontbreekt en om deze leemte op te vullen, heeft het huddles.
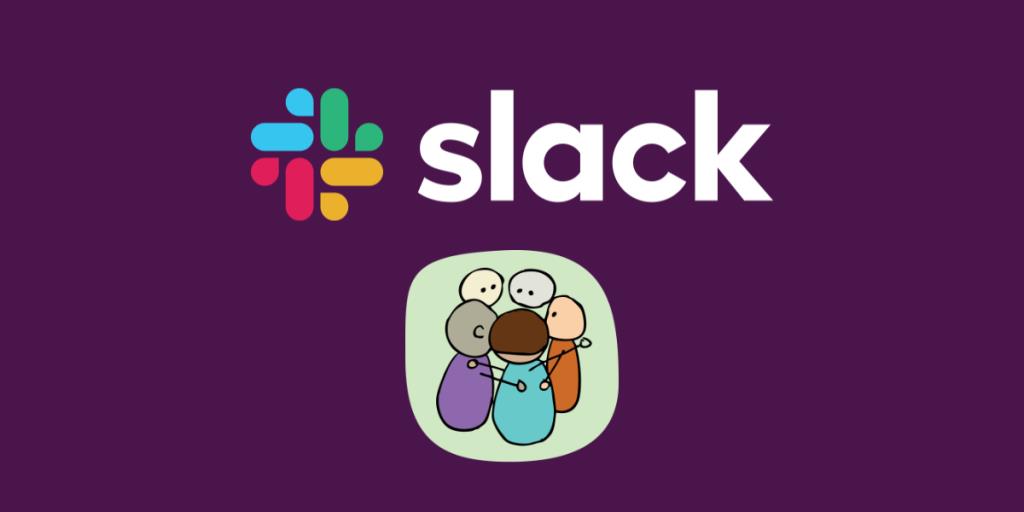
Slappe Huddle
Een Slack huddle is een audiogesprek. Dit is een premium Slack-functie, dus degenen met een gratis Slack-werkruimte/-account kunnen deze niet gebruiken. Een huddle is een lopende gebeurtenis binnen een kanaal. Zolang het evenement actief is, kun je eraan deelnemen. De functie is beschikbaar op zowel desktop als op de mobiele Slack-apps.
Start een Slack huddle - Desktop
Volg deze stappen om een Slack-huddle op het bureaublad te starten.
- Open de Slack-app.
- Selecteer het kanaal of de directe berichtthread waarin je de huddle wilt starten.
- Kijk in de linkernavigatiekolom onderaan en je ziet een schakelpictogram met een headset. Klik erop om de huddle te starten. U kunt ook de sneltoets Control+Shift+H of Command+Shift+H gebruiken om een huddle te starten.
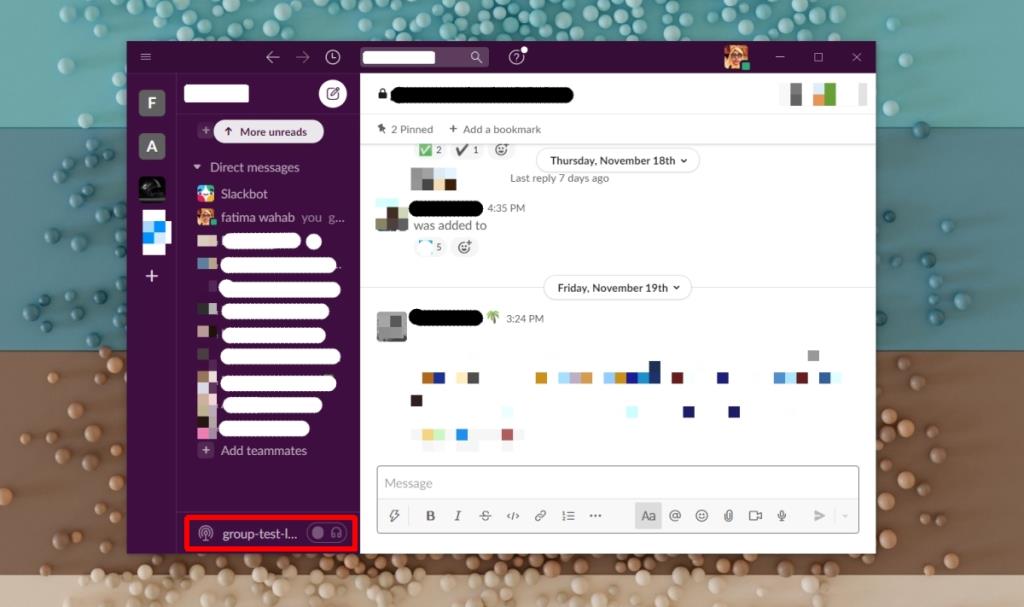
Doe mee met een Slack huddle - Desktop
Zodra een huddle is begonnen, kun je eraan deelnemen door deze stappen te volgen.
- Open de Slack-app.
- Selecteer het kanaal waarin de huddle actief is.
- Klik op het microfoonpictogram om mee te doen.
Opmerking: je kunt wel of niet een melding krijgen als er een huddle actief is in een kanaal. Dit hangt af van je meldingsinstellingen, maar je kunt waarschuwingen instellen voor een kanaal of DM-thread waarbij je wordt gewaarschuwd wanneer een huddle begint.
Start een Slack huddle - iOS/Android
Volg deze stappen om een Slack Huddle op de Slack Android- of iOS-app te starten.
- Open de Slack-app op je telefoon.
- Tik op het pictogram rechtsboven om de huddle te starten.
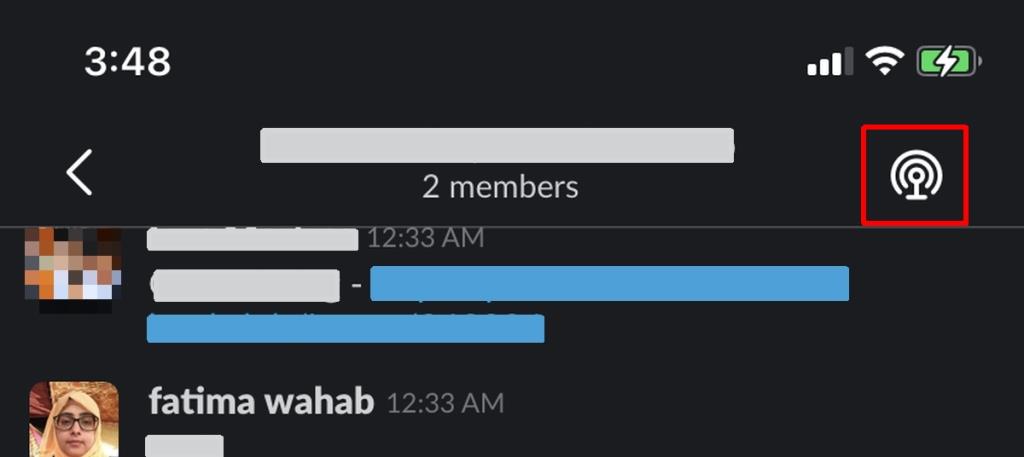
Doe mee met een Slack huddle - iOS/Android
Volg deze stappen om deel te nemen aan een Slack-huddle op de Slack Android- of iOS-app.
- Open de Slack-app op je telefoon.
- Ga naar het kanaal waarin de huddle actief is.
- Tik op het pictogram rechtsboven om deel te nemen aan de huddle.
Gevolgtrekking
Een enkele huddle kan maximaal 50 deelnemers hebben. Je kunt je scherm in een wirwar delen, maar je kunt er geen videostream voor inschakelen, wat betekent dat Slack nog steeds geen videoconferentietool heeft. Je kunt mensen uitnodigen voor een huddle zodra deze actief is.