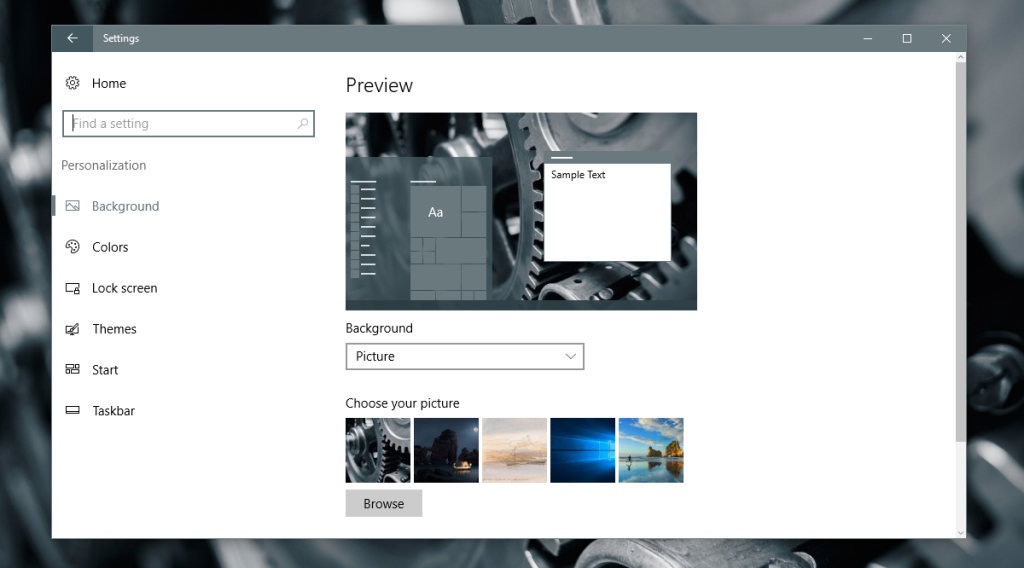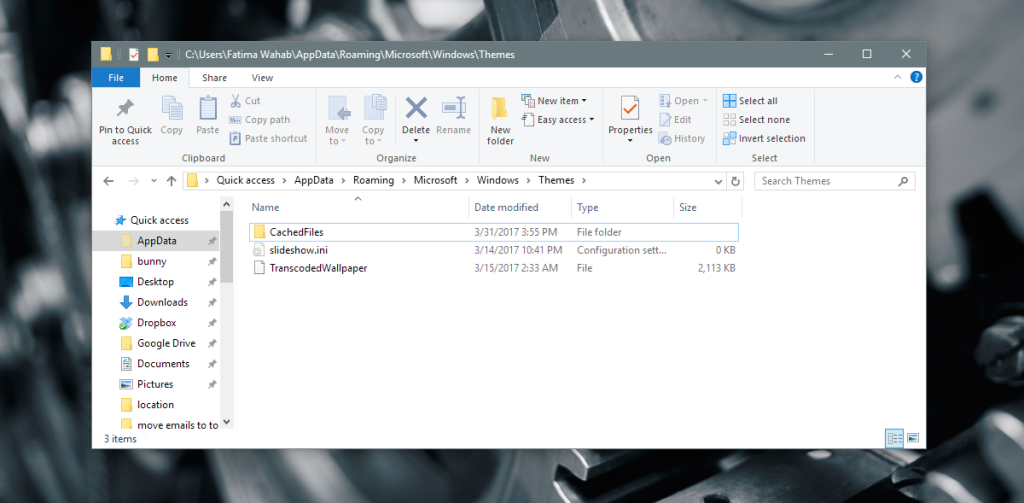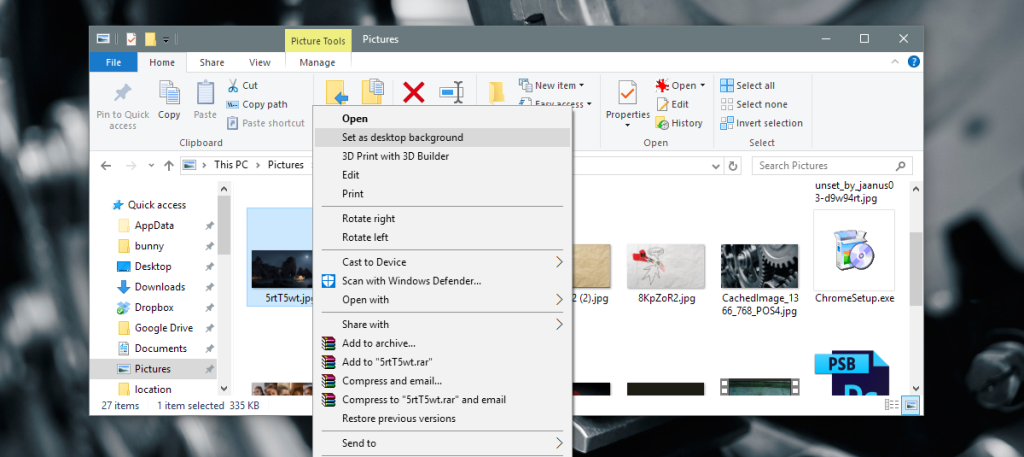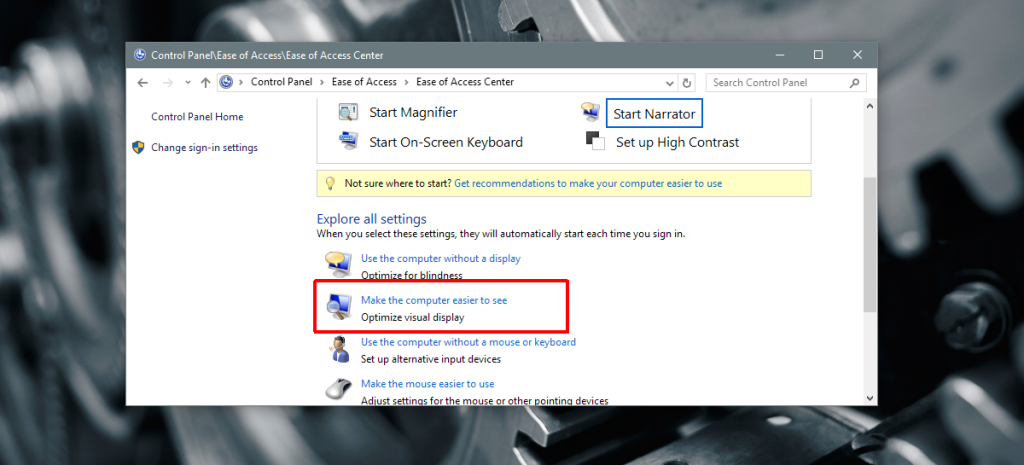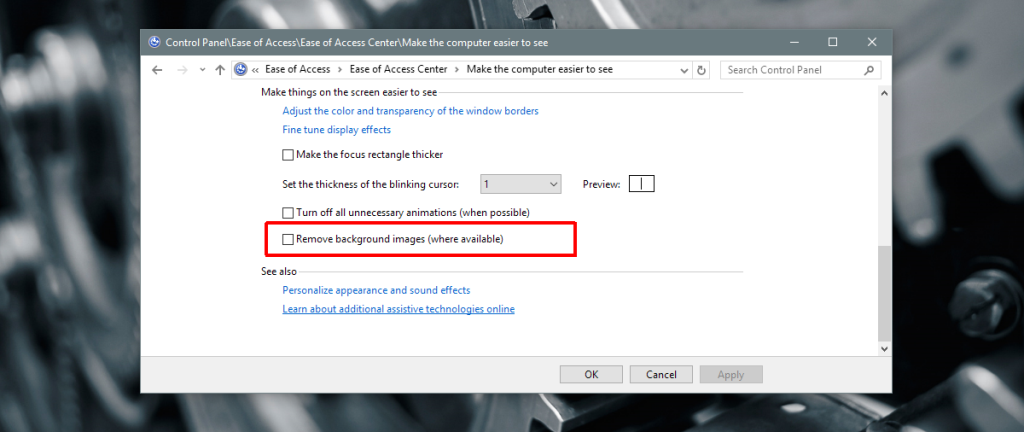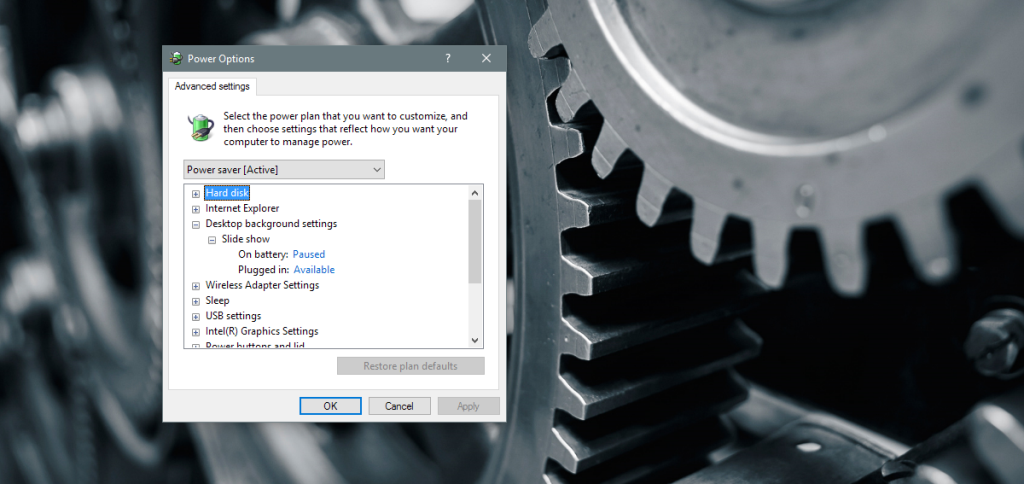De bureaubladachtergrond is een standaardfunctie op elk bureaublad. Het is gemakkelijk te wijzigen en u kunt de afbeelding zelf instellen met een afbeelding die u via een snelkoppeling aan uw bureaublad hebt toegevoegd , of u kunt kiezen uit een van de vele vooraf geïnstalleerde opties zoals landschappen en stadsgezichten en andere unieke ontwerpen!
Laat dit niet gebeuren: als uw scherm alleen zwart begint weer te geven wanneer u probeert om achtergronden aan te passen, kan dit betekenen dat er een probleem was met de installatie dat meestal niet wordt veroorzaakt door iets anders, behalve dat toepassingen van derden zelf de instellingen wijzigen overeenstemming (hoewel er soms dingen mis gaan).
U ervaart waarschijnlijk een zwarte bureaubladachtergrond als u uw weergave-instellingen hebt gewijzigd via een app op een ander platform. Hier is hoe het te repareren!
Je vraagt je misschien ook af waarom je computer ineens al deze witte pictogrammen en andere dingen op zijn bureaublad laat zien. Nou, het kan zijn vanwege een vervelende app van derden die je hebt geïnstalleerd om iets aan te passen over hoe de gebruikersinterface eruitziet. Maar je wilt dit zo snel mogelijk oplossen, dus maak je niet al te veel zorgen - zorg ervoor dat je geen wijzigingen gebruikt nadat je ze hebt gerepareerd (of uitgeschakeld); tenminste totdat je weet wat ons probleem hier in de eerste plaats heeft veroorzaakt.
Als je een app van derden hebt geïnstalleerd om je bureaublad of gebruikersinterface aan te passen en het probleem is direct daarna begonnen, verwijder dan de app. Schakel het op zijn minst uit zodat het niet langer uw weergave-instellingen beheert. Het verwijderen van de app lost het probleem niet op. Het zal gewoon voorkomen dat het opnieuw gebeurt als je het eenmaal hebt opgelost. Een voorbeeld zou zijn, als u de Windows 10 Photos-app hebt geïnstalleerd, moet u deze mogelijk opnieuw installeren .
Verander je achtergrond
Ik heb gehoord dat als een app de oorzaak is van je achtergrondprobleem, je kunt proberen deze uit te schakelen en terug te gaan naar statische afbeeldingen. Maar in plaats van één afbeelding consequent op elk scherm in te stellen zoals voorheen, kies je voor een diavoorstelling! Als dit de dingen oplost, verander dan na een tijdje weer in gewone foto's in plaats van ze allemaal ook als diavoorstellingen op te stellen, want wie weet wat er gebeurde bij het uitproberen van nieuwe dingen tijdens onze laatste update?
Het kan ook de moeite waard zijn om elke keer minstens één andere foto's te geven, zodat er geen kans is dat er iets mis is gegaan met het vooraf corrumperen van alles (vooral omdat sommige mensen gevoelig lijken voor fouten).
In Windows 10 kunt u uw achtergrond wijzigen in de app Instellingen onder Personalisatie>Achtergrond.
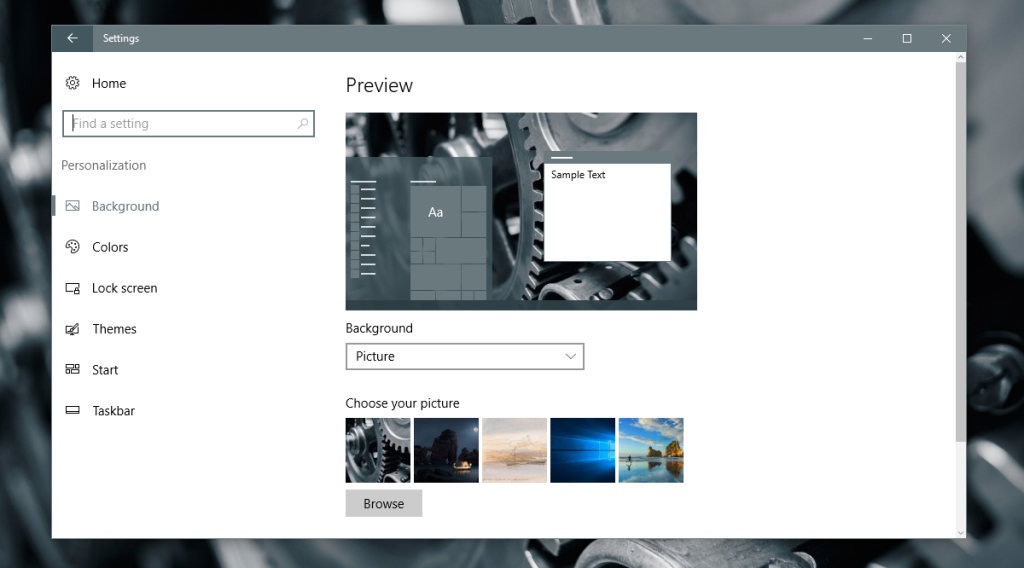
Corrupt TranscodedWallpaper.jpg-bestand
De zwarte bureaubladachtergrond kan ook worden veroorzaakt door een corrupte TranscodedWallpaper. Als dit bestand corrupt is, kan Windows uw achtergrond niet weergeven.
Open Verkenner en plak het volgende in de adresbalk. Tik op de Enter-toets.
%USERPROFILE%\AppData\Roaming\Microsoft\Windows\Themes\
In deze map ziet u een bestand met de naam TranscodedWallpaper. Hernoem het naar TranscodedWallpaper.old. Mogelijk ziet u ook een bestand met de naam Settings.ini. Open het in Kladblok en verwijder de inhoud van dit bestand. Sla de aangebrachte wijzigingen op en sluit deze.
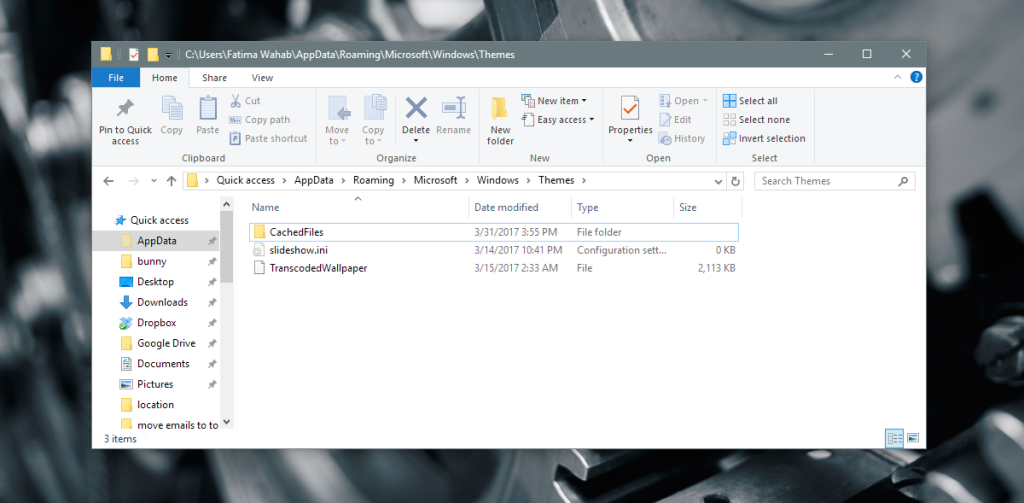
Open de app Instellingen en ga naar Personalisatie> Achtergrond en stel een nieuwe bureaubladachtergrond in. Het zou deze keer moeten lukken.
Bureaubladachtergrond instellen vanuit het contextmenu
Navigeer in Verkenner naar de map met de afbeelding die u als bureaubladachtergrond wilt instellen. Klik met de rechtermuisknop op de afbeelding en selecteer 'Instellen als bureaubladachtergrond' in het contextmenu.
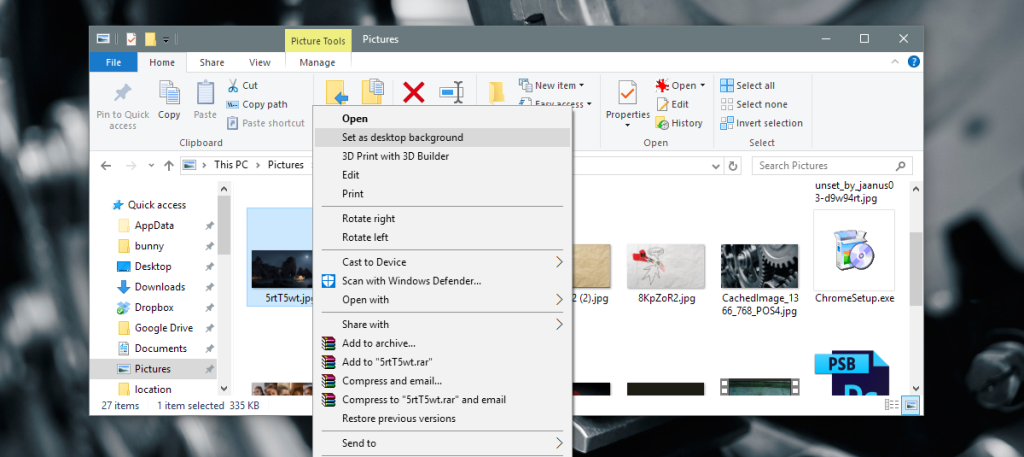
Toegankelijkheidsinstellingen controleren
Open de app Configuratiescherm en ga naar Toegankelijkheid. Klik op Toegankelijkheidscentrum en klik op 'Maak de computer beter zichtbaar'.
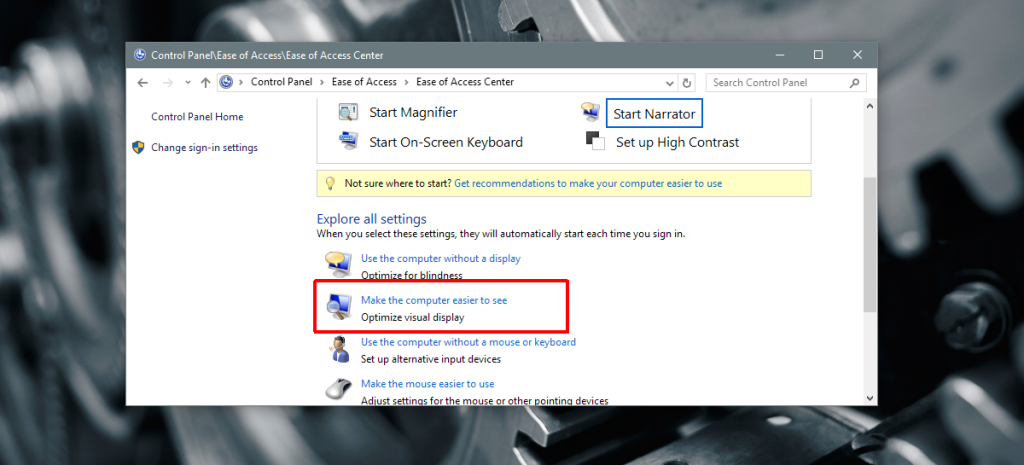
Scrol helemaal naar beneden in het venster en zorg ervoor dat 'Achtergrondafbeeldingen verwijderen (indien beschikbaar) niet is aangevinkt. Als dit niet het geval is, schakelt u het uit en past u de wijziging toe. Stel een achtergrond in voor je bureaublad en deze keer zou het moeten werken.
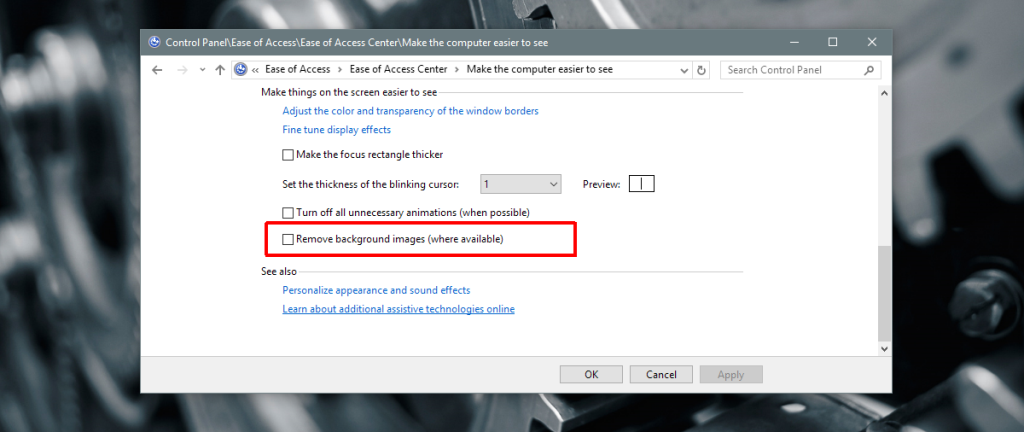
Controleer de energiebeheerinstellingen
Open de Configuratiescherm-app. Ga naar Systeem en beveiliging> Energiebeheer. Klik op 'Planinstellingen wijzigen' naast het huidige actieve energieplan. Klik op 'Geavanceerde energie-instellingen wijzigen'.
Vouw Bureaubladachtergrondinstellingen uit en zorg ervoor dat de diavoorstelling is ingesteld op 'beschikbaar'. Als dit niet het geval is, stelt u deze in op beschikbaar en probeert u opnieuw een achtergrond in te stellen.
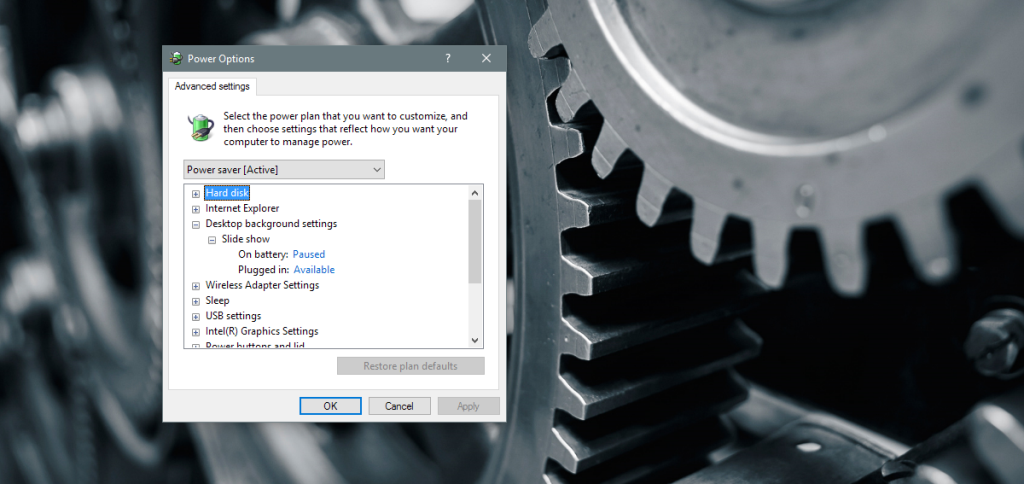
Als je probleem zich blijft voordoen en je op een bedrijfslaptop werkt, controleer dan of deze is uitgeschakeld via het groepsbeleid. Het is in dit geval het beste om met een systeembeheerder te praten en zelf niets te proberen. U heeft waarschijnlijk niet de vereiste beheerdersrechten om wijzigingen aan te brengen.
Als u Windows 10 gebruikt, wilt u misschien overschakelen naar Windows 11. Dit zou het probleem gemakkelijk kunnen verhelpen.