Wanneer u een Bluetooth-apparaat aansluit op Windows 10 , wordt het weergegeven met de door de fabrikant opgegeven naam. Als u bijvoorbeeld een Nexus 6P zou koppelen, wordt deze met die naam vermeld onder gekoppelde apparaten. Natuurlijk kunt u meerdere Nexus 6P-handsets koppelen op Windows 10 en elk zal met dezelfde naam verschijnen.
Windows zal niet in de war zijn over welk apparaat dat is, maar jij wel. De enige uitzondering hierop zijn iOS-apparaten waarmee je ze een naam kunt geven. Windows 10 identificeert individuele apparaten via hun Bluetooth MAC-adres en daarom worden ze nooit door elkaar gehaald, maar dit adres wordt nooit onthuld met de naam van het aangesloten apparaat.
Het Bluetooth MAC-adres van een apparaat is nodig als u een app probeert te verbinden met een gekoppeld of verbonden Bluetooth-apparaat. Zo kun je het opzoeken.
Bluetooth MAC-adres
U moet uw Bluetooth-apparaat verbinden met uw bureaublad. Je hebt het misschien al gekoppeld, maar om het Bluetooth MAC-adres van een apparaat te krijgen, moet het zijn verbonden met het systeem waarop je het zoekt.
Nadat u het apparaat hebt aangesloten, opent u het Configuratiescherm en gaat u naar Hardware en geluiden> Apparaten en printers. U kunt ook gewoon Verkenner openen en het volgende in de locatiebalk invoeren.
Configuratiescherm\Hardware en geluid\Apparaten en printers
Zoek het apparaat waarvan u het MAC-adres wilt vinden . Klik er met de rechtermuisknop op en selecteer Eigenschappen in het contextmenu. Ga in het venster Eigenschappen naar het tabblad Bluetooth. U ziet een MAC-adresveld en het adres zou daar moeten staan. Als dit niet het geval is, kijk dan wat verder naar beneden en je zult een Unique Identifier-veld zien dat je het MAC-adres geeft.
Een MAC-adres kan worden geïdentificeerd aan de hand van het formaat; het is een adres van 12 tekens.
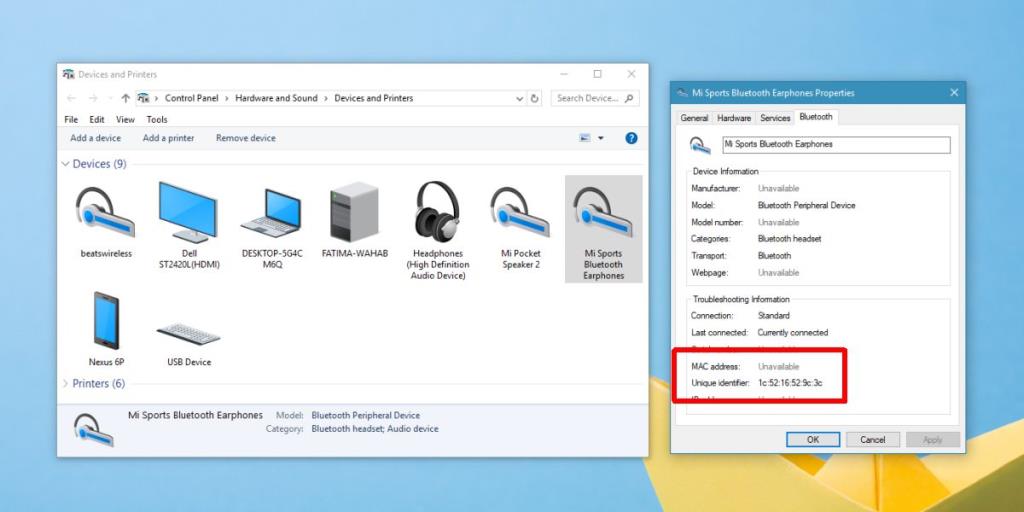
Een MAC-adres is niet hetzelfde als een IP-adres. Een Bluetooth-apparaat zoals een koptelefoon of een toetsenbord heeft alleen een Bluetooth MAC-adres maar geen IP. Andere apparaten, apparaten die verbinding kunnen maken met internet, zoals een telefoon, hebben zowel een MAC-adres als een IP-adres. De adressen verschijnen ook in het juiste veld als je het opzoekt.
Het MAC-adres van een apparaat verandert niet ten opzichte van het apparaat waarmee het is verbonden. Het MAC-adres dat u zoekt op Windows 10 is hetzelfde voor een apparaat, ongeacht met welk ander apparaat of bureaublad het is gekoppeld en waarmee het is verbonden.
Een MAC-adres is wat u gebruikt wanneer een app uw Bluetooth-apparaat niet kan vinden, of als u zelf onderscheid moet maken tussen twee apparaten met dezelfde naam.

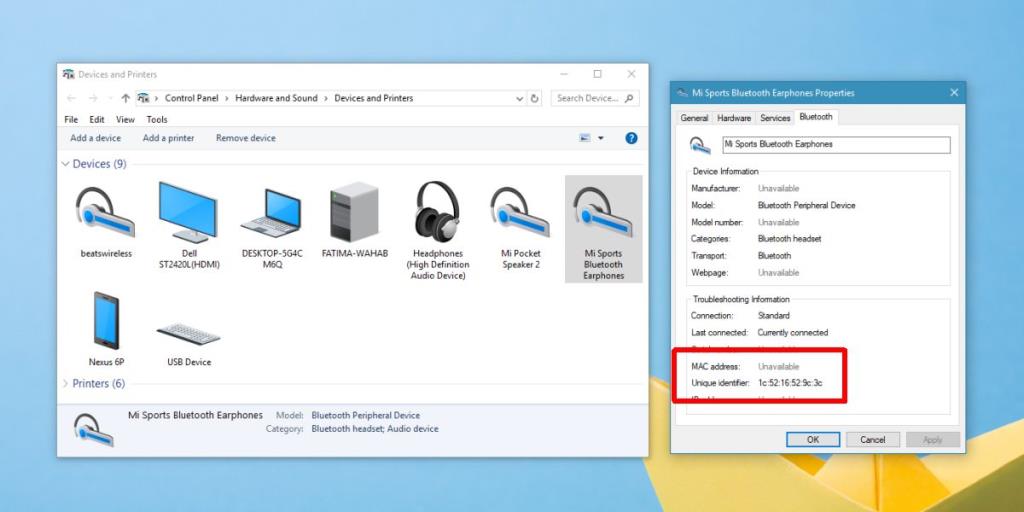

![Randen toevoegen aan uw fotos in Photoshop [zelfstudie] Randen toevoegen aan uw fotos in Photoshop [zelfstudie]](https://tips.webtech360.com/resources8/r252/image-4440-0829093900681.jpg)




