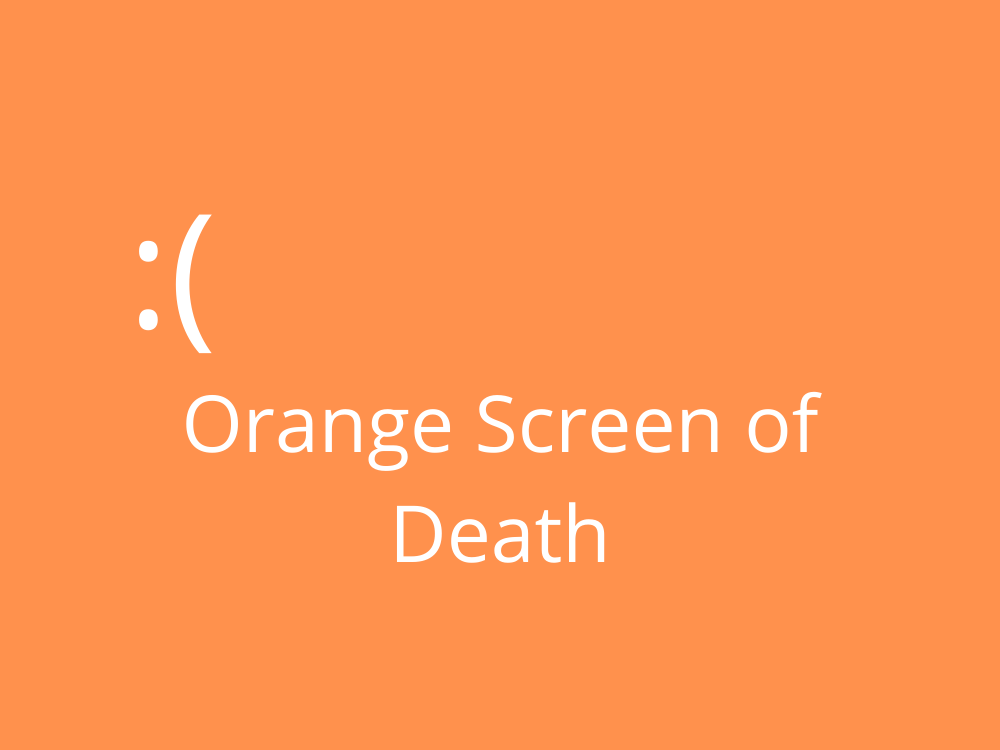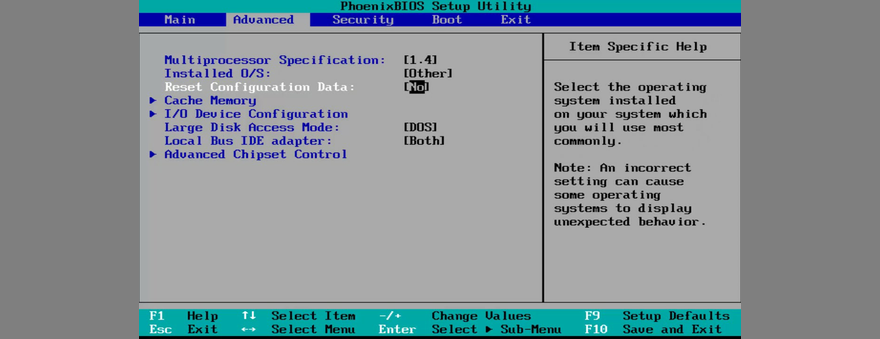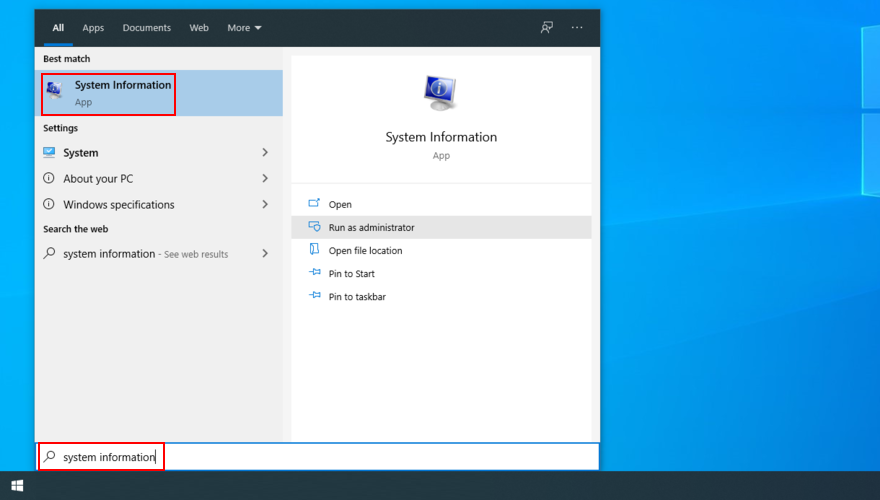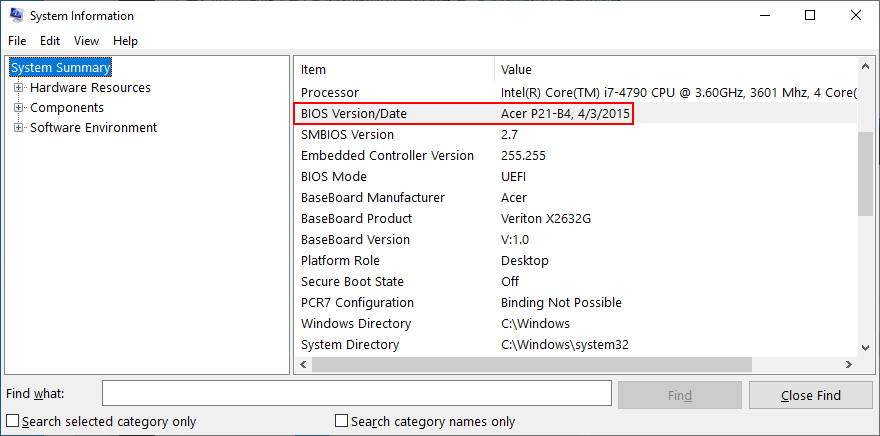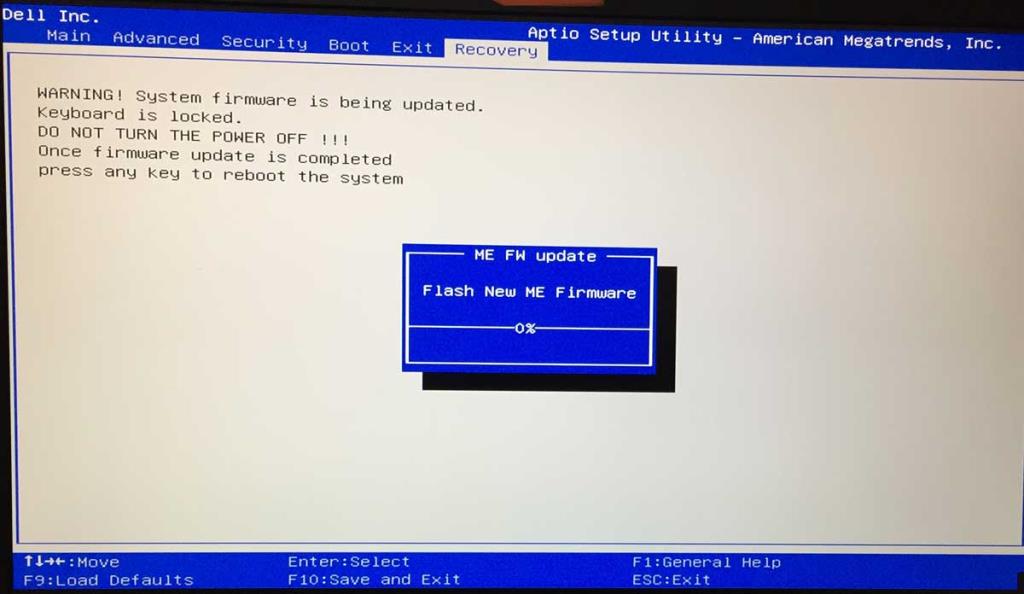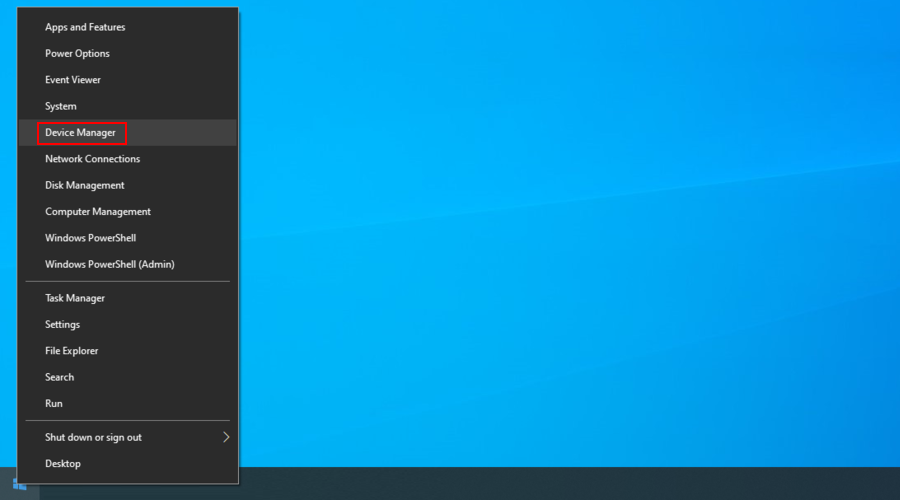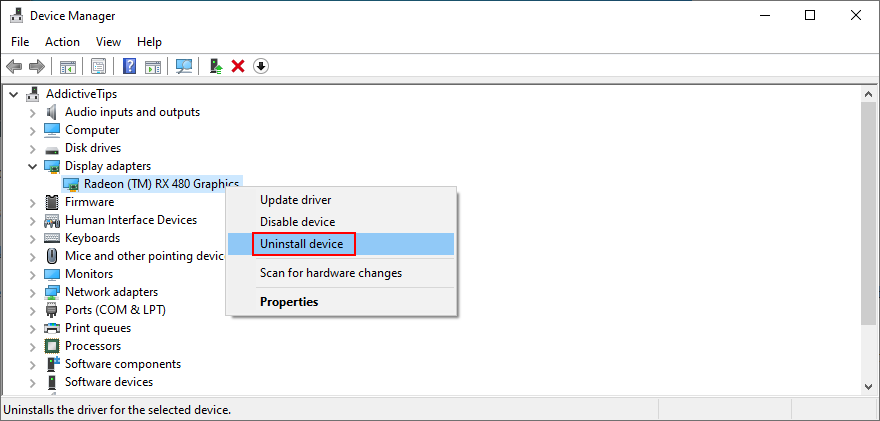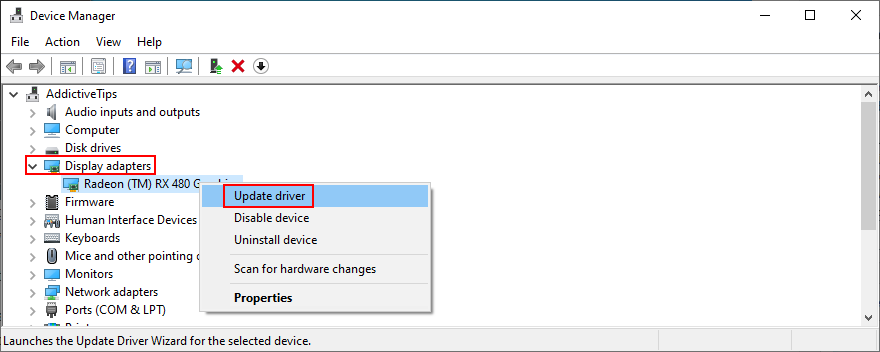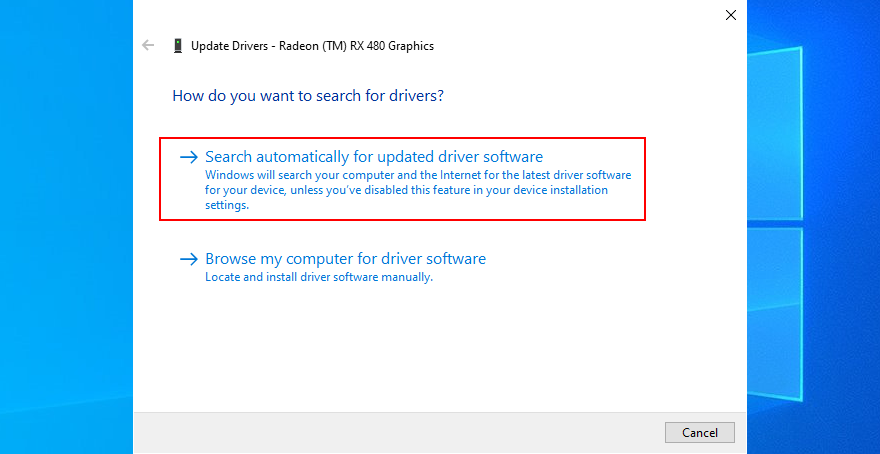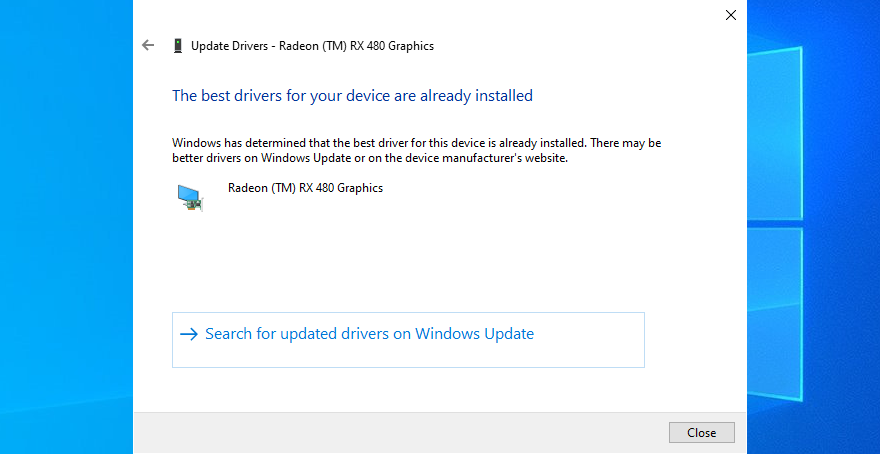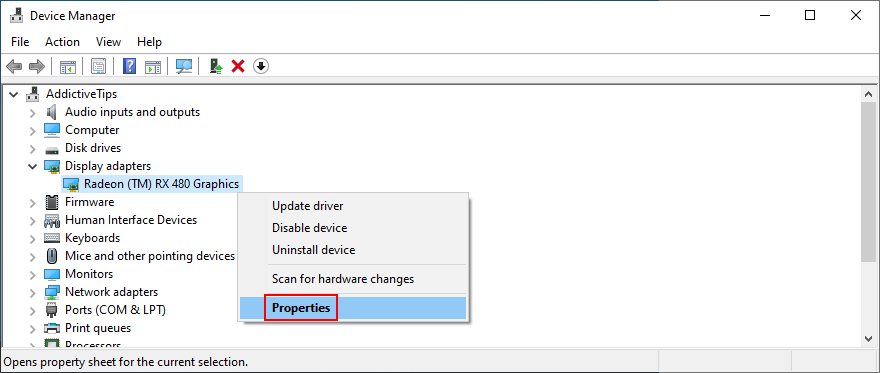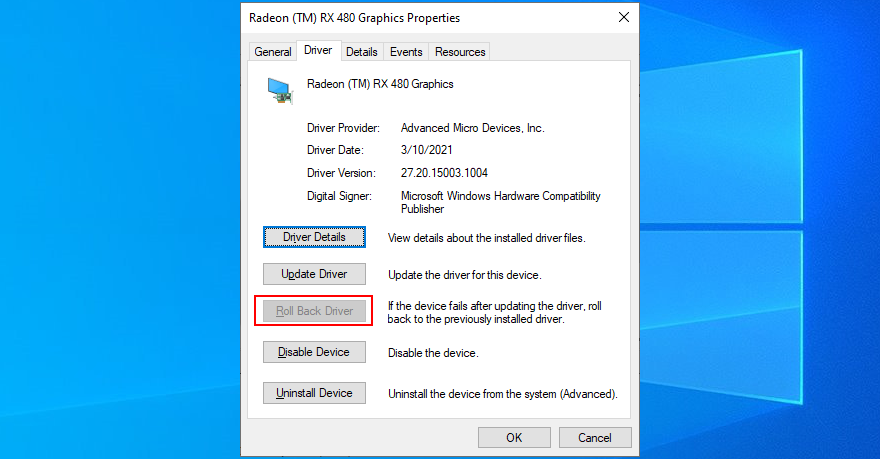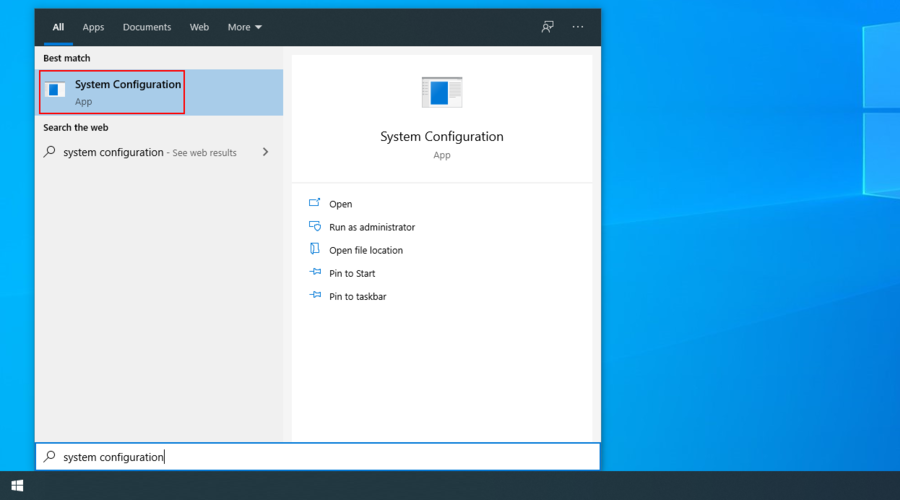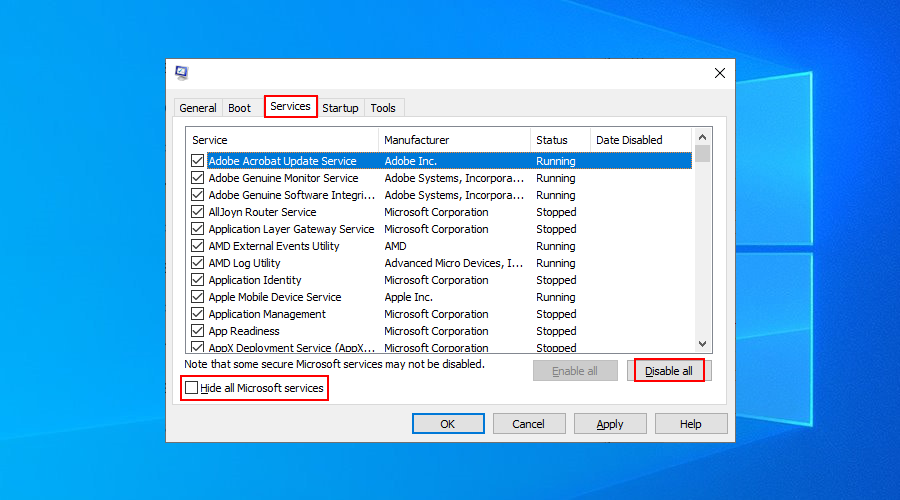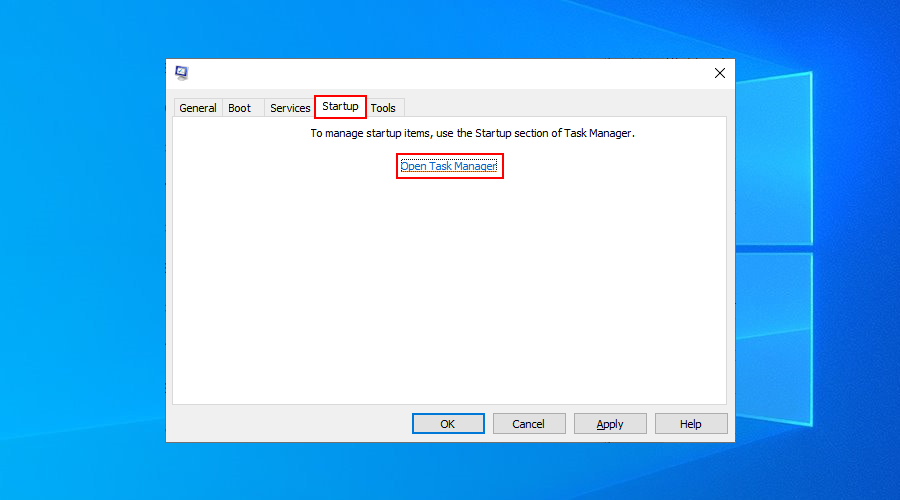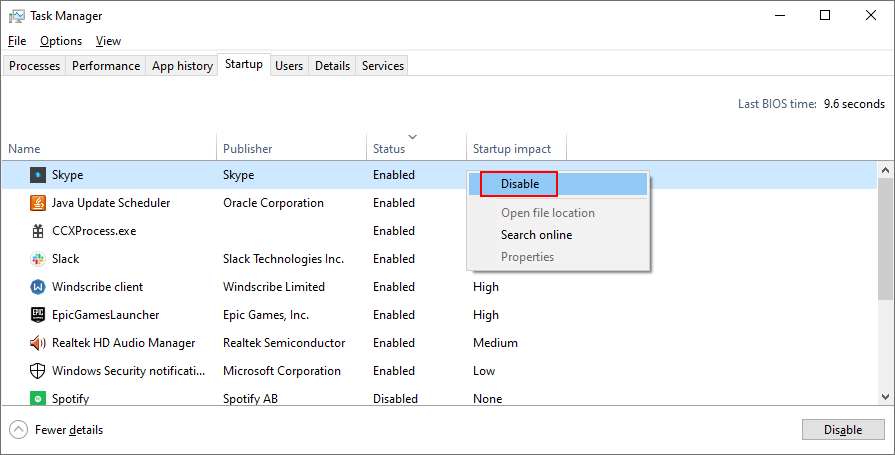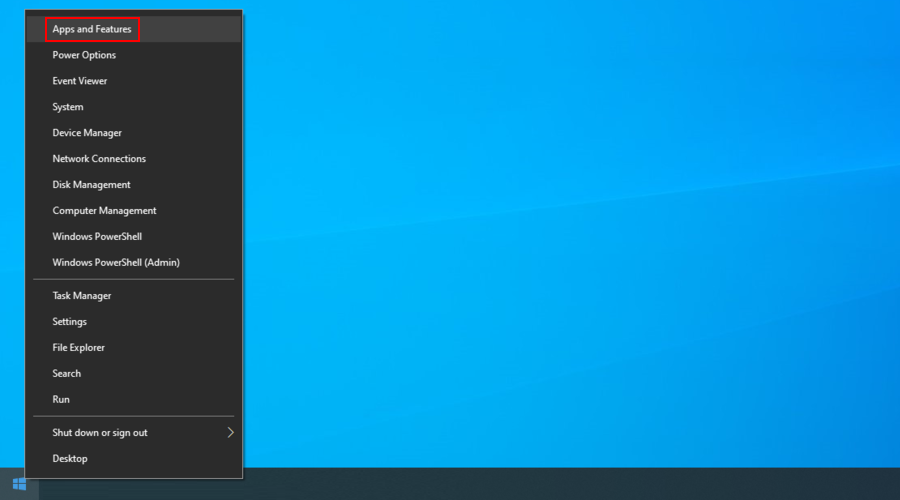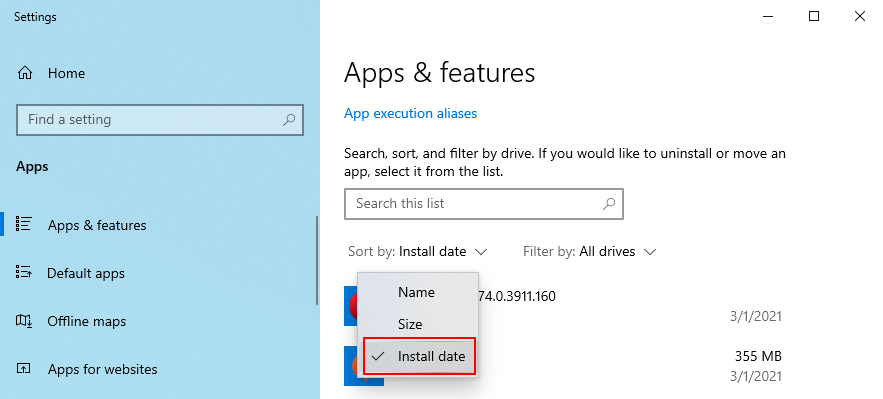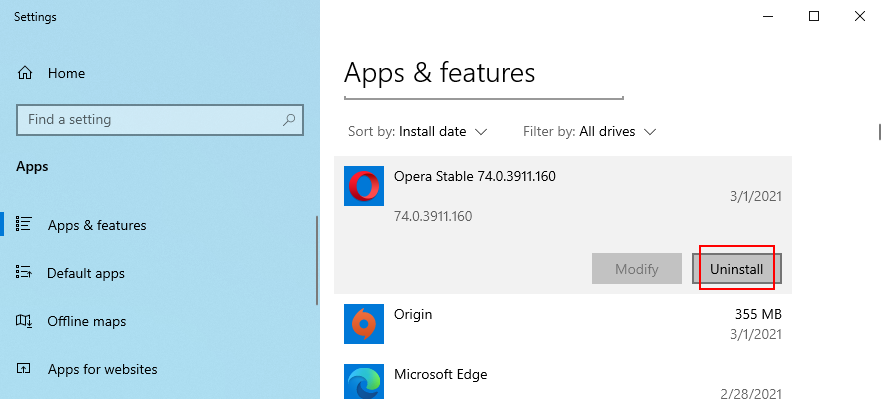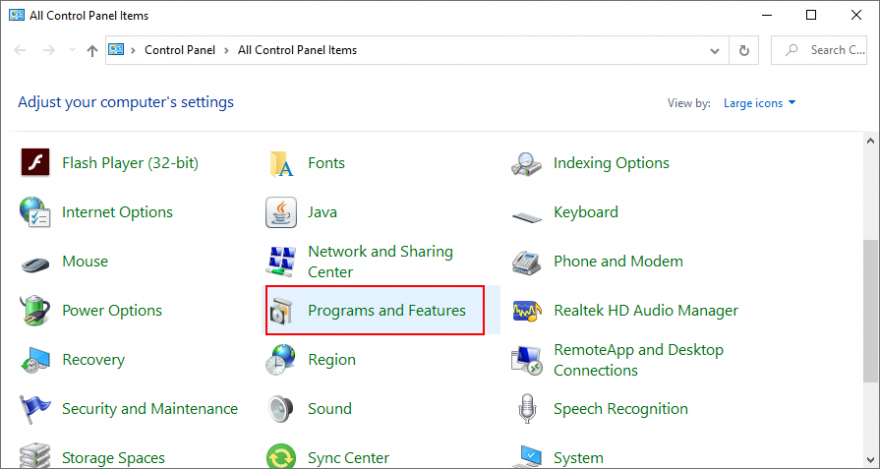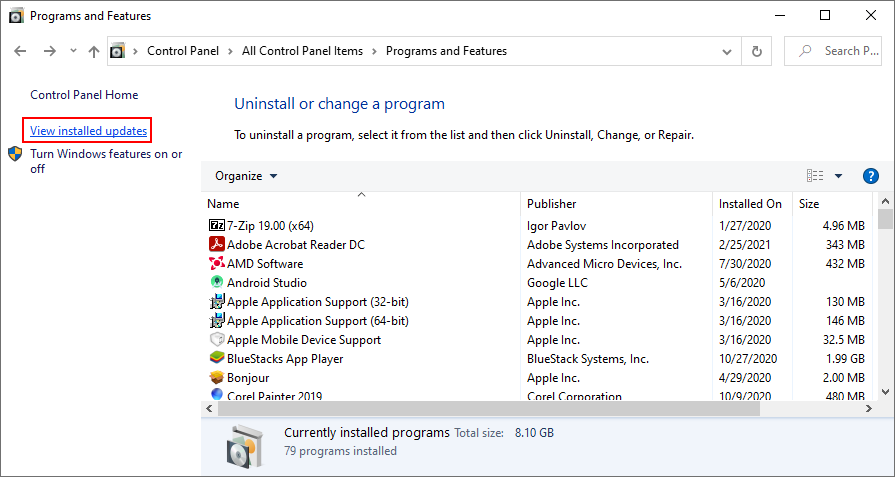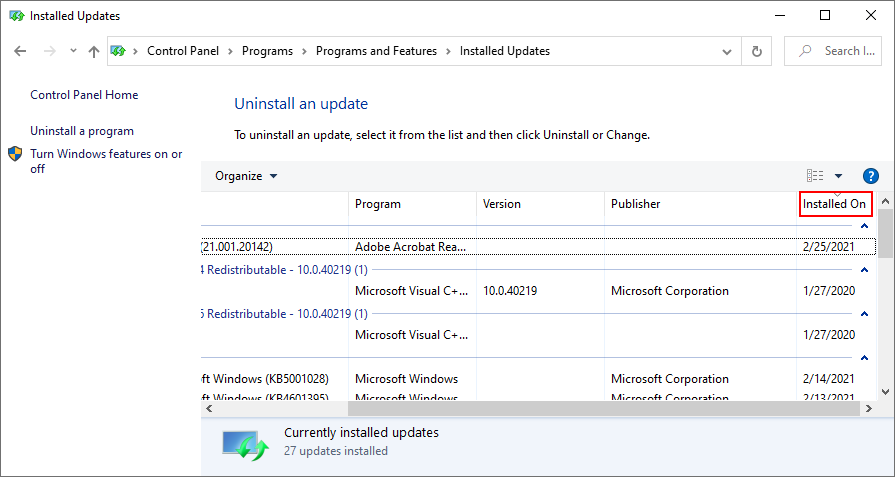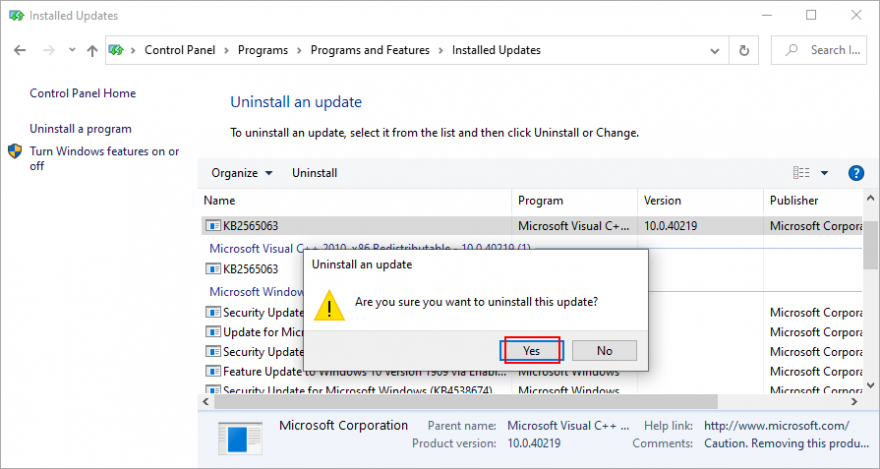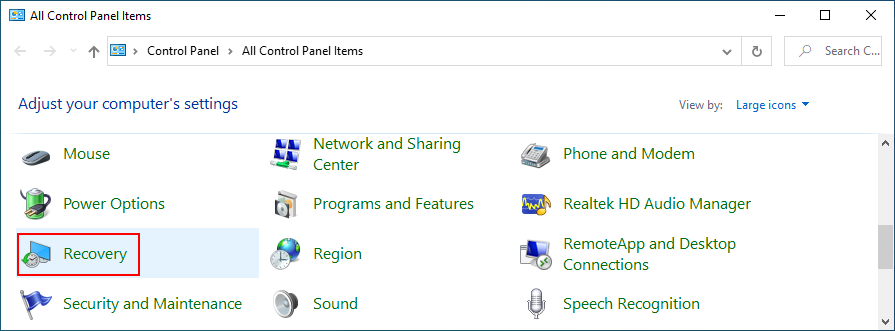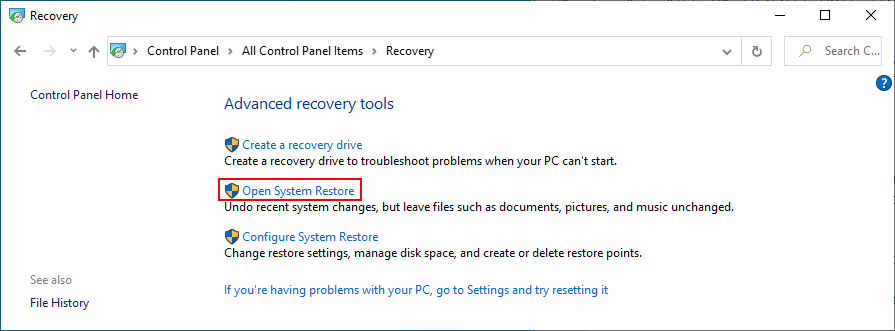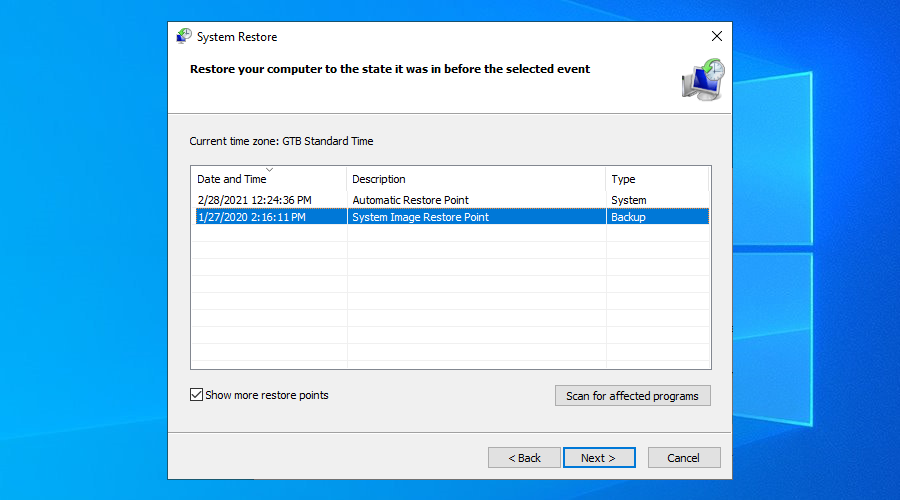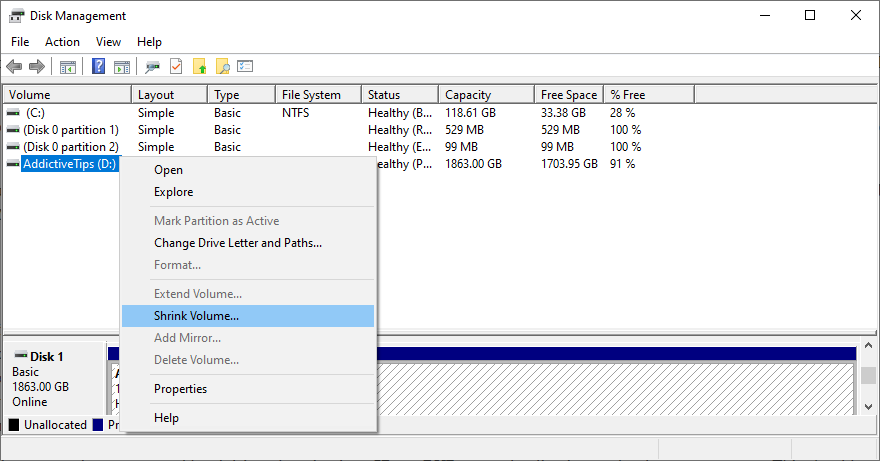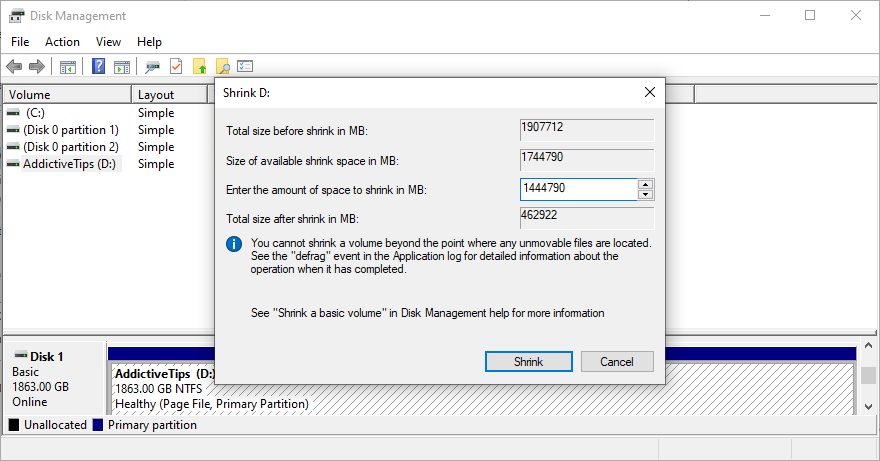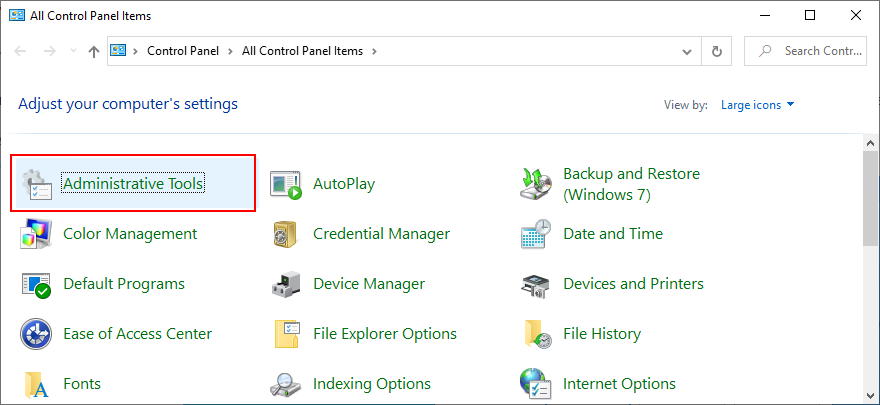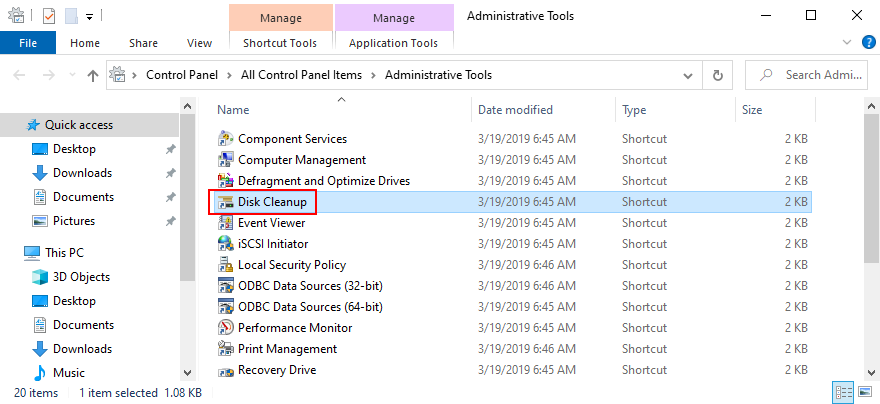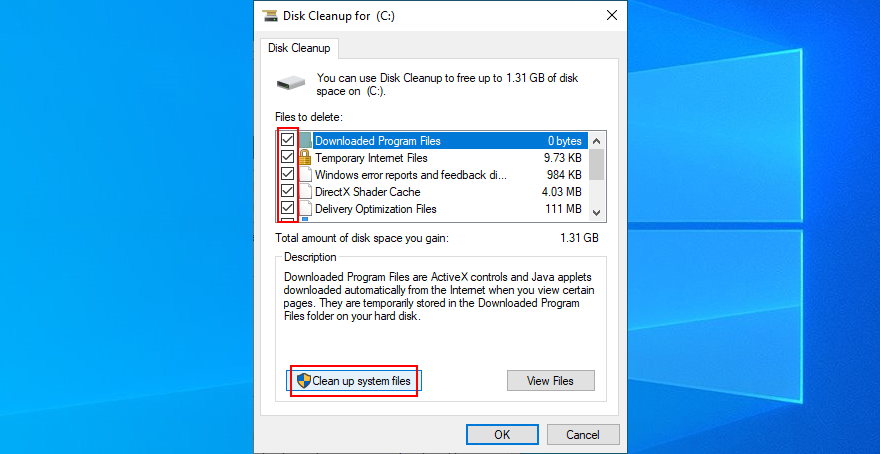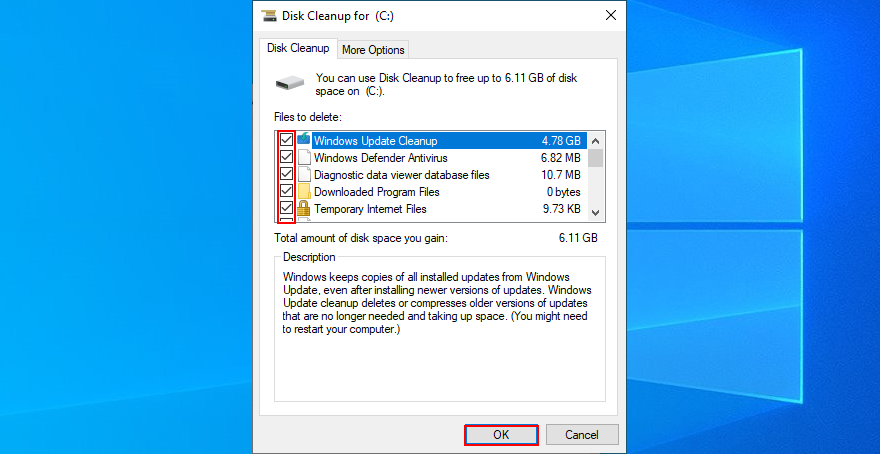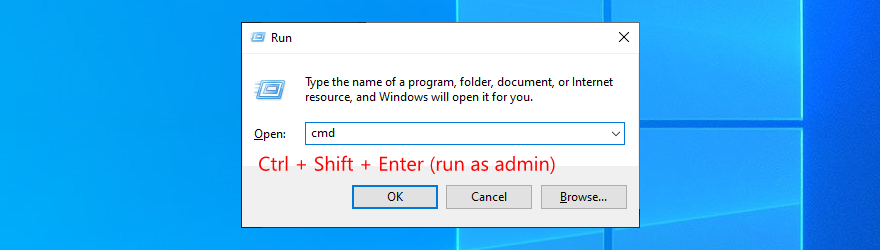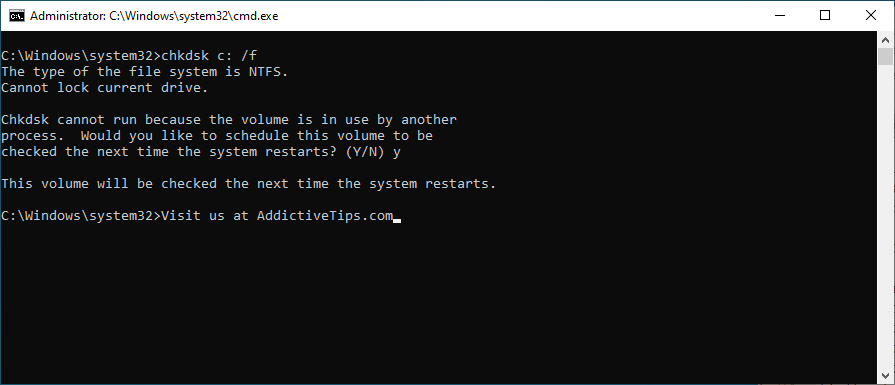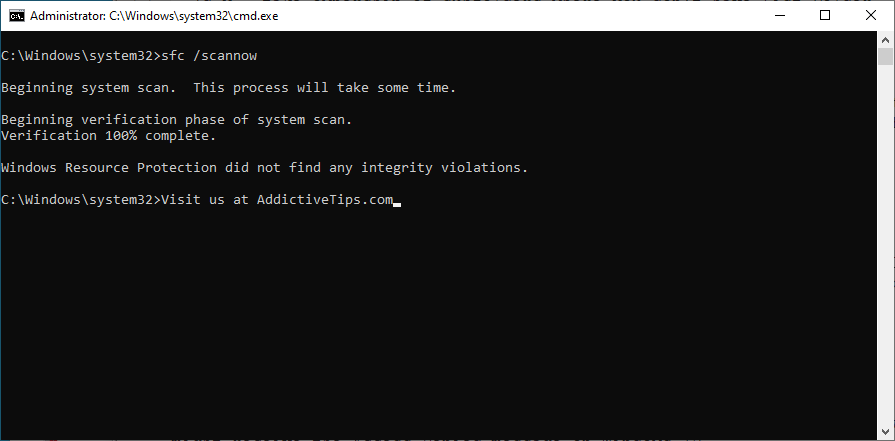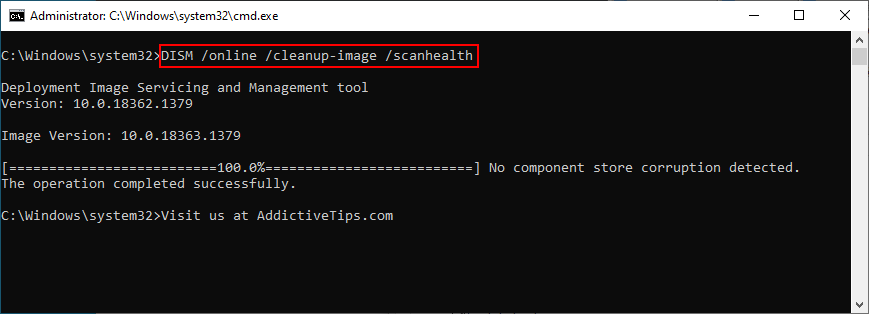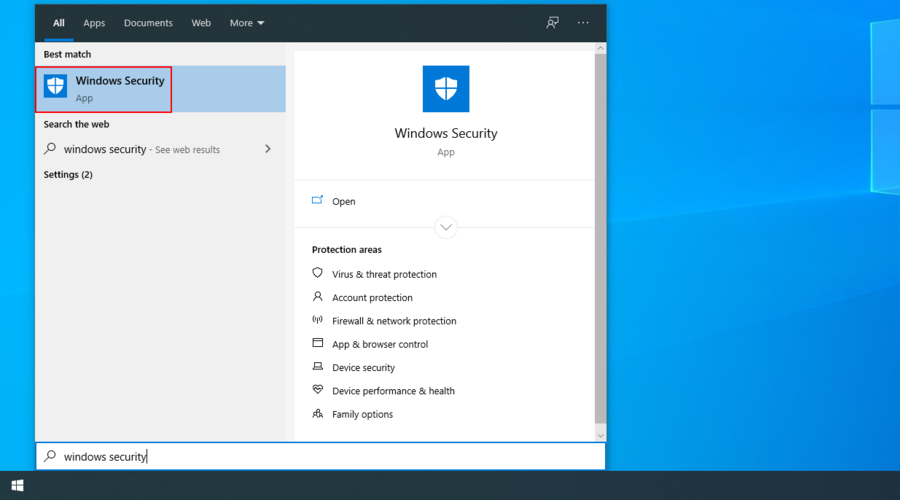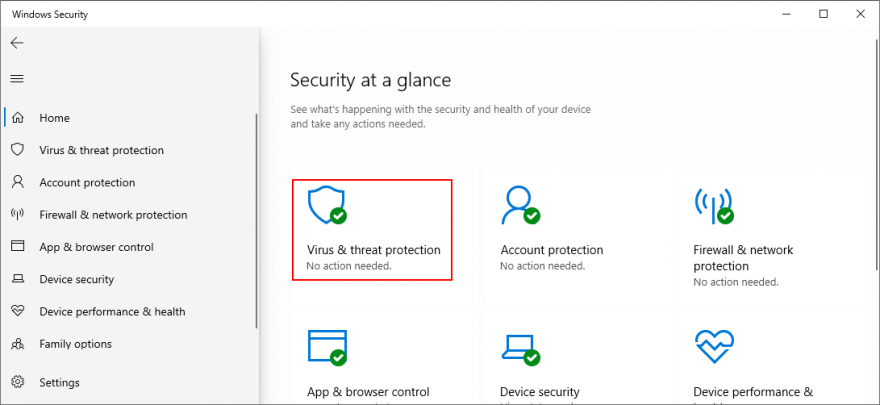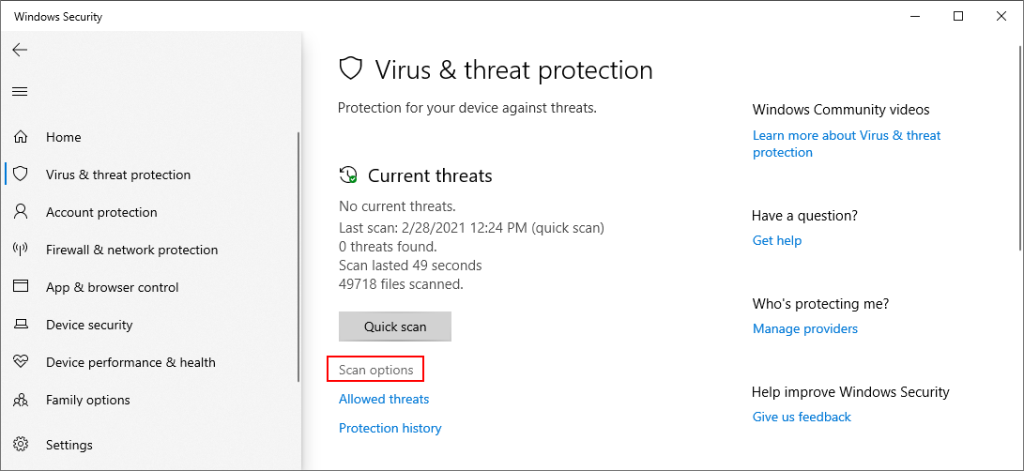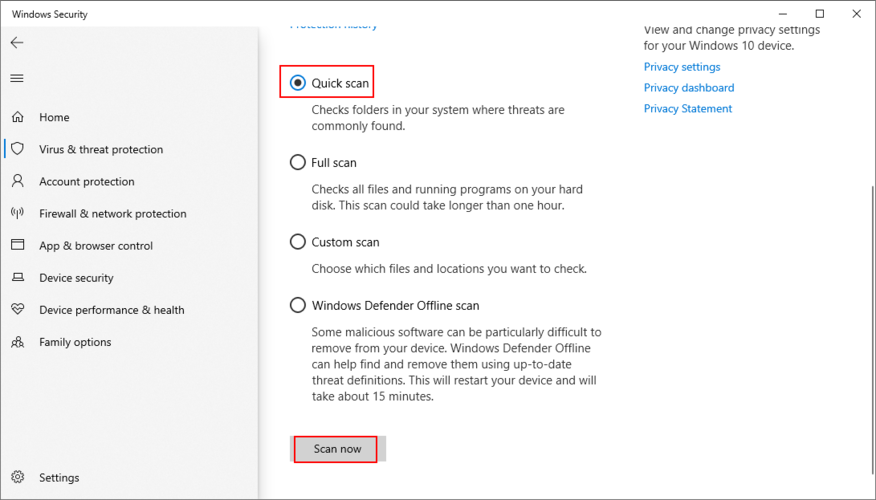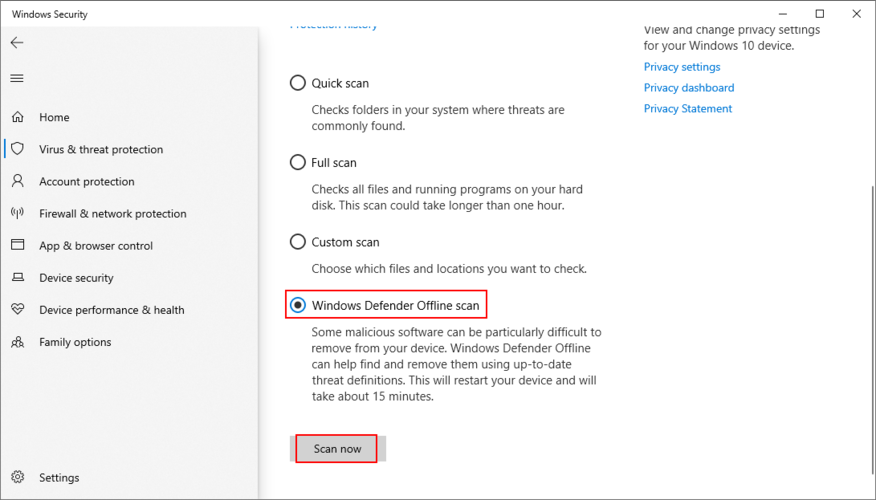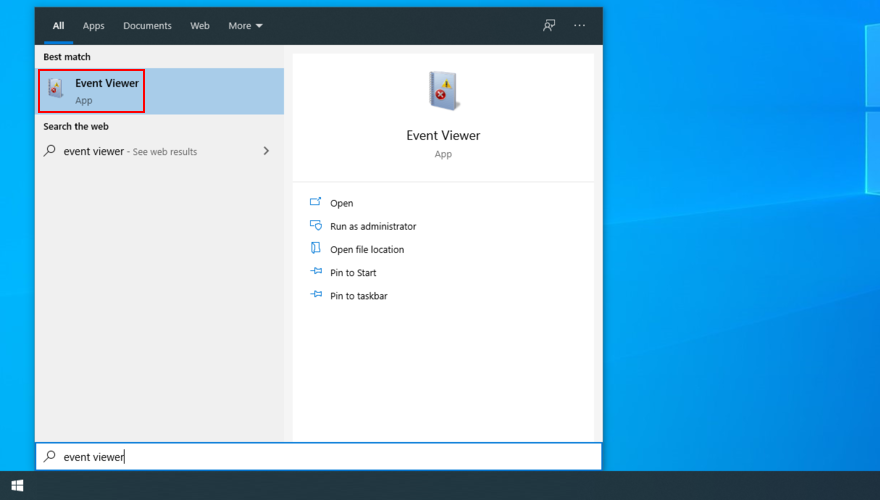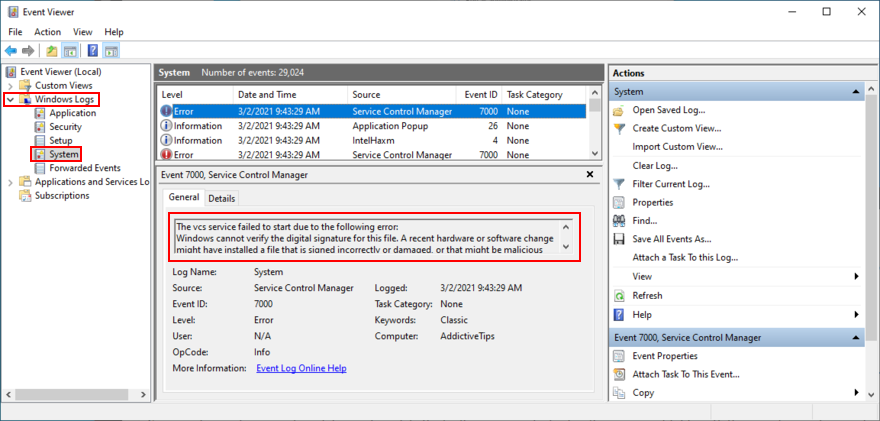Het Orange Screen of Death (OSOD) is een zeldzame gebeurtenis die optreedt in Windows 10 wanneer uw computer op een probleem stuit en zichzelf afsluit om gegevensverlies en corruptie te voorkomen.
Het kan worden veroorzaakt door een hardware- of softwarefout, zoals een incompatibele driver of een defecte RAM-kaart. Het oplossen van het probleem met het oranje scherm verschilt niet veel van het repareren van een probleem met het blauwe scherm .
Wat de oorzaak van het oranje scherm ook is, u kunt het probleem oplossen zonder hulp van buitenaf. En je hebt ook geen speciale pc-ervaring nodig, zolang je de onderstaande instructies volgt.
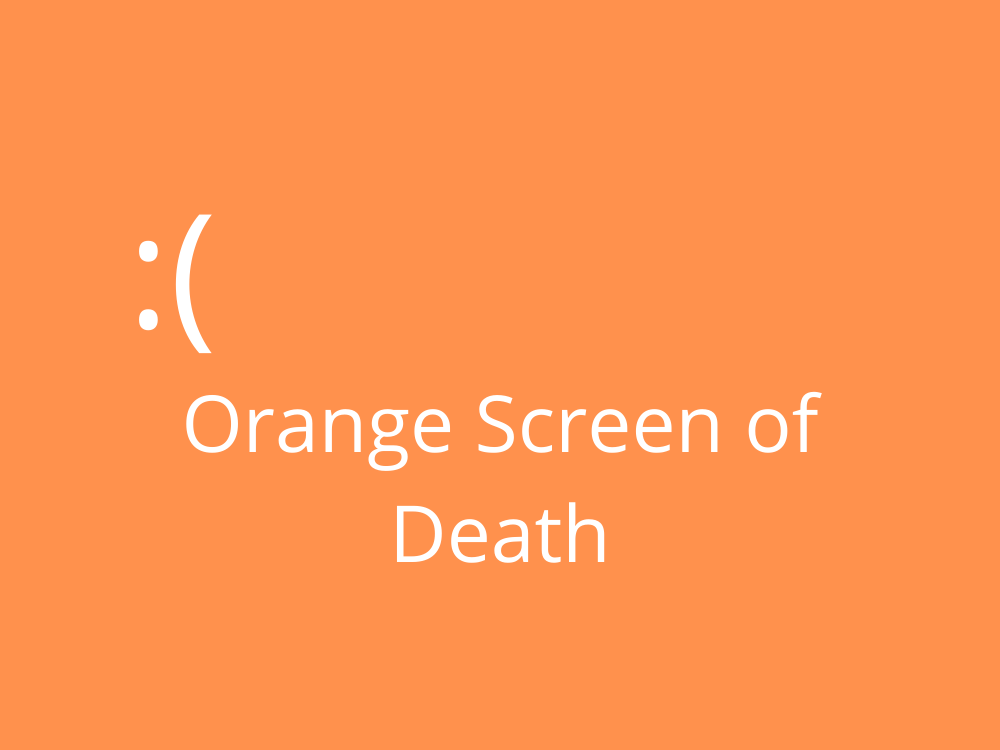
Hoe Orange Screen of Death-fouten op Windows 10 op te lossen?
Voordat u aan de slag gaat, is het raadzaam om een systeemherstelpunt te maken als uw besturingssysteem u toegang geeft tot dat deel van de pc. Het maakt het mogelijk om Windows 10 terug te draaien naar een stabiel controlepunt voor het geval u uw wijzigingen ongedaan moet maken en helemaal opnieuw moet beginnen.
1. Start uw computer opnieuw op
Het is een simpele actie die het probleem met het oranje scherm vaker oplost dan je denkt. Als u het afsluitscherm niet kunt bereiken of als het niet werkt, houdt u de aan/uit-knop ingedrukt totdat uw pc met Windows 10 wordt uitgeschakeld.
Start het vervolgens opnieuw op en controleer of u de OSOD nog steeds krijgt. Als het probleem niet aanhoudt, hoeft u zich geen zorgen te maken. Anders moet u doorgaan met de volgende oplossingen in deze lijst.
2. Koppel nieuwe randapparatuur los
Bepaalde hardwarecomponenten zijn niet volledig compatibel met Windows 10, afhankelijk van de specificaties van uw computer. Als je onlangs nieuwe spullen hebt gekocht of cadeau hebt gekregen, kan dit de reden zijn waarom je display oranje is geworden.
Om dit probleem op te lossen, koppelt u alle nieuwe hardwarecomponenten los van uw computer, vooral degene die een USB-poort nodig hebben, inclusief Wi-Fi-adapters, hoofdtelefoons en pen-drives. Start vervolgens uw computer opnieuw op om te zien of u nog steeds het oranje scherm krijgt.
Het is ook mogelijk dat ten minste één van uw USB-poorten niet goed werkt, wat ook kan leiden tot het probleem met het oranje scherm. Om dit eenvoudig te testen, sluit u het externe apparaat gewoon op een andere poort aan om te zien wat er gebeurt.
Als uw USB-poorten beschadigd zijn, moet u er uit de buurt blijven totdat ze zijn gerepareerd en in de tussentijd een multi-USB-adapter gebruiken. Aan de andere kant, als er iets mis is met het nieuwe apparaat, moet je contact opnemen met de fabrikant.
3. Schakel uw overkloksoftware uit
Talloze pc-gebruikers wenden zich tot overkloktools om de GPU, CPU of RAM te versterken, vooral gamers die meer sap uit hun besturingssysteem moeten halen. Overklokken betekent echter dat u uw hardware harder moet zetten.
En als je desktop of laptop niet is uitgerust met een krachtige koeler, kan dit tot serieuze problemen leiden. Als gevolg hiervan schakelt Windows 10 zichzelf uit en toont het oranje scherm als voorzorgsmaatregel om gegevensverlies en corruptie te voorkomen.
Maar u kunt dit probleem oplossen door alle overklokprogramma's van derden die u op uw computer hebt geïnstalleerd uit te schakelen. Als u de overklokmodus in het BIOS hebt ingeschakeld, moet u deze uitschakelen. Bekijk de volgende oplossing om erachter te komen hoe.
4. Reset de BIOS-configuratie naar de fabrieksinstellingen
Als jij of iemand anders met toegang tot je computer de BIOS-modus heeft gebruikt om opties te configureren, is er een kleine kans dat het de kritieke systeeminstellingen verprutst, waardoor het Orange Screen of Death als resultaat wordt geactiveerd.
Het gebeurt bijvoorbeeld wanneer u uw pc probeert te overklokken. U zou dit probleem echter moeten kunnen oplossen door de BIOS-configuratie terug te zetten naar de standaardinstellingen . Dit is wat u moet doen.
Hoe het BIOS terug te zetten naar de standaardwaarde:
- Start je computer opnieuw op
- Voordat Windows opstart, drukt u op de toets die op het scherm wordt weergegeven om de BIOS-modus van uw pc te openen
- Ga in BIOS naar de geavanceerde instellingen
- Zoek de optie die de configuratiegegevens reset en schakel deze in
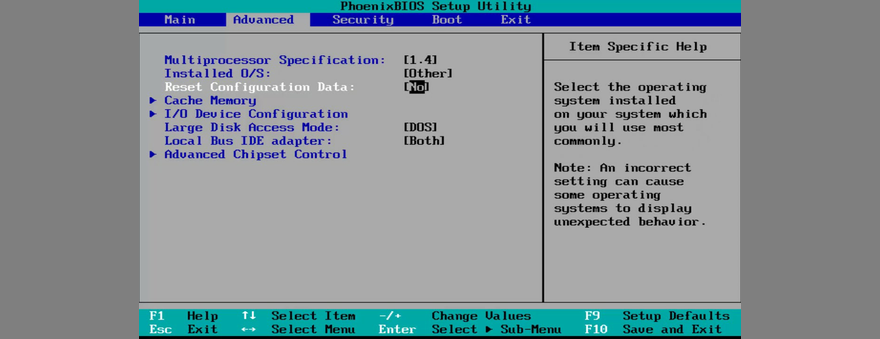
- Sla de huidige BIOS-layout op en sluit af
- Wacht tot Windows opstart en controleer of je nog steeds OSOD krijgt
5. BIOS bijwerken
Een andere manier waarop BIOS problemen voor uw computer kan veroorzaken, is door verouderd te zijn. Als je het BIOS nog nooit hebt bijgewerkt of als er te veel tijd is verstreken sinds die tijd, stel het dan niet langer uit. Het kan de reden zijn waarom uw scherm oranje wordt.
BIOS updaten:
- Druk op de Win- toets, typ Systeeminformatie en start deze app
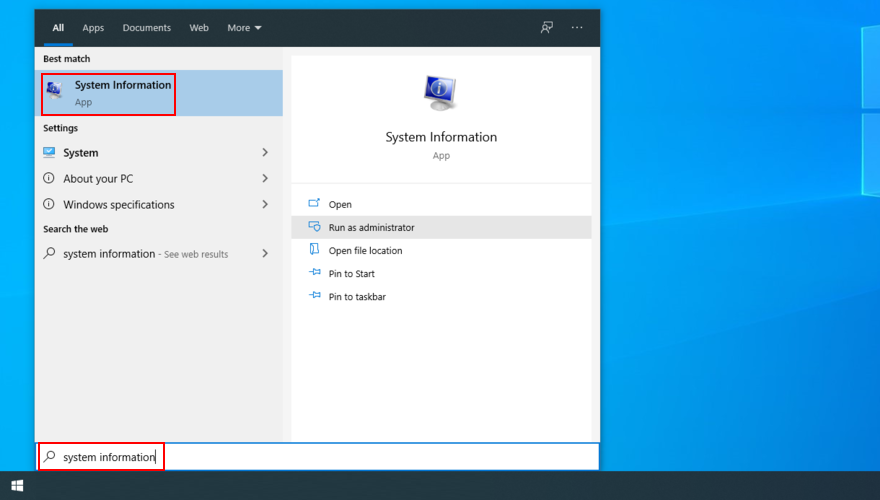
- Ga naar het gebied Systeemoverzicht
- Noteer de details die worden weergegeven bij BIOS-versie/datum
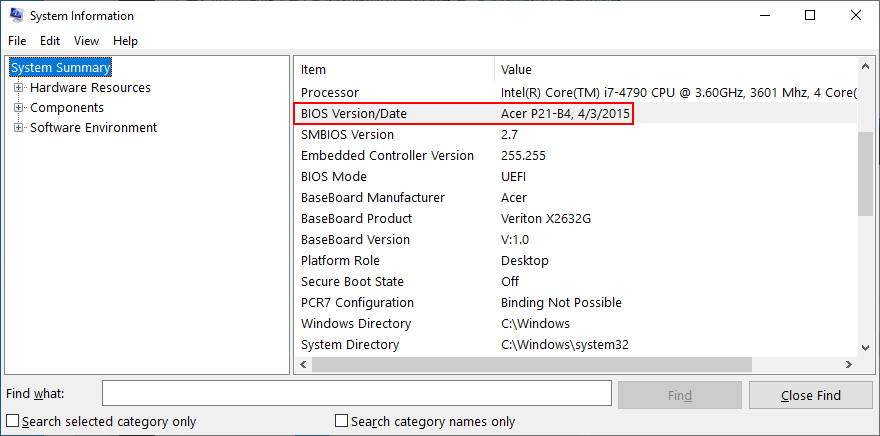
- Bezoek de website van uw BIOS-fabrikant
- Zoek naar een nieuwere BIOS-versie die compatibel is met uw pc
- Download en pak het bestand uit naar een USB-flashstation
- Start Windows opnieuw en ga naar de BIOS-modus
- Maak een back-up van de huidige BIOS-versie en sla deze op dezelfde flashdrive op
- Implementeer de BIOS-update en volg de stappen op het scherm
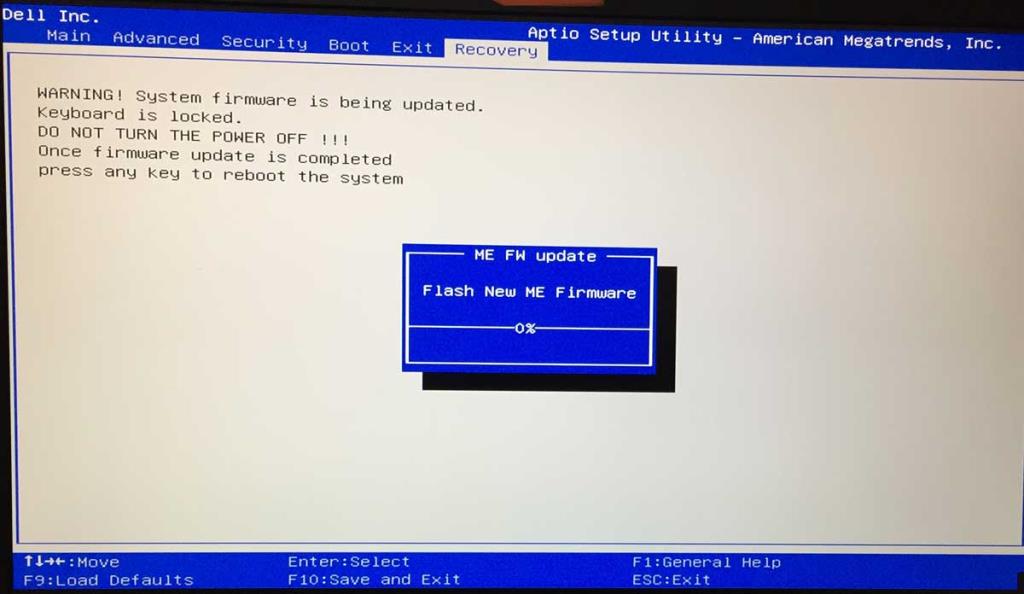
- Wacht tot de update is voltooid en sluit uw pc niet af of start deze gedurende deze tijd niet opnieuw op
- Start Windows en controleer of je nog steeds het oranje scherm krijgt
6. Verwijder Duet Display
Duet Display is een softwaretoepassing die iPads verandert in Mac-monitoren, ontworpen voor gebruikers die op zoek zijn naar een opstelling met meerdere schermen. Het heeft ook een Windows-editie.
Omdat het echter hardwareversnelling gebruikt, is het bekend dat het problemen met het oranje scherm veroorzaakt. Meer specifiek heeft het een component genaamd Ddkmd.sys, die stabiliteitsproblemen van Windows veroorzaakt.
Als u deze tool wel op uw Windows 10-pc hebt geïnstalleerd, moet u deze verwijderen. Start vervolgens uw computer opnieuw op om te zien of dit de OSOD heeft opgelost.
7. Verwijder softOSD
softOSD is ook een Windows-toepassing met betrekking tot afbeeldingen, die een OEM biedt voor het beheer van uw beeldscherm. Echter, net als Duet Display, is gemeld dat softOSD systeemfouten veroorzaakte die leidden tot het oranje scherm.
Om van dit probleem af te komen, moet u softOSD verwijderen. Aan de andere kant, als het ingebouwde verwijderprogramma van Windows 10 u vraagt om het bestand sds64a.sys te verwijderen, slaat u die stap over zodat u dat item op uw harde schijf kunt bewaren.
8. Controleer uw grafische driver
Het stuurprogramma van uw grafische kaart is mogelijk rechtstreeks gerelateerd aan het probleem met het oranje scherm. Misschien is de GPU-kaart niet goed aangesloten op de computereenheid. Anders kan het een incompatibele of verouderde driver hebben.
Hoe het ook zij, u moet het grafische stuurprogramma controleren op compatibiliteitsproblemen. Dit is wat u moet doen.
De grafische kaart snel opnieuw installeren:
- Klik met de rechtermuisknop op de Start- knop en ga naar Apparaatbeheer
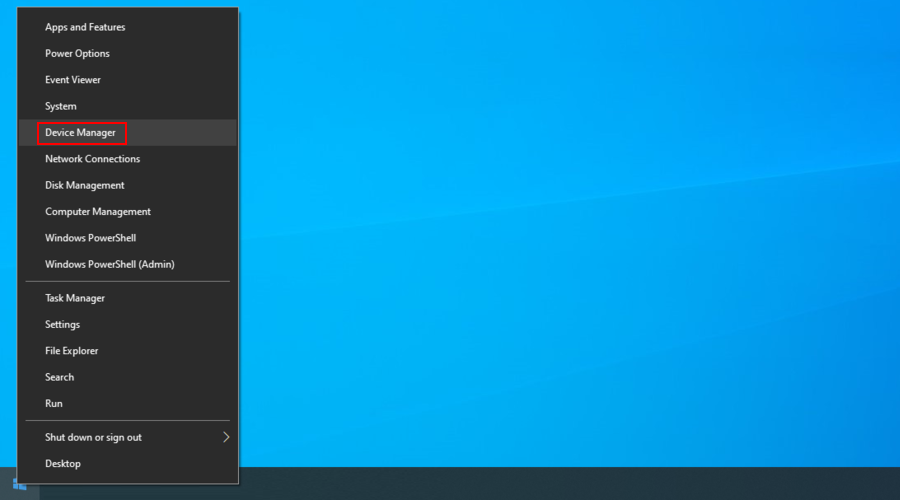
- Open de categorie Beeldschermadapters
- Klik met de rechtermuisknop op uw grafische adapter en selecteer Apparaat verwijderen
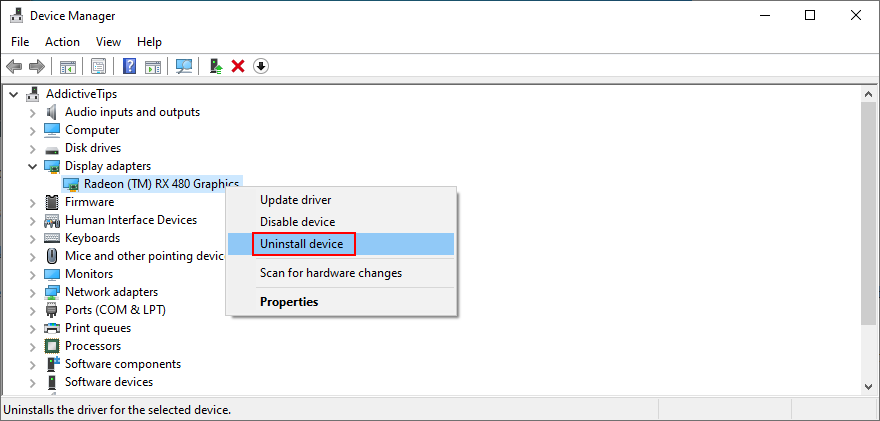
- Klik op Verwijderen om te bevestigen
- Start je computer opnieuw op. Windows 10 installeert automatisch het GPU-apparaat
Hoe u uw grafische stuurprogramma kunt bijwerken:
- Ga naar Apparaatbeheer
- Klik met de rechtermuisknop op de grafische adapter en selecteer Stuurprogramma bijwerken
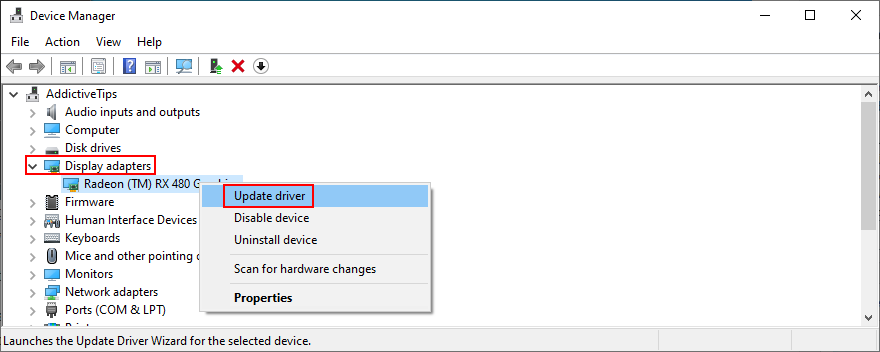
- Klik op Automatisch zoeken naar bijgewerkte stuurprogrammasoftware
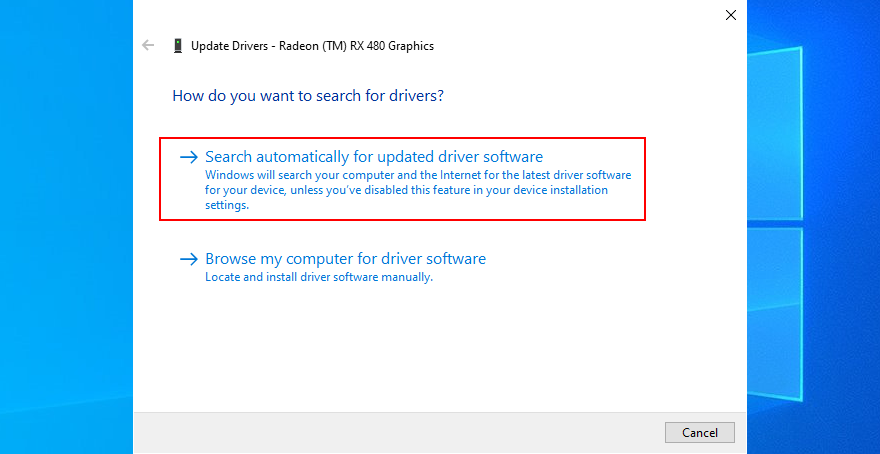
- Als het geen nieuwer stuurprogramma kan vinden, klikt u op Zoeken naar bijgewerkte stuurprogramma's op Windows Update
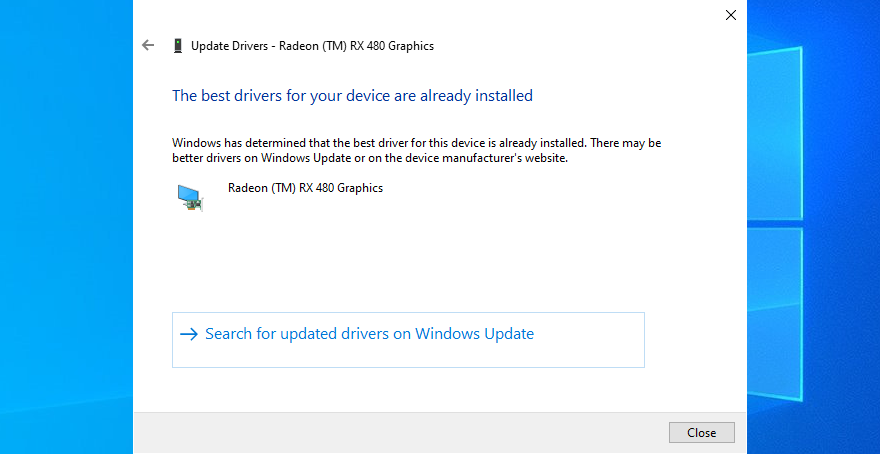
- Start uw pc opnieuw op en controleer op problemen met het oranje scherm
Microsoft slaagt er meestal niet in om nieuwere stuurprogramma's te vinden via Windows Update. In dit geval moet u het merk en model van uw grafische apparaat noteren, de officiële website van de fabrikant bezoeken en vervolgens een nieuwere driver zoeken en downloaden.
Na dit te doen, kunt u de schreden terug te boven te klikken op de driver te verwijderen optie. Selecteer deze keer echter Op mijn computer naar stuurprogramma's zoeken in plaats van automatisch zoeken. Wijs gewoon naar het gedownloade stuurprogrammabestand en laat Windows de rest doen.
Als u al deze problemen niet wilt doorstaan en het risico loopt een incompatibele driver te downloaden, kunt u zich wenden tot een hulpprogramma voor het bijwerken van stuurprogramma's . U kunt het gebruiken om al uw stuurprogramma's regelmatig bij te werken door automatisch nieuwere versies te zoeken en te installeren.
Als u per ongeluk een stuurprogramma hebt geïnstalleerd dat niet compatibel is met uw GPU, kunt u wijzigingen ongedaan maken, op voorwaarde dat de vorige versie nog op uw pc aanwezig is. Hier is wat u moet doen.
Hoe u uw grafische stuurprogramma terugdraait:
- Ga naar Apparaatbeheer
- Klik met de rechtermuisknop op uw grafische adapter en selecteer Eigenschappen
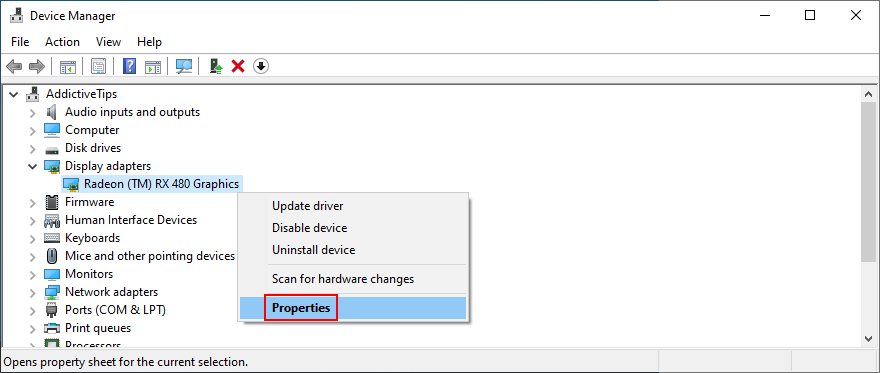
- Overschakelen naar het tabblad Bestuurder
- Klik op Roll Back Driver en volg de instructies op het scherm
- Als de knop grijs is, kunt u niets anders doen dan een oudere versie van uw GPU-stuurprogramma zoeken en installeren
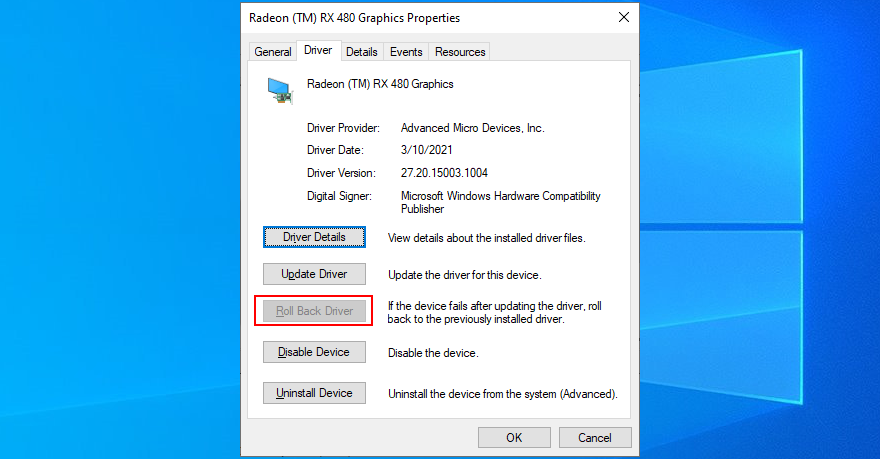
- Klik op OK
- Start uw computer opnieuw op en controleer op OSOD-fouten
9. Spelinstellingen terugzetten naar standaard
Veel gamers hebben gemeld dat ze het Orange Screen of Death begonnen te ontvangen nadat ze de in-app-instellingen van hun games of gameplatforms zoals Steam hadden aangepast. Als jij een van hen bent, moet je je game-eigenschappen opnieuw bezoeken om alles terug te zetten naar de fabrieksconfiguratie.
Start daarna je computer opnieuw op, start je game met de standaardinstellingen en controleer of je nog steeds OSOD-fouten krijgt. Mogelijk moet u uw GPU-kaart bijwerken om dit probleem permanent op te lossen.
10. Voer een schone start uit
Het probleem met het oranje scherm kan zijn veroorzaakt door een defect proces, service of stuurprogramma. In dat geval kunt u Windows 10 schoon opstarten om een veilige omgeving te creëren door alleen de verplichte softwarecomponenten uit te voeren.
Hoe opstart Windows 10 schoon te maken:
- Klik op de Start- knop, typ Systeemconfiguratie en start deze app
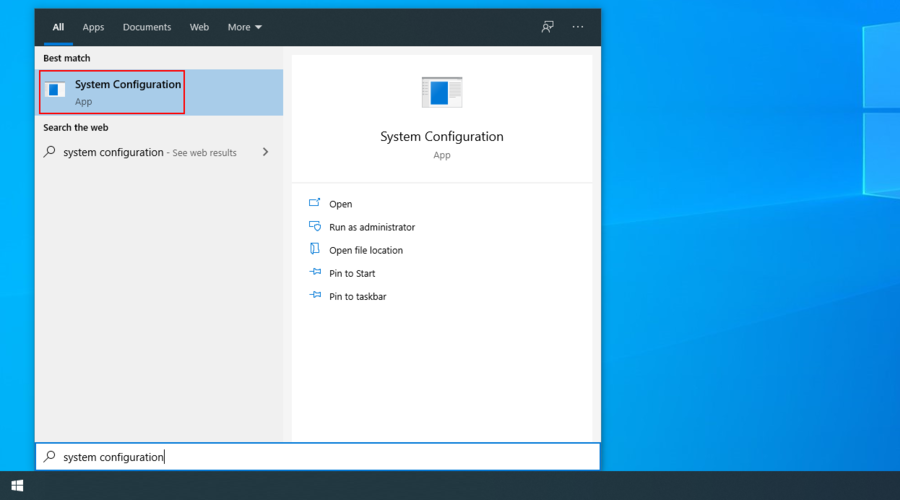
- Ga naar het tabblad Services
- Schakel het vinkje uit Alle Microsoft-services verbergen
- Selecteer alle services in de lijst en klik op Alles uitschakelen
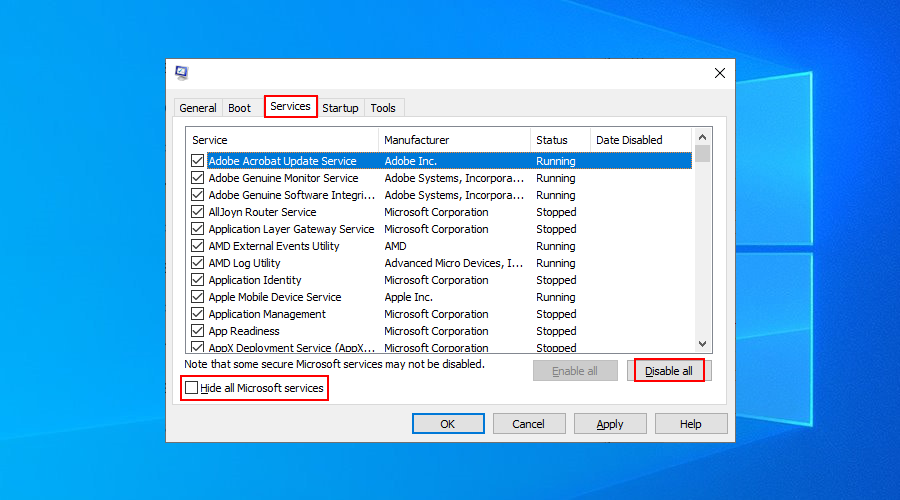
- Schakel over naar het tabblad Opstarten en klik op Taakbeheer openen
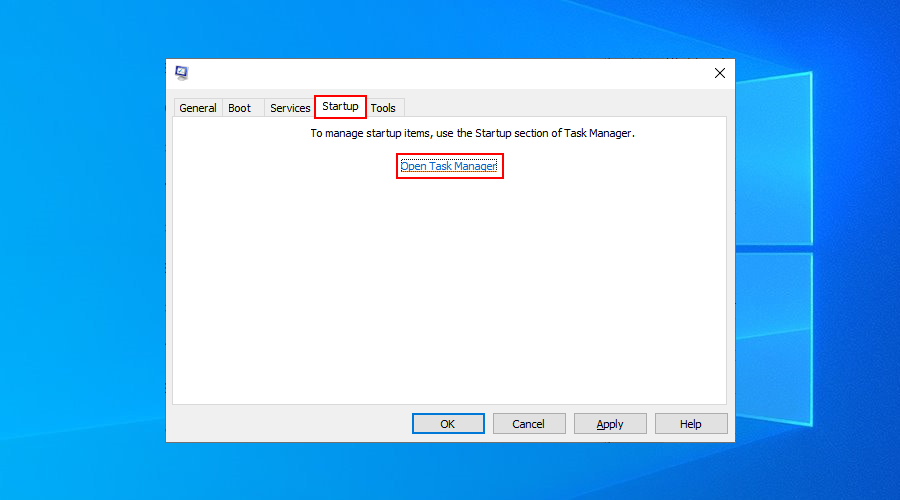
- In het Opstarten tabblad, klikt u op de Status kolom om alle apps op status sorteren ( Ingeschakeld eerste)
- Selecteer het eerste proces en klik op Uitschakelen
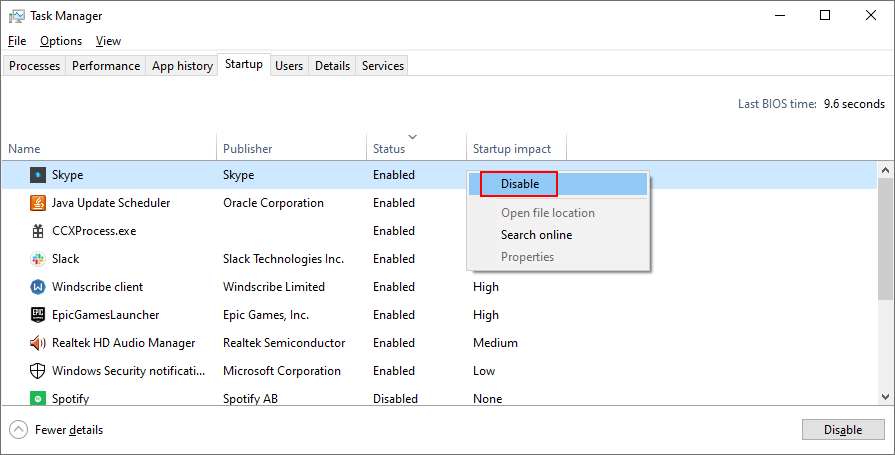
- Herhaal deze stap voor alle processen met de status Ingeschakeld
- Start uw pc opnieuw op en controleer op OSOD-fouten
11. Verwijder verdachte software
We hebben eerder gezegd dat het bekend is dat de Duet Display en softOSD-tools de problemen met het oranje scherm veroorzaakten. Maar dit zijn niet de enigen. Er zijn veel programma's die niet worden ondersteund door Windows 10 en die kunnen leiden tot compatibiliteitsproblemen met het besturingssysteem, waaronder gratis antivirus-apps en VPN-services voor Windows .
Als uw scherm voor het eerst oranje werd nadat u onlangs een nieuw stuk software had geïnstalleerd, kan dat de boosdoener zijn. Maar u kunt dit probleem oplossen door nieuwe en verdachte programma's van uw Windows 10-computer te verwijderen.
Hoe recente programma's te verwijderen:
- Klik met de rechtermuisknop op de Start- knop en selecteer Apps en functies
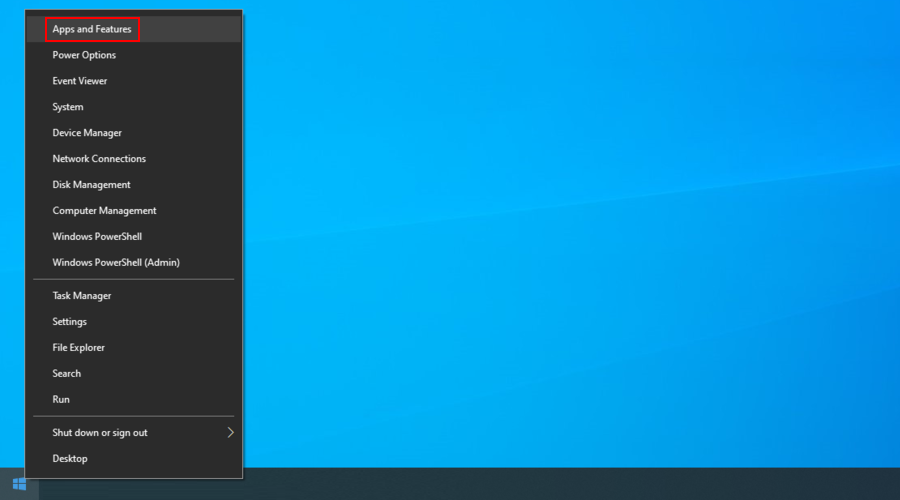
- Stel Sorteren op in op Installatiedatum (nieuwste eerst)
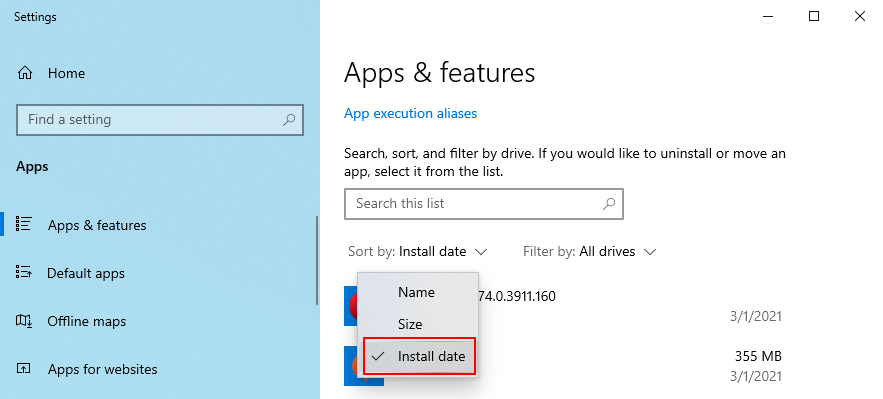
- Selecteer het eerste programma in de lijst en klik op Verwijderen
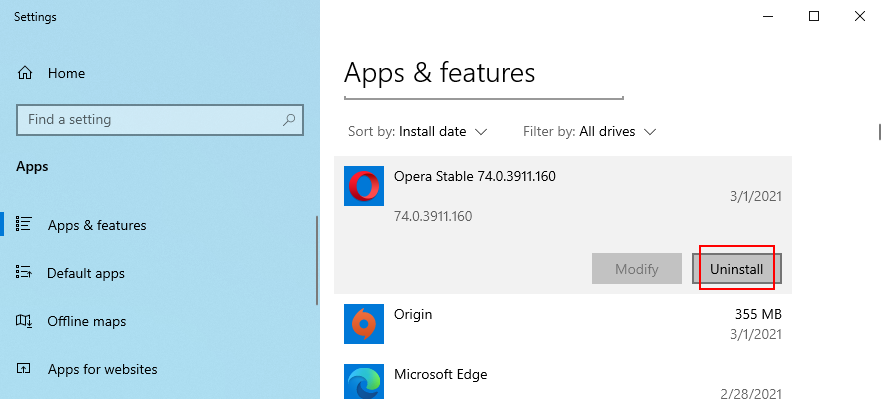
- Klik nogmaals op Verwijderen om te bevestigen en volg de stappen van de wizard
- Start uw computer opnieuw op en controleer op OSOD-fouten
Helaas brengen bepaalde soorten software permanente wijzigingen aan in het systeemregister wanneer ze op uw computer worden geïnstalleerd, wijzigingen die zelden ongedaan kunnen worden gemaakt zonder dat u Systeemherstel hoeft te gebruiken.
Aangezien het ingebouwde verwijderprogramma van Windows 10 geen registerwijzigingen kan detecteren en herstellen, raden we aan te kiezen voor een app-verwijderprogramma dat alle overgebleven bestanden en registervermeldingen verwijdert.
12. Verwijder recente Windows-updates
Bepaalde systeemupdates zijn niet volledig compatibel met Windows 10 en kunnen problemen veroorzaken. Als uw computerscherm oranje begon te worden na een recente update van het besturingssysteem, moet u dit verwijderen om de stabiliteit van uw computer te herstellen.
Hoe recente systeemupdates te verwijderen:
- Druk op Win- toets + R , typ configuratiescherm en druk op Enter

- Ga naar Programma's en onderdelen
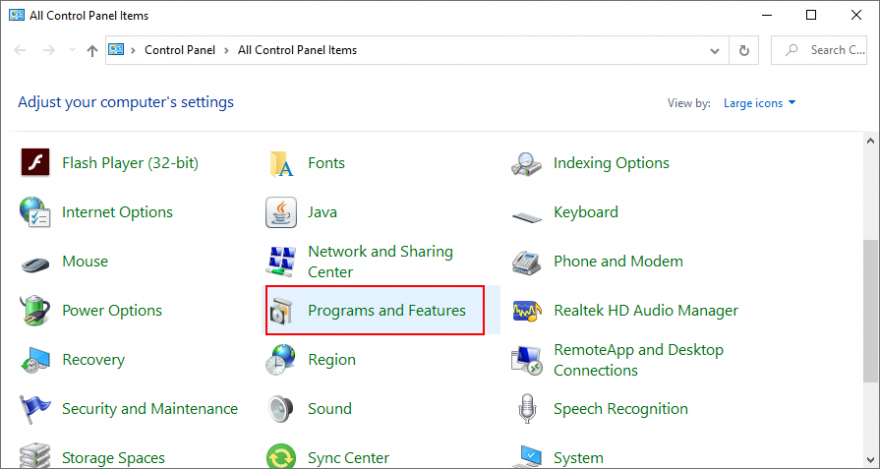
- Klik op Geïnstalleerde updates weergeven
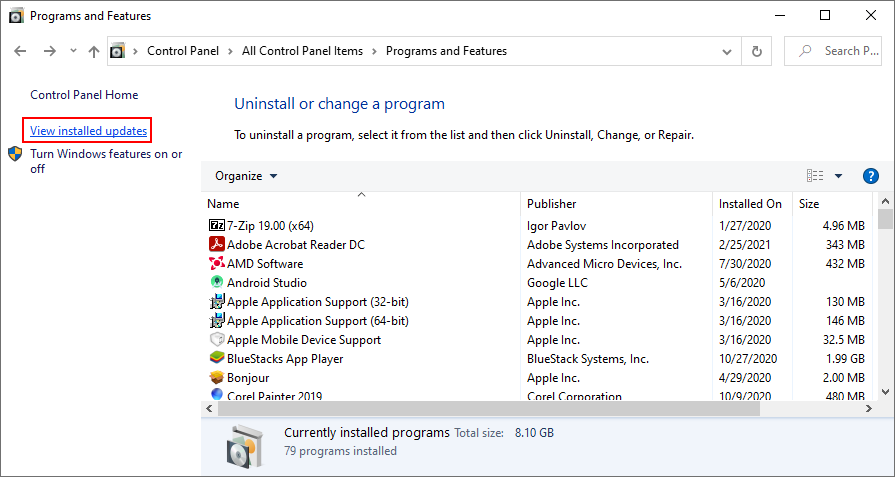
- Klik op de kolom Geïnstalleerd op om updates te sorteren (nieuwste eerst)
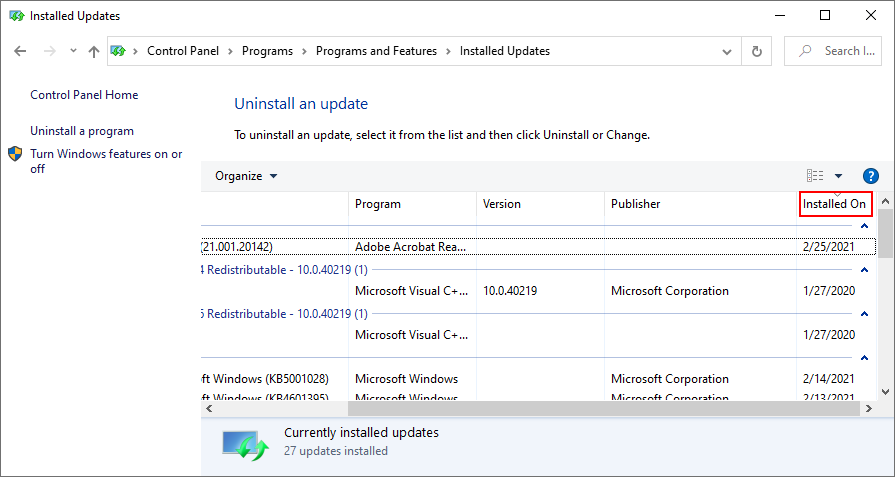
- Dubbelklik op de eerste update in de lijst
- Klik op Ja om te bevestigen en verder te gaan met de instructies voor het verwijderen
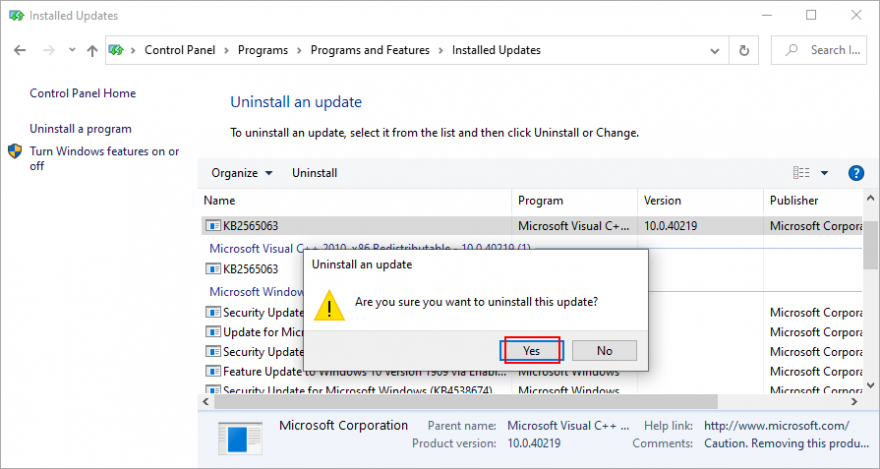
- Start uw computer opnieuw op en controleer op OSOD-fouten
13. Gebruik Systeemherstel
Als u een systeemherstelpunt hebt gemaakt voordat u het probleem met het oranje scherm kreeg, kunt u Windows 10 terugdraaien om alle computerproblemen op te lossen die tot dit probleem hebben geleid, ervan uitgaande dat het een softwarefout is.
Houd er echter rekening mee dat alle softwaretoepassingen die na dat herstelpunt zijn geïnstalleerd niet meer op uw pc staan, dus u moet ze opnieuw installeren.
Systeemherstel gebruiken:
- Druk op Win- toets + R , typ configuratiescherm en druk op Enter

- Ga naar Herstel
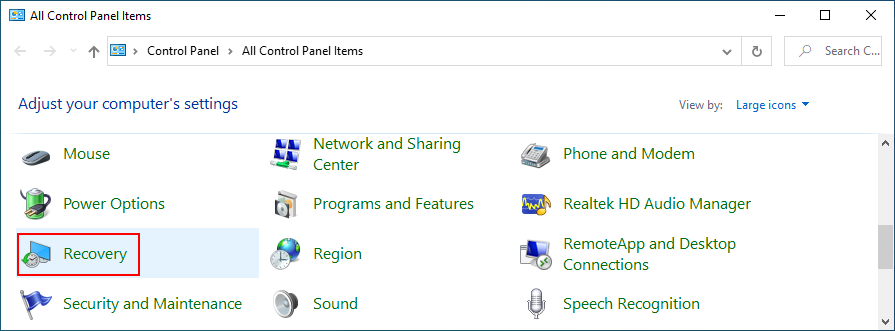
- Klik op Systeemherstel openen
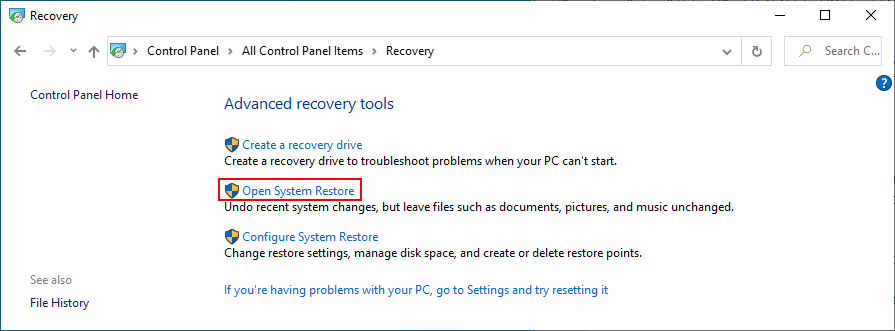
- Selecteer een herstelpunt en klik op Scannen naar getroffen programma's om de exacte toepassingen te zien die door deze wijziging worden beïnvloed
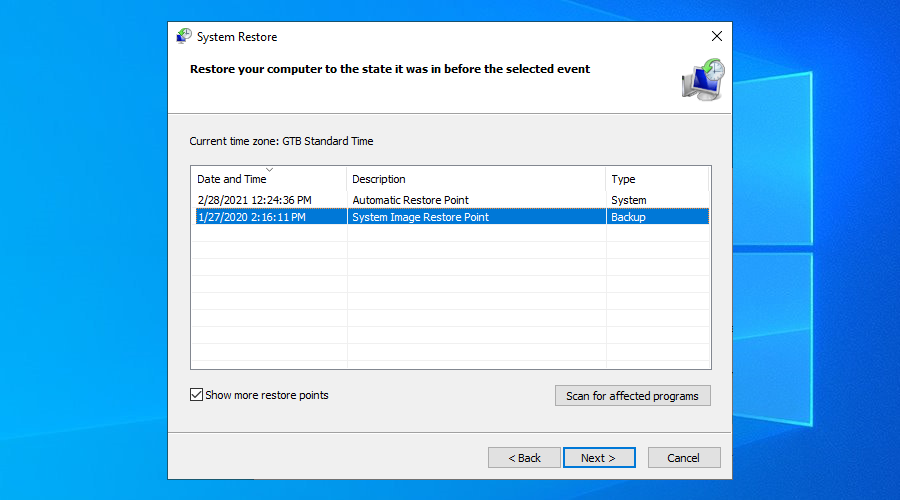
- Als een recent controlepunt niet in deze lijst staat, selecteert u Meer herstelpunten weergeven
- Klik op Volgende en volg de instructies
- Start uw pc opnieuw op en controleer op OSOD-fouten
14. Controleer uw schijfruimte
Systeemherstel, Windows Update, webbrowsers en andere tools hebben altijd een bepaalde hoeveelheid schijfruimte nodig. Anders werken ze niet goed en kunnen ze zelfs leiden tot het probleem met het oranje scherm.
Om het te repareren, kunt u ofwel meer schijfruimte toevoegen aan uw hoofdpartitie of bestaande bestanden verwijderen. Het toevoegen van meer schijfruimte is mogelijk door een partitiemanager te gebruiken om de grootte van een andere schijf te verkleinen en deze toe te wijzen aan de Windows-partitie. U hoeft geen hulpprogramma's van derden te installeren, aangezien u Windows Schijfbeheer kunt gebruiken.
Schijfbeheer gebruiken:
- Druk op Win- toets + R , typ diskmgmt.msc en druk op Enter
- Selecteer een grote partitie waarop geen Windows wordt gehost, klik er met de rechtermuisknop op en klik op Volume verkleinen
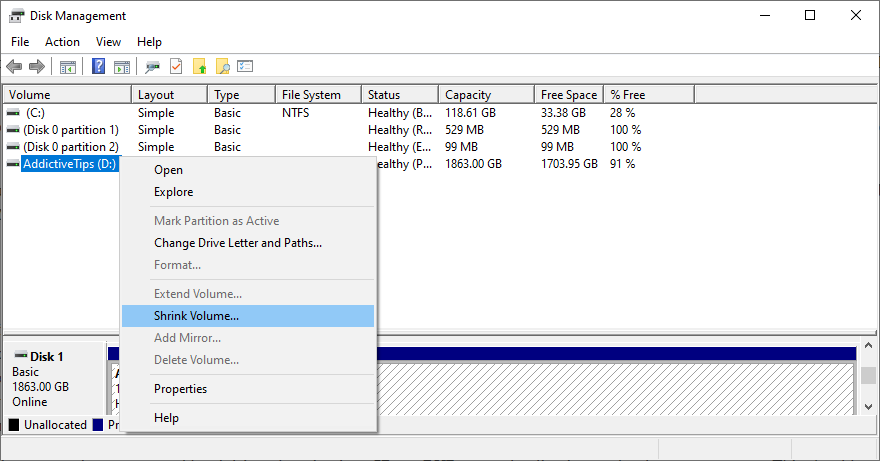
- Geef de nieuwe volumegrootte op en klik op Verkleinen
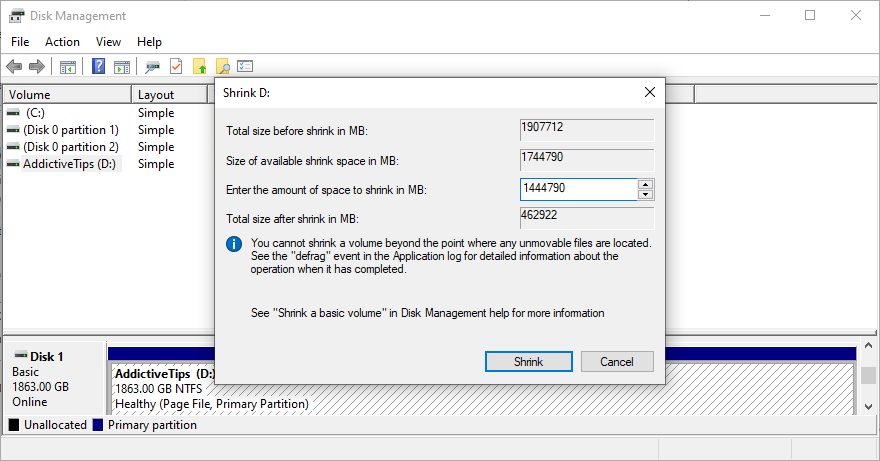
- Eenmaal teruggekeerd naar het hoofdvenster, klikt u met de rechtermuisknop op het Windows-station en klikt u op Volume uitbreiden
- Schrijf de nieuwe partitiegrootte
- Start uw computer opnieuw op en controleer op OSOD-fouten
Een alternatieve oplossing is om bestaande bestanden te verwijderen om het gebied vrij te maken voor Windows. U kunt bijvoorbeeld grote applicaties en games die u niet meer speelt verwijderen. Als het om foto's en video's gaat, kun je degene die je niet nodig hebt verwijderen en de rest overzetten naar een externe harde schijf.
Als je na deze stap nog steeds niet voldoende schijfruimte hebt, kun je een systeemreiniger gebruiken om ongewenste bestanden te verwijderen. Of, als u geen hulpprogramma's van derden wilt installeren, kunt u een beroep doen op Windows Schijfopruiming.
Hoe Windows Schijfopruiming te gebruiken:
- Log in op Windows 10 met het beheerdersaccount
- Bekijk de map Downloads en de Prullenbak om belangrijke bestanden op te slaan of te herstellen, aangezien deze locaties worden geleegd
- Klik op het menu Start , typ configuratiescherm en druk op Enter

- Ga naar Systeembeheer
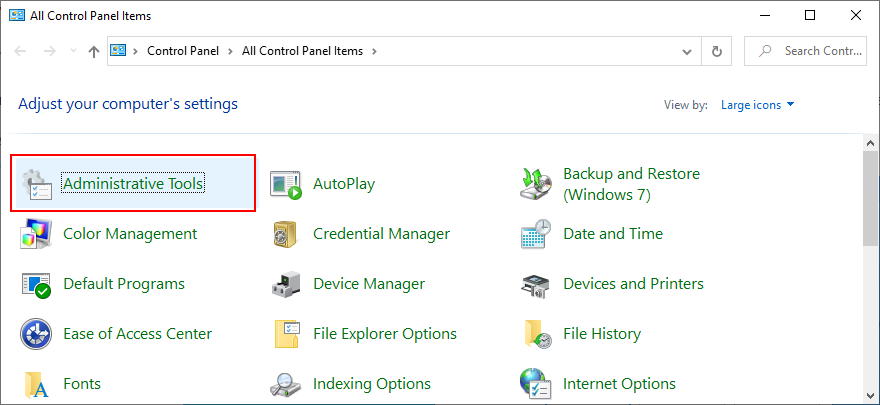
- Selecteer Schijfopruiming en druk op Enter om het te openen
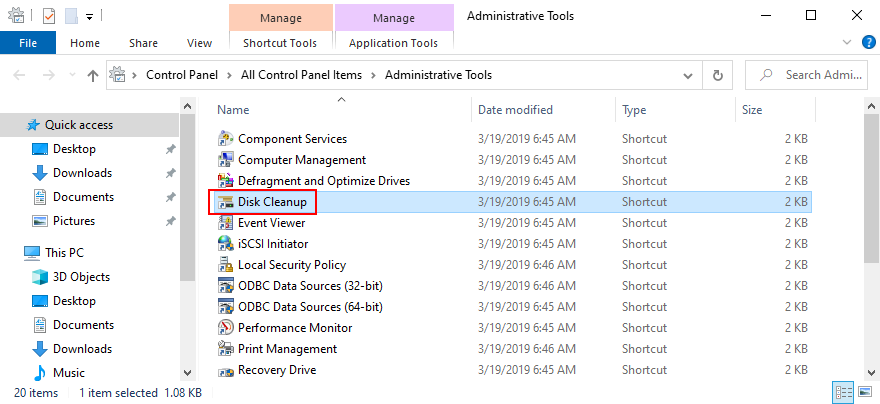
- Kies het station van het besturingssysteem (meestal C :) en klik op OK
- Selecteer alles bij Bestanden om te verwijderen en klik vervolgens op Systeembestanden opschonen
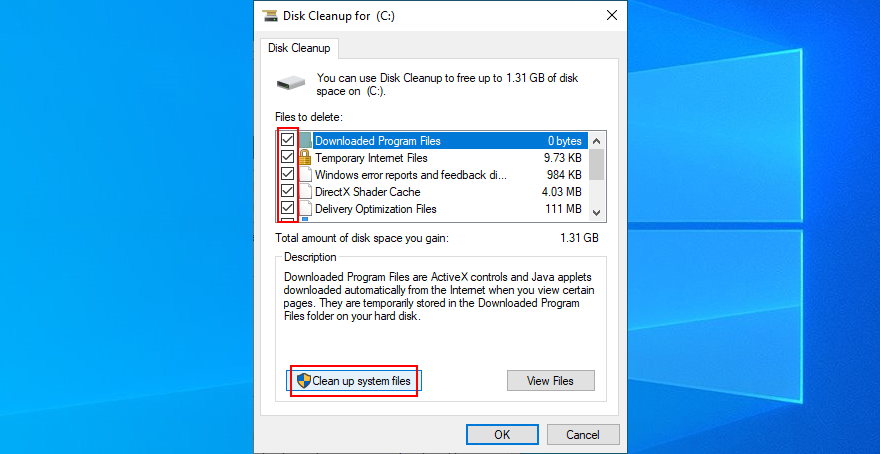
- Nadat het zoeken is voltooid, selecteert u alles opnieuw en klikt u op OK
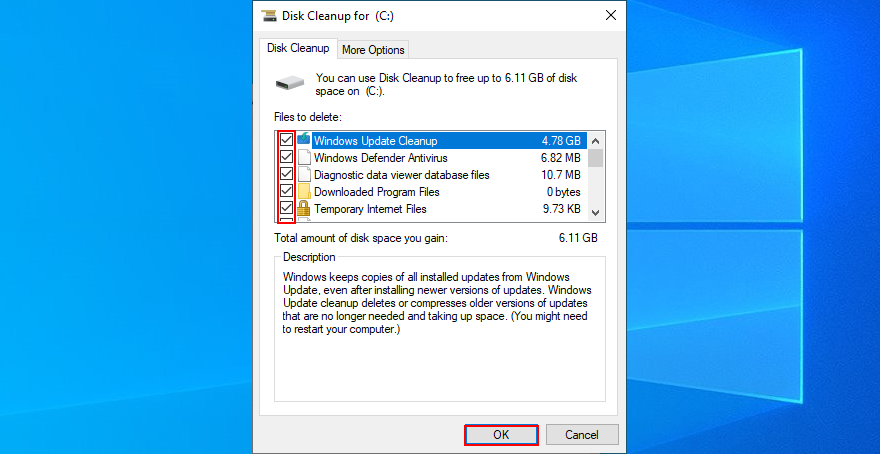
- Wacht tot het opruimen is voltooid, start uw pc opnieuw op en controleer op OSOD-fouten
15. Herstel beschadiging van harde schijf en systeembestanden
Het uitvallen van de harde schijf veroorzaakt grote computerproblemen, waaronder het Orange Screen of Death. Maar u kunt HDD-fouten snel vinden en repareren door CHKDSK (Check Disk) te gebruiken.
Als uw besturingssysteembestanden echter beschadigd zijn, moet u SFC (System File Checker) gebruiken . Ernstigere OS-fouten kunnen worden opgelost door DISM (Deployment Image Servicing and Management), dat de componentopslag van de Windows-image controleert.
Windows 10 wordt geleverd met de drie hulpprogramma's, dus u hoeft niets anders te installeren. Ze kunnen worden bediend vanuit de opdrachtregelomgeving.
Hoe HDD-problemen met CHKDSK te repareren:
- Druk op Win- toets + R , typ cmd en druk op Ctrl + Shift + Enter om de opdrachtprompt met elevatierechten te openen
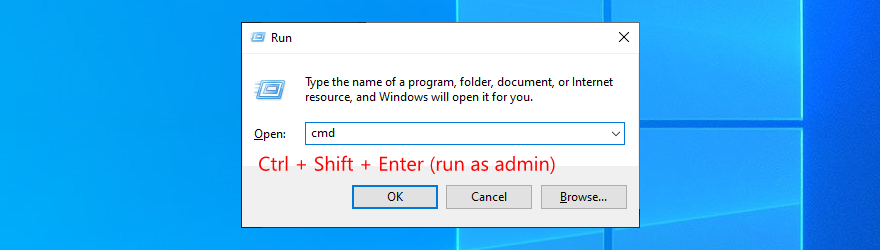
- Uitvoeren
chkdsk c: /fals Windows is geïnstalleerd op de C:-schijf. Vervang anders c:door de juiste partitieletter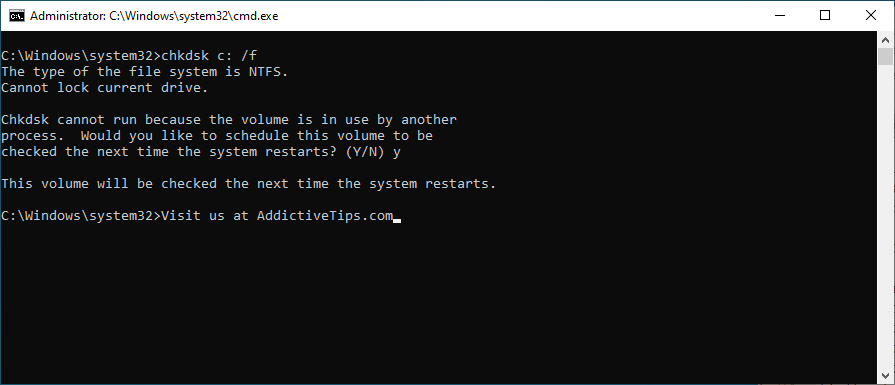
- Typ y om CHKDSK te plannen bij de volgende systeemstart
- Start uw computer opnieuw op en wacht tot CHKDSK zijn werk doet
Corrupte systeembestanden repareren met SFC:
- Start de opdrachtprompt met beheerdersrechten
- Rennen
sfc /scannowen wachten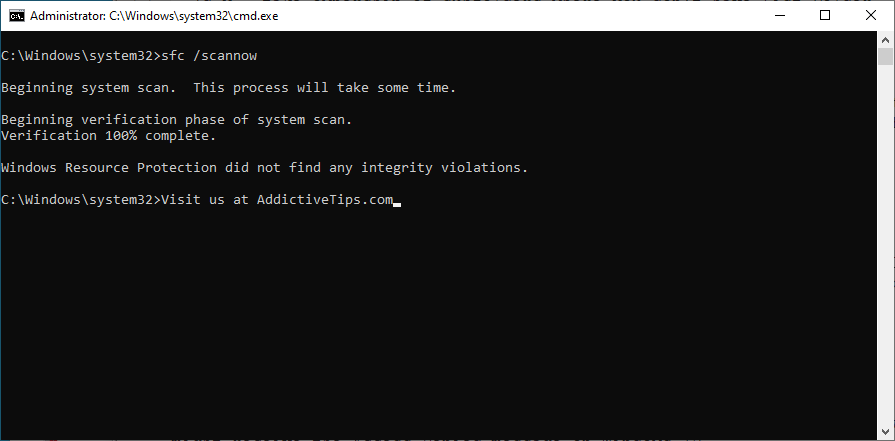
- CMD afsluiten
- Start uw computer opnieuw op en controleer op OSOD-fouten
Hoe om te gaan met componentopslagfouten met DISM:
- Open de console-omgeving na het toepassen van beheerdersrechten
- Rennen
DISM /online /cleanup-image /scanhealthen wachten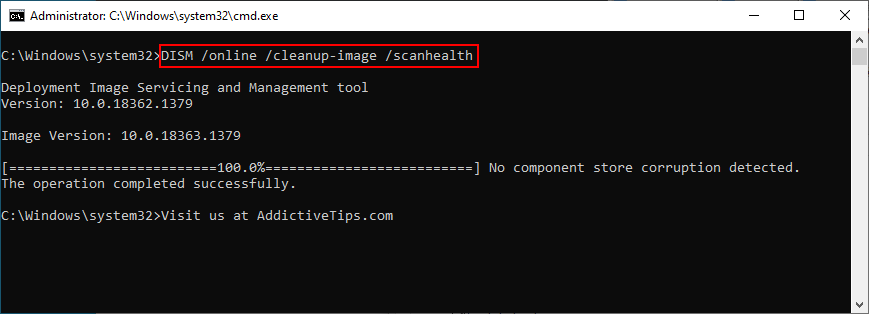
- Als het problemen meldt, ren
DISM /online /cleanup-image /restorehealthdan om ze op te lossen
- Start uw computer opnieuw op en start CMD opnieuw als beheerder
- Voer SFC uit en start uw pc opnieuw op
- Controleer op OSOD-fouten
16. Voer een malwarescan uit
Grafische problemen kunnen worden veroorzaakt door een malware-aanval die uw besturingssysteem heeft gekaapt en kritieke processen heeft uitgeschakeld. Het wordt aanbevolen om regelmatig scans op uw computer uit te voeren en deze op malware te controleren. Dus als u het tot nu toe hebt uitgesteld, moet u doorgaan met een scan.
Scannen op malware met Windows Defender:
- Klik op de Start- knop, typ Windows-beveiliging en start deze app
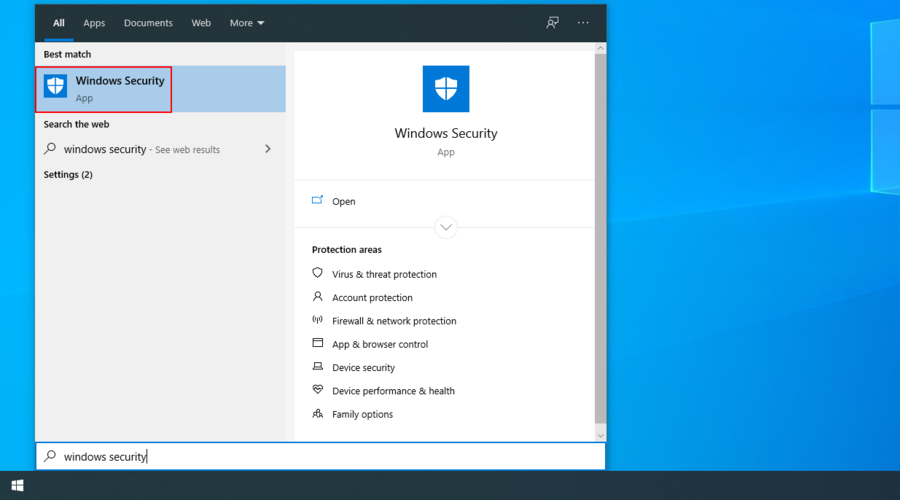
- Ga naar Virus- en bedreigingsbeveiliging
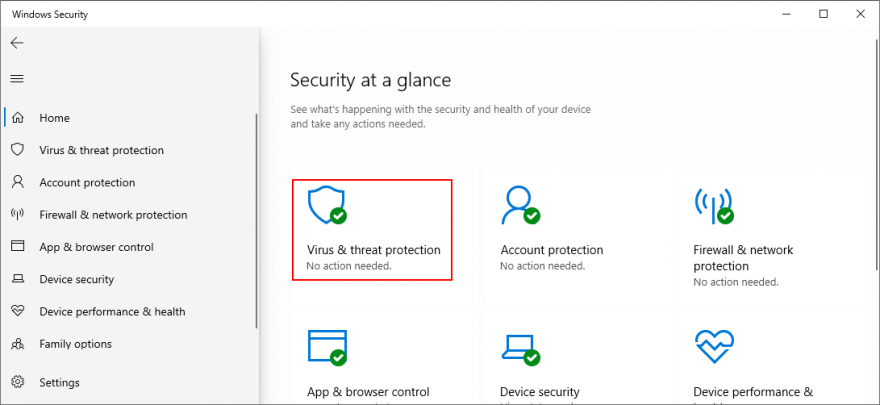
- Klik op Scanopties
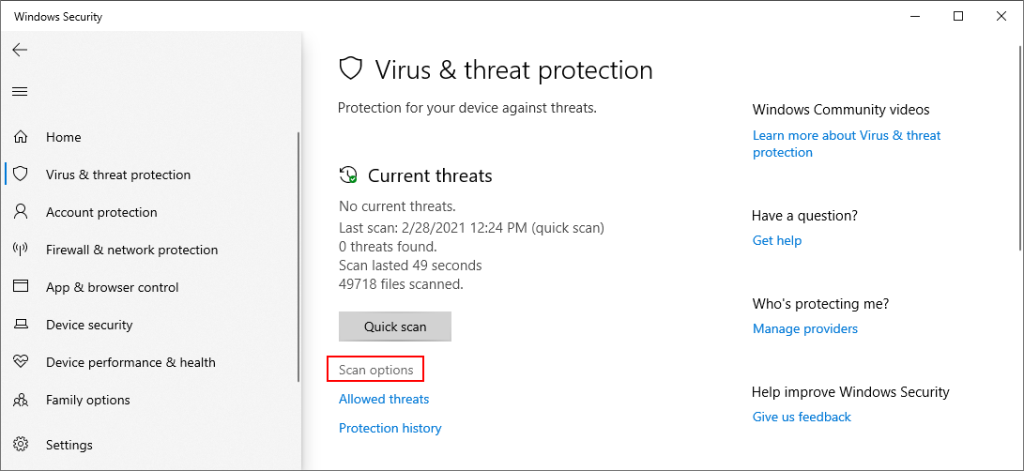
- Selecteer Snelle scan en klik op Nu scannen
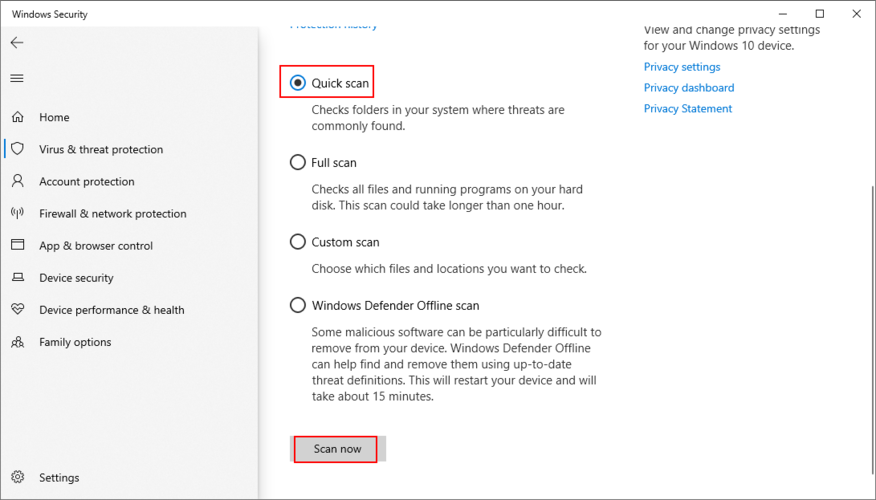
- Wacht tot de scan voorbij is. Als het verdachte activiteiten vertoont, voert u nog een scan met Windows Defender Offline scan mode
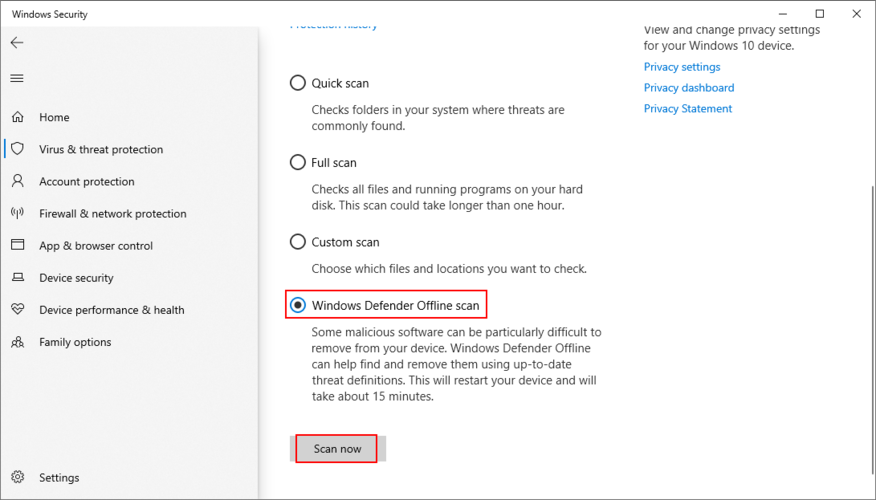
- Wanneer de tweede scan voorbij is, start u uw pc opnieuw op en controleert u op OSOD-fouten
17. Gebruik BlueScreenView
Om meer informatie te krijgen over de Orange Screen of Death, kunt u BlueScreenView gebruiken om de minidumps te analyseren die door de fout zijn achtergelaten. Ze zouden u inzicht moeten geven in de stuurprogramma's en andere bestanden die betrokken zijn bij de systeemcrash.
Hoe BlueScreenView te gebruiken:
- Download BlueScreenView van de officiële website
- Open de app en zoek het DMP-bestand gemaakt door OSOD
- Ontdek de bestanden die betrokken zijn bij de crash, inclusief stuurprogramma's
- Ga naar Apparaatbeheer om die bestanden opnieuw te installeren en bij te werken
18. Gebruik Event Viewer
Als u geen hulpprogramma van derden zoals BlueScreenView wilt installeren om de oranje schermfout te onderzoeken, kunt u in plaats daarvan naar de Windows Event Viewer gaan. Hier is hoe het te gebruiken:
- Start uw besturingssysteem opnieuw op zodra uw scherm oranje wordt
- Klik op de Start- knop, typ Event Viewer en open deze app
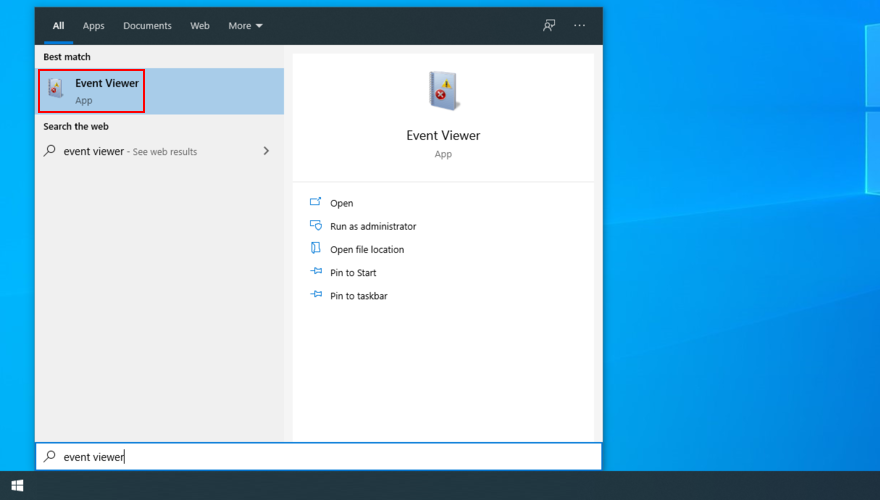
- Vouw de Windows Logs- map aan de linkerkant uit
- Selecteer Systeem
- Klik op de eerste fout die in de lijst wordt weergegeven
- Bekijk de beschrijving op het tabblad Algemeen
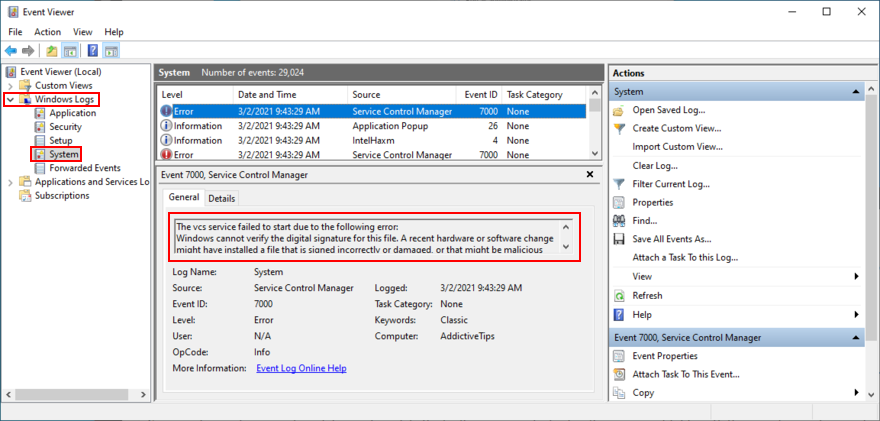
Met behulp van dit nieuwe stukje informatie kunt u online meer details vinden over de bestanden die betrokken zijn bij de systeemcrash op het oranje scherm.
Problemen met het oranje scherm kunnen worden opgelost
Om samen te vatten, het Orange Screen of Death is een vrij zeldzaam probleem met een systeemcrash waardoor uw scherm oranje wordt en er witte tekst bovenop wordt weergegeven. Soms gaat het gepaard met een stopcode en wordt het meestal geactiveerd door software- of hardwareproblemen met het grafische apparaat.
Om het probleem op te lossen, kunt u proberen uw computer opnieuw op te starten, nieuwe randapparatuur los te koppelen, uw overkloksoftware uit te schakelen, de BIOS-configuratie terug te zetten naar de standaardinstellingen, het BIOS bij te werken en Duet Display en softOSD te verwijderen.
Verder kunt u uw grafische stuurprogramma controleren, uw spelinstellingen terugzetten naar de standaardwaarden, een schone start uitvoeren op Windows 10, verdachte software en defecte systeemupdates verwijderen en Systeemherstel gebruiken.
Als dat ook niet lukt, kunt u uw schijfruimte controleren, beschadiging van de harde schijf en systeembestanden repareren, uw computer controleren op malware of BlueScreenView of Event Viewer gebruiken om de OSOD-fout verder te onderzoeken.
Hoe bent u erin geslaagd om het probleem met het oranje scherm op uw Windows 10-pc op te lossen? Vertel ons over uw ervaring in de commentaarsectie hieronder.