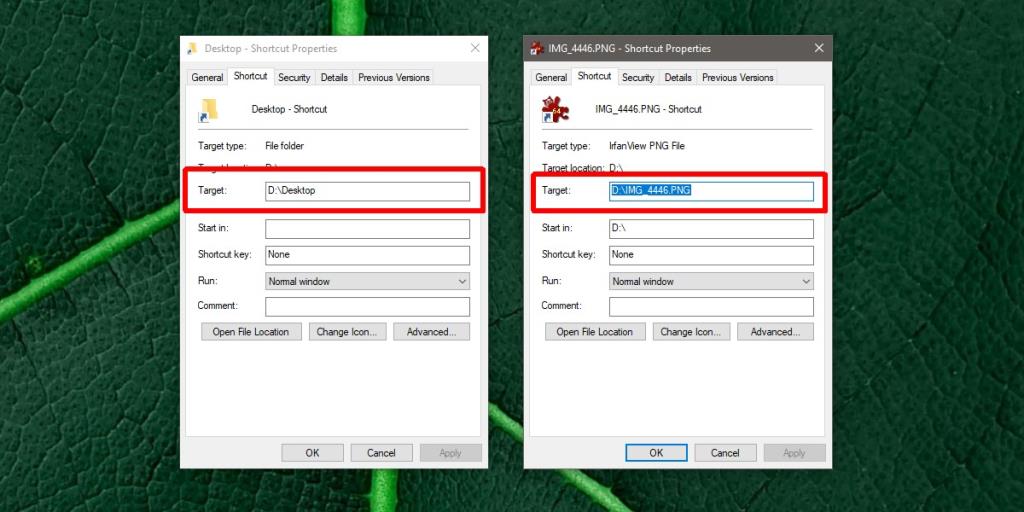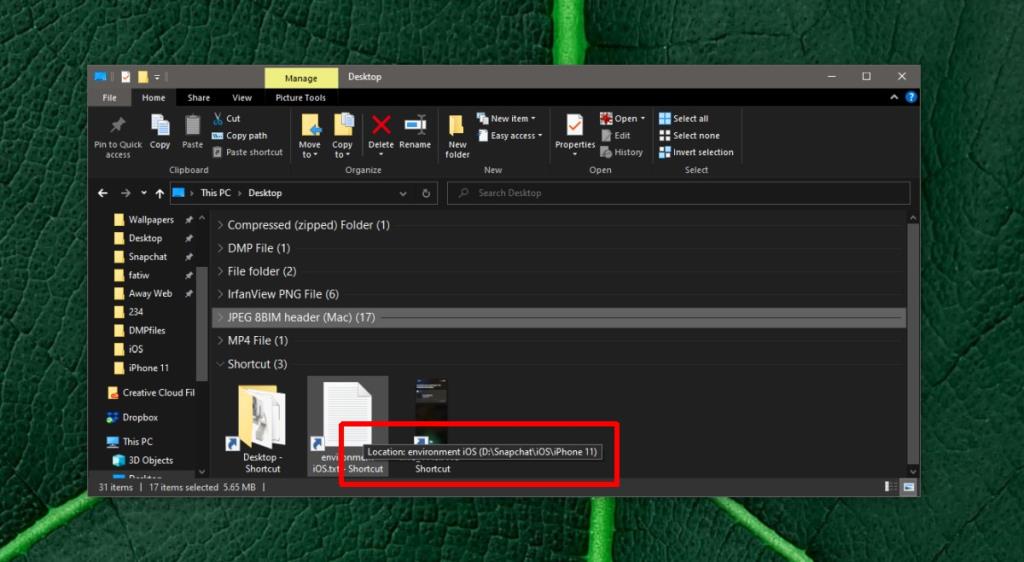Als u een uitzonderlijk belangrijk bestand heeft, een bestand dat u zich niet kunt veroorloven om het te verliezen, moet u het altijd ergens opslaan waar het niet waarschijnlijk is dat u het verwijdert. Om de toegang te vergemakkelijken, kunt u een snelkoppeling naar het bestand maken en die gebruiken om het te openen. Als u ooit per ongeluk de snelkoppeling verwijdert, blijft het bestand zelf onaangetast. Natuurlijk hebben snelkoppelingen naar bestanden andere toepassingen en je kunt ze niet in een hokje stoppen als het gaat om hoe ze worden gebruikt.
Als je de snelkoppeling naar een bestand op je bureaublad of een andere plaats op een schijf hebt, en je moet het originele bestand vinden, dan is dat vrij eenvoudig te doen.
Zoek origineel bestand voor snelkoppeling
Deze methode werkt voor bestanden en mappen. Het bestand of de map in kwestie moet nog bestaan. U kunt controleren of deze nog steeds bestaat door de snelkoppeling zelf te openen. Als het bestand/de map wordt geopend, kunt u het vinden. Als het is verwijderd, kan de snelkoppeling niet worden geopend. Het maakt niet uit of het bestand of de map is verplaatst nadat de snelkoppeling is gemaakt. Deze methoden zullen nog steeds werken.
1. Eigenschappen van snelkoppelingen
- Klik met de rechtermuisknop op de snelkoppeling naar het bestand of de map.
- Selecteer Eigenschappen in het contextmenu.
- Ga naar het tabblad 'Snelkoppeling'.
- Zoek naar het veld Doel (niet Doellocatie).
- Het volledige pad naar het bestand/de map wordt in dit veld gegeven.
- Selecteer het pad , verwijder de naam van het bestand/de map en plak het in de locatiebalk in een Verkenner- venster.
- Tik op Enter.
- Zoek op de geopende locatie naar het bestand of de map waartoe de snelkoppeling behoort.
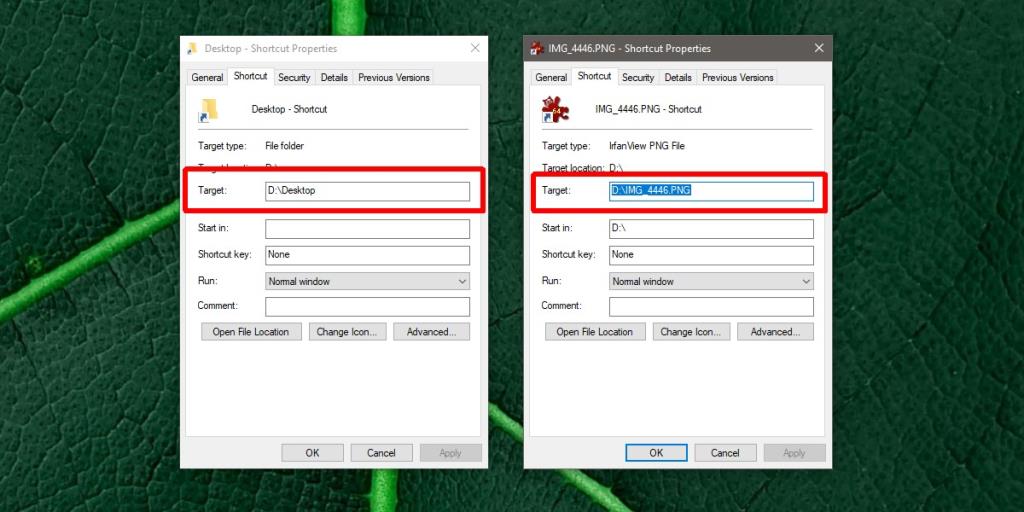
2. Sneltoets tooltip
- Open Verkenner en navigeer naar de snelkoppeling voor het bestand/de map die u probeert te vinden.
- Beweeg de muiscursor over de snelkoppeling.
- Er verschijnt een tooltip met het volledige pad naar het bestand . Dit pad kan helaas niet worden gekopieerd.
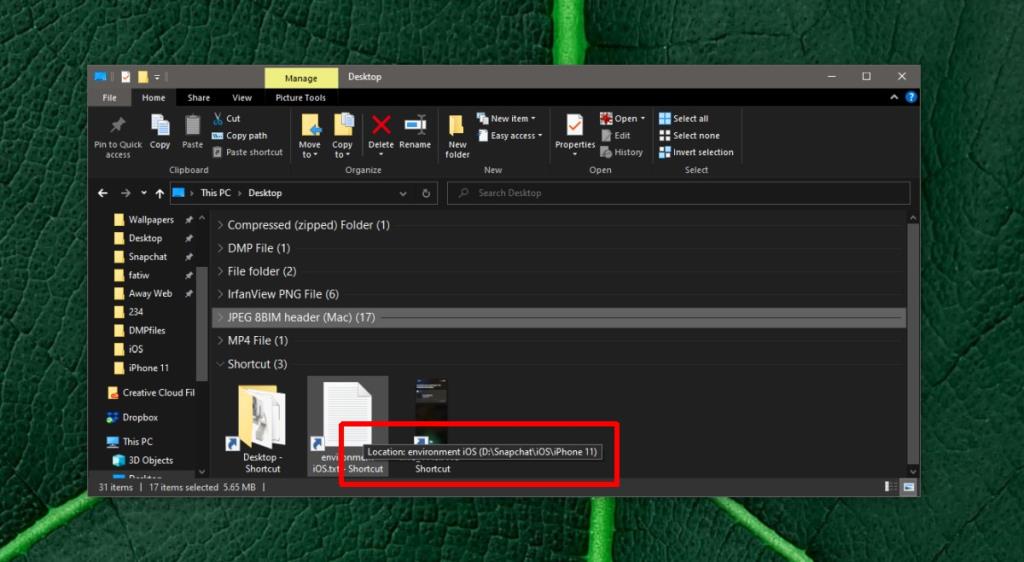
Gevolgtrekking
Als u dit doet voor een bestand of map die is verwijderd, kunt u zien waar het oorspronkelijke bestand zich bevond, maar u kunt het niet openen. Dat gezegd hebbende, als u een verloren bestand probeert te herstellen en niet weet waar het is opgeslagen voordat het werd verwijderd/overschreven, kan een snelkoppeling naar het bestand u helpen het te herstellen. Voor sommige snelkoppelingen, zoals die van apps, is het eenvoudig om het originele bestand te vinden. Het enige dat u hoeft te doen, is in de installatiemap van de app te kijken. Voor door gebruikers gemaakte bestanden is het echter niet zo eenvoudig. U bent misschien vergeten waar u een bestand hebt opgeslagen als u het lange tijd niet rechtstreeks hebt geopend.