Het scherm van een laptop heeft geen 'uit'-knop zoals een monitor dat wel heeft. Uw scherm slaapt automatisch als het systeem lange tijd niet wordt gebruikt, maar dit gebeurt pas nadat uw besturingssysteem zelf in slaapstand gaat. Voor de handmatige uitschakeling van een laptopscherm heeft u een app van derden nodig.

1. Scherm op laptop uitschakelen
Als u het laptopscherm wilt uitschakelen omdat het is aangesloten op een externe monitor, kunt u de projectiemodus wijzigen naar alleen het externe scherm. In deze modus geeft het laptopscherm niets weer en wordt het zwart, maar blijft het aan.
Wijzigen van de projectiemodus:
- Tik op de sneltoets Win + P.
- Selecteer Alleen tweede scherm in het geopend paneel.
Als u zeker bent dat u het scherm wilt uitschakelen, zijn hier enkele apps die we aanbevelen. Deze apps schakelen alle monitoren uit die aan uw systeem zijn aangesloten, inclusief externe monitors.
2. Turn Off Monitor
De app Turn Off Monitor heeft een zelfverklarende naam. Het biedt verschillende energiebeheertools voor uw systeem.
- Download en installeer de app.
- Klik in het veld 'Sneltoets om monitor uit te schakelen'.
- Typ de toetsencombinatie die u wilt gebruiken om de monitor/het scherm uit te schakelen.
- Klik op Opslaan.
- Gebruik de toetsencombinatie en uw scherm wordt uitgeschakeld.
- Om het scherm weer aan te zetten, klikt u met een muisklik of drukt u op een toets op het toetsenbord.
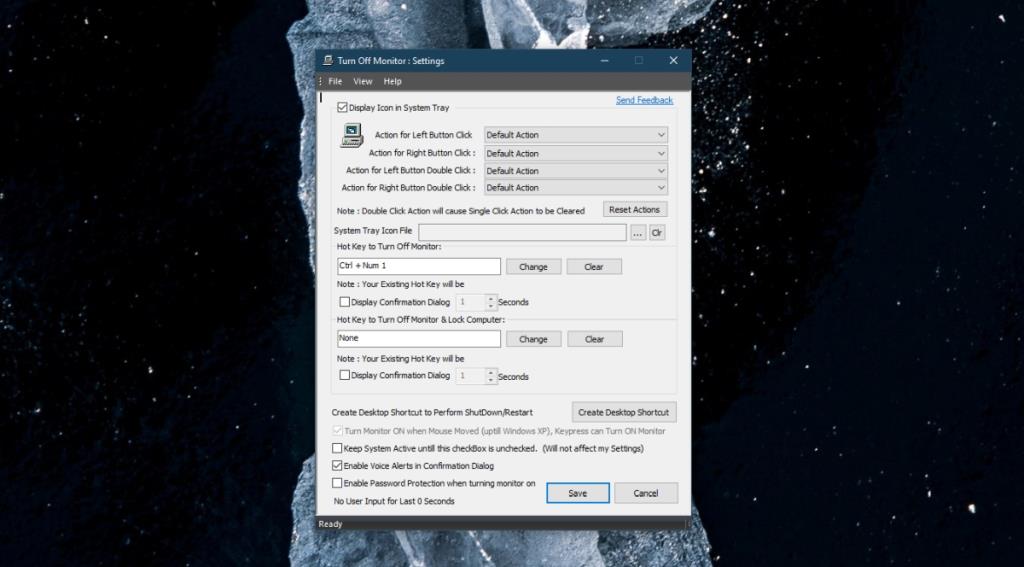
3. BlackTop
BlackTop is een oudere, minimale app die het scherm kan uitschakelen en is niet langer in ontwikkeling.
- Download BlackTop van Softpedia.
- Voer de app uit.
- Tik op de sneltoets Ctrl + Alt + B.
- Het scherm wordt uitgeschakeld.
4. Scripts gebruiken
Er zijn enkele scripts beschikbaar die u kunt gebruiken om het scherm uit te schakelen. Hoewel ze werken, kunnen ze andere problemen veroorzaken, zoals het niet kunnen inschakelen van het scherm of het in slaapstand zetten van het systeem. Wees voorzichtig met het gebruik van scripts die online zijn gevonden.
Conclusie
De apps werken zelfs als u muziek of Netflix aan hebt staan; uw scherm kan worden uitgeschakeld zonder dat het effect heeft op de achtergrondmedia. Zorg ervoor dat elke applicatie die slaap op uw systeem voorkomt, wordt gesloten voordat u het scherm uitschakelt om mogelijke verstoringen te vermijden.


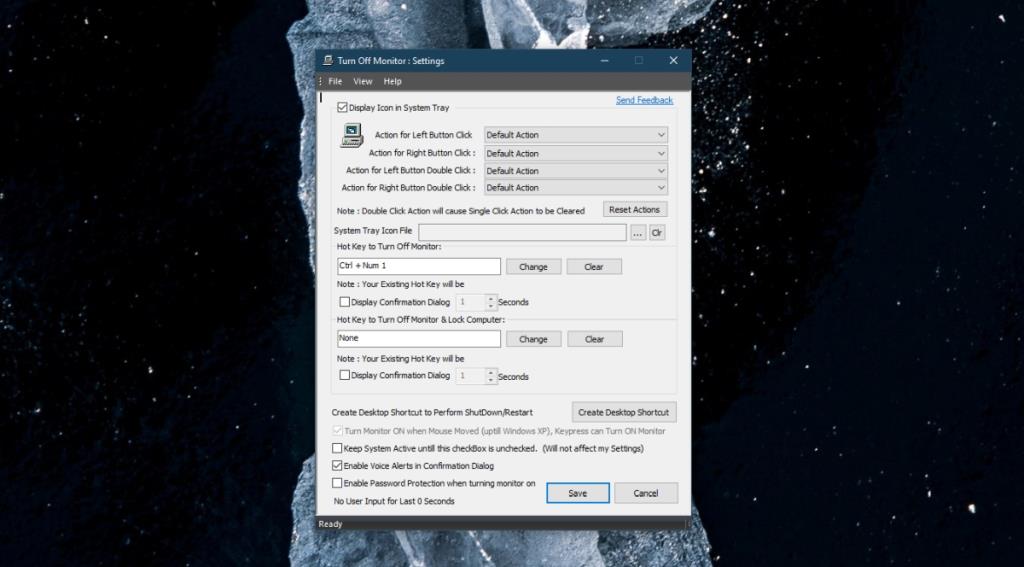









Henk V -
Dit is precies wat ik zocht! Ik heb net mijn laptop gekocht en wilde weten hoe ik het scherm kan uitschakelen zonder de computer uit te zetten.
Rita Peeters -
True! Dit is dus heel belangrijk voor de batterijlevensduur. Elke beetje helpt, niet waar
Linda De Vries -
Dank je wel voor deze handige tips! Wist je dat het ook mogelijk is om het scherm uit te schakelen met een sneltoets? Dat bespaart veel tijd!
Lisa De Jong -
Dit is zo handig! Ik ga dit toepassen op mijn laptop en kijken of het mijn batterijduur verlengt
Nina L. -
Ik vond het ook leuk om te leren over de energie-instellingen. Dat scheelt echt uit
Kevin H -
Ik wilde dit al zo lang doen. Waarom is het leven zo volkomen ingewikkeld als je zoiets eenvoudigs kunt vergeten
Asha D -
Leuk dat je het hierover hebt, het helpt mensen echt. Ieder beetje informatie telt als je met technologie werkt
Guus D -
Leuke tips! Ik ben heilig van plan om dit in mijn dagelijkse routine op te nemen
Majorie -
Leuk artikel! Ik vind het altijd fijn om meer te leren over mijn apparaten. Ik ga dit vandaag nog proberen
Leen M -
Als je het scherm uitzet, betekent dat dan dat je laptop sneller weer opstart? Ik ben nieuwsgierig.
Holly L -
Komt dit ook van pas voor oudere laptop modellen? Ik ben benieuwd of het ook daar gaat werken!
Uriel T -
Dit is fantastisch! Ik denk dat ik hiermee de levensduur van mijn laptop kan verlengen. Bedankt voor de tips
Sofie K -
Dit is precies waar ik opzoek naar was! Ik heb veel uren voor mijn laptop doorgebracht, nu kan ik het gemakkelijker maken.
Maarten P -
Ik hou van het idee! Dit lijkt me echt handig voor als ik mijn laptop niet gebruik maar hem nog wel aanlaat
Maxi Mor -
Kan iemand me helpen? Ik volgde de stappen maar het scherm gaat niet uit! Wat doe ik fout
Hugo K. -
Ziet er goed uit! Ik had echt geen idee dat er zoveel manieren waren om het scherm uit te schakelen. Handig om te weten
Willem V -
Ik heb dit altijd handmatig gedaan, maar nu weet ik tenminste hoe ik dit automatisch kan doen. Erg blij met deze uitleg!
Johan123 -
Ik heb het net geprobeerd en het werkte perfect! Dit zal me helpen om energie te besparen
Ricardo F. -
Nou, dank je, dit heeft mijn leven echt gemakkelijker gemaakt. Ik kan nu af en toe even mijn scherm uitzetten
Gert K -
Ik hou van deze tips! Screenshots met sneltoetsen zouden ook leuk zijn
Ingrid S -
Doe dit vaak als ik mijn laptop een tijdje niet gebruik. Ziet er naar uit dat ik de juiste manier heb geleerd nu
Piet Jansen -
Geweldig artikel! Ik heb altijd geworsteld met het uitschakelen van het scherm op mijn laptop. Deze stappen maken het super eenvoudig
Anneke2010 -
Wat een nuttig artikel! Ik ben altijd op zoek naar manieren om mijn laptop energiezuiniger te maken
Aafke V -
Wat een handig artikel! Ik zal dit zeker met mijn vrienden delen
Henriette -
Ik vind het prima dat je dit onderwerp behandelt. Het zou nuttig zijn om ook andere tips te delen om laptops efficiënter te gebruiken
Kiki Kat -
Hé, ik heb altijd zulke problemen gehad met het scherm van mijn laptop! Nu kan ik het eindelijk zelf doen. Bedankt
Tommy T. -
Ik heb een vraag, wat als je laptop niet reageert op deze commando’s? Zijn er andere manieren om het scherm uit te schakelen
Zoë W -
Ik zag nooit het nut om het scherm uit te schakelen, maar nu lijkt het een goede optie. Dank je voor de info
Stefan R. -
Een heel nuttig artikel! Maar ik ben me ook af te vragen, kunnen we dit ook per remote doen? Wat zijn de opties hierover
Mariëlle B -
Dit komt echt van pas tijdens lange werkdagen. Ik wens dat ik eerder over deze truc wist
Bas O -
Super nuttig! En misschien kan je ook uitleggen hoe je de helderheid van het scherm kunt aanpassen
Rafaela -
Help! Ik heb mijn laptop als een tablet, dus ik kan het scherm niet uitschakelen zoals dat in het artikel staat.
David S -
Het werkt! Nu kan ik wat langer werken zonder op te laden. Bedankt
Sammy D -
Bedankt voor deze informatie! Ik denk dat ik het vaker ga gebruiken, vooral op lange werkdagen.
Frits de Boer -
Klinkt goed! Kan iemand bevestigen of dit ook werkt op een MacBook
Els Jansen -
Dit is zo’n praktische informatie! Dank je voor het delen. Ik wist al veel van mijn laptop, maar dit was nieuw.