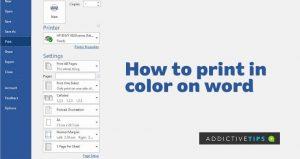Word-documenten hoeven er niet conventioneel saai uit te zien met zwarte teksten op een witte achtergrond. Er zijn manieren om het op te fleuren en een vleugje uniekheid aan elk document toe te voegen, waaronder het gebruik van achtergrondkleuren en afbeeldingen.
Aangezien de meeste documenten uiteindelijk digitaal worden gelezen, schakelt Microsoft niet standaard de optie in om documenten in kleur af te drukken, waardoor elk document dat u afdrukt er 'zwart op wit' uitziet.
Met slechts een paar aanpassingen aan de instellingen zou het echter mogelijk moeten zijn om Word in kleur af te drukken, met alle achtergrondafbeeldingen, kleuren en filters nog steeds intact. Lees hieronder verder om erachter te komen hoe!
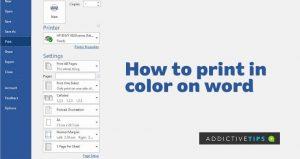
Achtergrondkleuren en afbeeldingen afdrukken inschakelen
Het feit dat je in Word kunt kiezen uit een overvloed aan opvuleffecten, variërend van afbeeldingen, verlopen, patronen en texturen, is een leuke toevoeging. Waar u echter voor de echte hindernis staat, is wanneer u klaar bent met het insluiten van de verlopen of een andere kleurrijke achtergrond van uw keuze en van plan bent ze af te drukken.
Gelukkig kun je deze hindernis overwinnen door in de instellingen te duiken. Om in kleur af te drukken,
- Open uw Word-document met een afbeelding, patroon of verloopachtergrond
- Klik op het tabblad Bestand in het bovenste menu
- Navigeer door de lijst met opties en klik op Afdrukken in het linkerdeelvenster. U zou vanaf hier een afdrukvoorbeeld van uw document moeten krijgen, maar zonder uw ingesloten achtergrond, wat simpelweg betekent dat Word het genoemde document niet in kleur zal afdrukken
- Ga vervolgens terug en klik op Opties in het linkerdeelvenster van het tabblad Bestand
- Klik op de pagina Word-opties op Weergeven in het linkerdeelvenster
- Navigeer vervolgens naar Afdrukopties in het rechterdeelvenster en zorg ervoor dat de volgende opties zijn aangevinkt: Print tekeningen gemaakt in Word , Print achtergrondkleuren en afbeeldingen
- Zodra u een vinkje ziet in de vakjes naast de hierboven genoemde opties, klikt u op OK om alle wijzigingen op te slaan en terug te keren naar het document
- Klik vervolgens nogmaals op het tabblad Bestand en selecteer Afdrukken om het voorbeeld van uw document te bekijken
- Als het voorbeeld deze keer uw ingesloten achtergrondafbeeldingen intact heeft, betekent dit dat Word het document nu in die vorm kan afdrukken
- Klik ten slotte op Afdrukken om het afdrukproces van uw document te starten
Afdrukken op de achtergrond op Word uitschakelen
Word slaat de wijzigingen die in uw afdrukopties zijn aangebracht niet tijdelijk op, waardoor u opnieuw in de instellingen moet duiken om alles weer op zijn plaats te krijgen. Gelukkig is dit net zo eenvoudig als de vorige stappen hierboven, als u ooit de wijzigingen ongedaan moet maken. Volg onderstaande stappen:
- Volg de voorgaande stappen en je komt bij stap 6
- Schakel deze keer het vinkje uit Print tekeningen gemaakt in Word & Print achtergrondkleuren en afbeeldingen
Laatste aantekeningen
Hoewel u onmiddellijk in kleuren zou moeten kunnen afdrukken na het volgen van de bovenstaande stappen, is het de moeite waard erop te wijzen dat sommige gebruikers nog steeds problemen hebben met de functie, omdat deze niet stabiel is in oudere versies van de app. Zorg ervoor dat u de nieuwste versie van Word gebruikt om deze functie probleemloos te kunnen gebruiken.