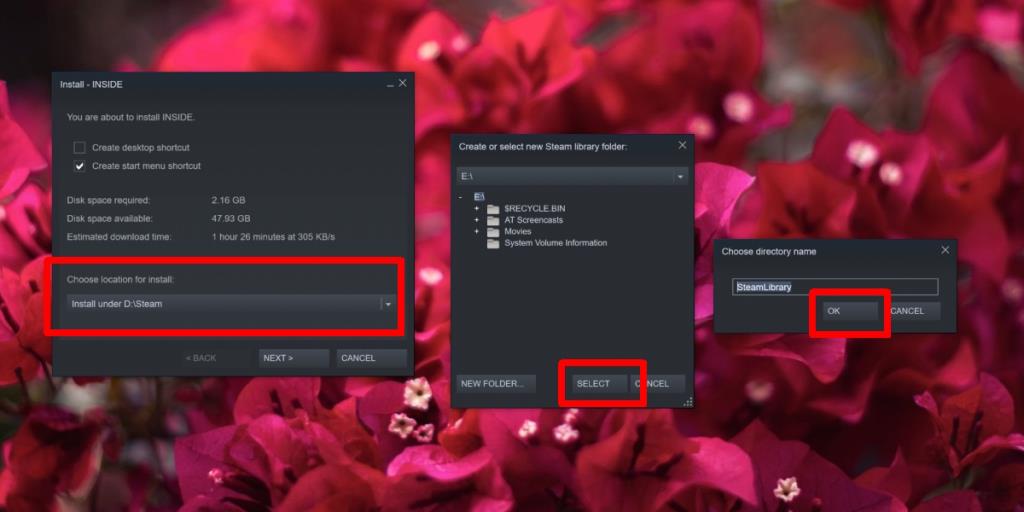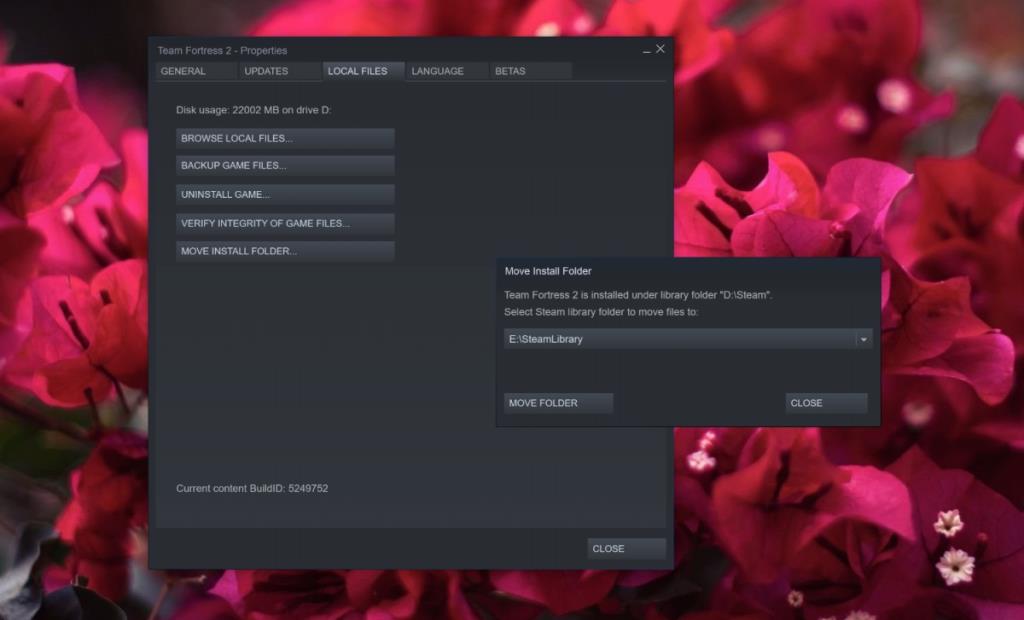Steam-games kunnen enorm zijn. Waar u op wilt letten, is de vereiste schijfruimte en niet de downloadgrootte. Een spel dat slechts 2 GB of 3 GB is wanneer het wordt gedownload, zal uitbreiden om meer ruimte in beslag te nemen. Het kan tot 8 of 10 GB in beslag nemen. Hoe groter de downloadgrootte, hoe meer schijfruimte de game nodig heeft.
Normaal gesproken is een grote game geen probleem, omdat harde schijven nu gemakkelijk verkrijgbaar zijn in configuraties van 1 TB en 4 TB. Als je een SSD gebruikt en je harde schijf is extern, dan kun je er nog steeds een Steam-game op installeren.
Installeer Steam-game op een externe schijf
Als je je game nog niet hebt gedownload, zal het installeren op een externe schijf eenvoudig en uiteraard zonder risico zijn, aangezien er geen vooruitgang te verliezen is.
- Sluit de externe schijf aan op uw systeem.
- Stoom openen.
- Koop het spel als je dat nog niet hebt gedaan.
- Ga naar Bibliotheek en selecteer het spel.
- Klik op Installeren.
- Er wordt een nieuw venster geopend. Open de vervolgkeuzelijst 'Kies locatie voor installatie' en selecteer uw externe schijf.
- Selecteer de root van de externe schijf om het spel te installeren en klik op 'Selecteren'.
- Klik in het volgende venster dat wordt geopend op OK en verander de naam van de map die Steam heeft ingesteld niet.
- Klik in het hoofdinstallatievenster op 'Volgende' en het spel begint te downloaden.
- Laat het spel klaar zijn met downloaden en speel het.
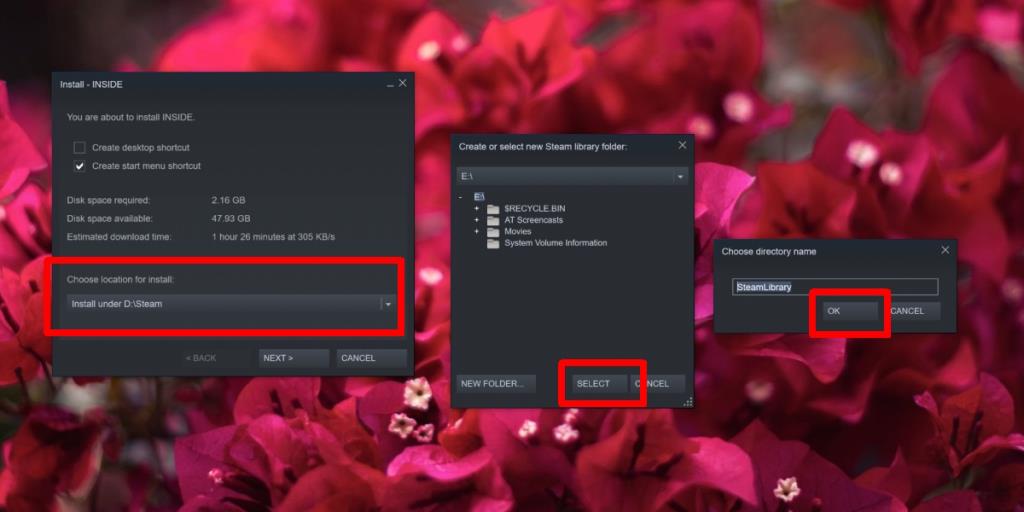
Spel verplaatsen naar externe schijf
U kunt een game die op een interne schijf is geïnstalleerd, verplaatsen naar een externe schijf. Dit werkt zelfs als je het spel hebt gestart en de voortgang van het spel is opgeslagen. De methode is meestal veilig, maar het kan nooit kwaad om een back-up te maken van de SteamLibrary-map .
- Sluit de externe schijf aan.
- Stoom openen.
- Ga naar Bibliotheek.
- Klik met de rechtermuisknop op het spel dat u wilt verplaatsen en selecteer Eigenschappen.
- Ga naar het tabblad Lokale bestanden.
- Klik op Installatiemap verplaatsen.
- Open de vervolgkeuzelijst en selecteer uw externe schijf.
- Klik op Map verplaatsen.
- Zodra de map is verplaatst, keert u terug naar het venster Eigenschappen voor het spel.
- Ga naar het tabblad Lokale bestanden .
- Klik op Integriteit van gamebestanden verifiëren. Als alles klopt, is je spel verplaatst en kan nu worden gespeeld.
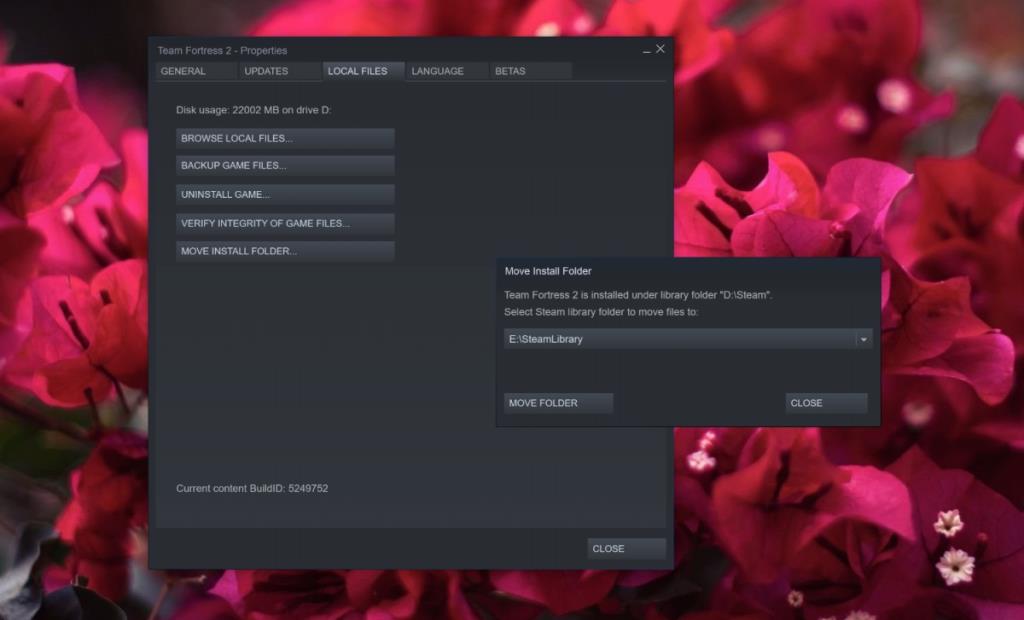
Gevolgtrekking
Wanneer een game is geïnstalleerd of naar een externe schijf is verplaatst, wordt alle voortgang van de game daarin opgeslagen. Zorg ervoor dat wanneer u de externe schijf aansluit, de kabel goed is aangesloten en dat de schijf waarschijnlijk niet wordt gestoord. Als de schijf plotseling zou worden losgekoppeld, kunt u de voortgang van het spel verliezen.