E-mailservices bieden meestal bijna onbeperkte opslagruimte. Uw e-mails kunnen jarenlang online blijven, in uw inbox of gearchiveerd. E-mails zelf zijn klein, tenzij er bestanden aan zijn gekoppeld. E-mailservices beperken normaal gesproken de grootte van een bijlage, dus over het algemeen zijn e-mails klein en gemakkelijk op lange termijn op te slaan.
Hoewel e-mails online blijven in een gemakkelijk op te halen formaat, kunt u ze ook als bestanden downloaden. Een e-mailbericht bevat, wanneer het wordt gedownload, het originele bericht en de bijgevoegde bestanden, en het bevat informatie over de afzender, de ontvanger, de oorsprong van de e-mail en meer.
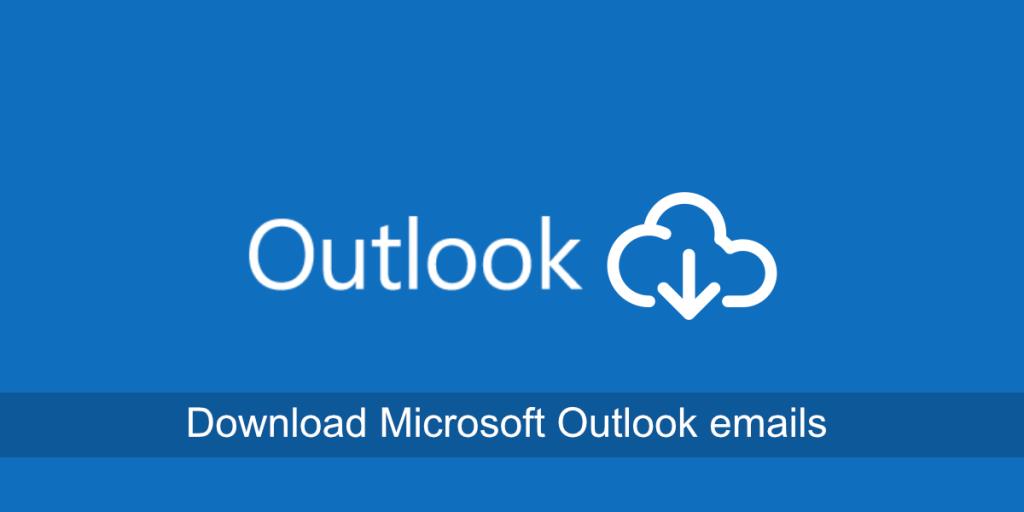
Microsoft Outlook-e-mails downloaden
Microsoft Outlook is zowel een webgebaseerde e-mailservice als een desktop-app. De desktop-app kan verbinding maken met elke e-mailservice en er berichten van ophalen. Zowel de webservice als de desktop-app stellen gebruikers in staat om de ontvangen e-mails te downloaden.
Download Microsoft Outlook e-mails – web
Om e-mails van Outlook web te downloaden, moet u een bericht als bijlage toevoegen aan een nieuwe e-mail en deze naar uzelf verzenden. U kunt dan het bijgevoegde bestand downloaden.
- Open Outlook-web .
- Zoek het bericht dat je wilt downloaden (zorg ervoor dat het zichtbaar is in de kolom Postvak IN).
- Klik op Nieuw bericht.
- Klik en sleep het bericht uit de kolom Inbox en zet het neer op het nieuwe bericht.
- Voeg een ontvanger en onderwerp toe en verzend het.
- Ervan uitgaande dat u het bericht naar uzelf hebt verzonden, kunt u het net als elke andere bijlage downloaden als een EML-bestand.
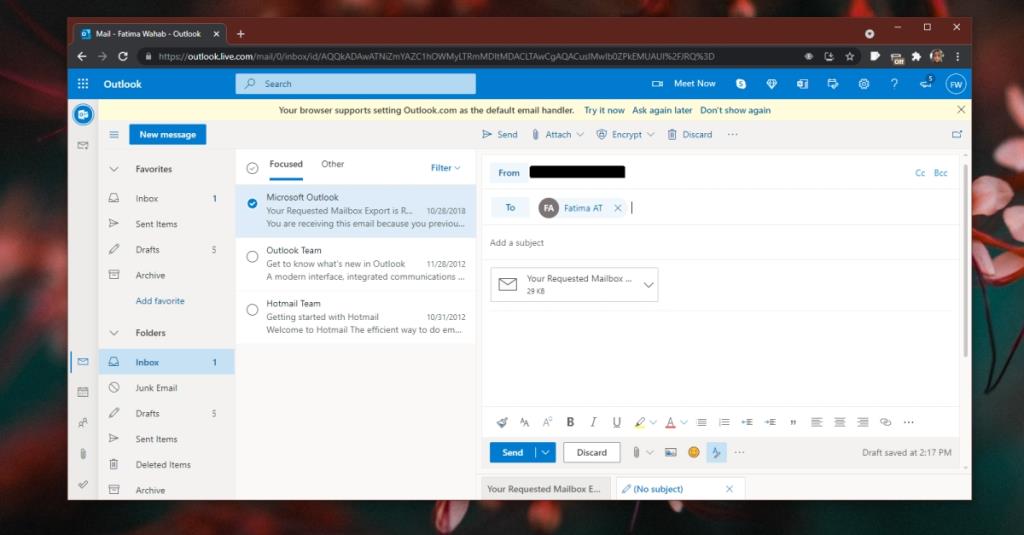
Microsoft Outlook-e-mails downloaden - desktop
Het downloaden van een e-mail van de Microsoft Outlook desktop-app is veel eenvoudiger dan de web-app, maar het bericht wordt opgeslagen in de MSG-indeling en moet worden geconverteerd naar de universele EML-indeling die alle e-mailclients kunnen openen.
- Open Outlook op uw bureaublad.
- Dubbelklik op het bericht dat u wilt downloaden.
- Het bericht wordt geopend in een nieuw venster.
- Ga in het nieuwe venster naar Bestand> Opslaan als.
- Sla het bericht op in MSG-formaat.
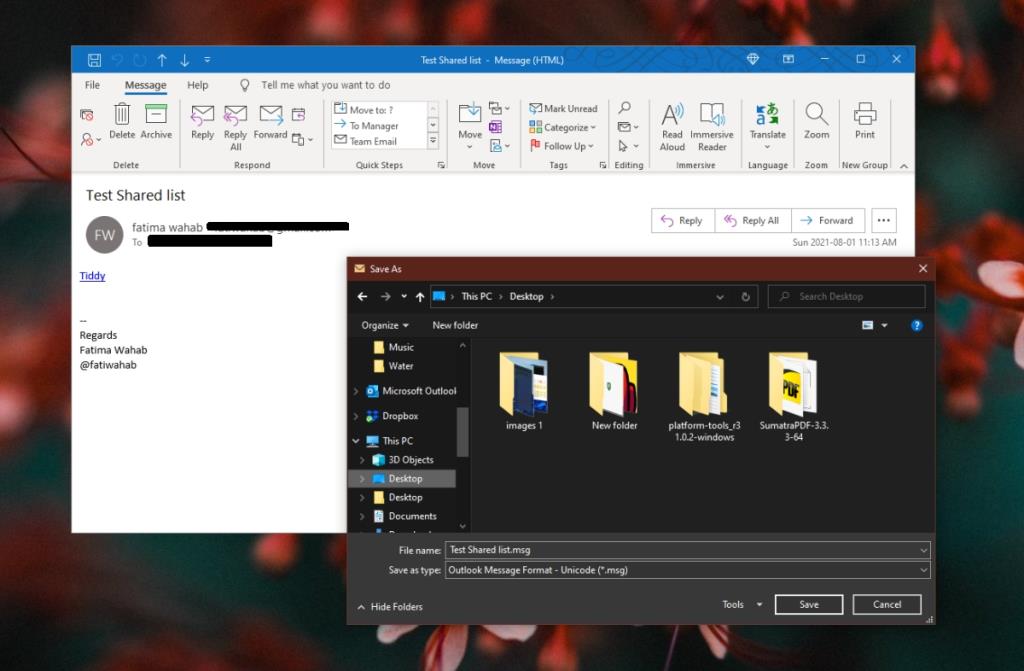
- Ga naar de web-app MSG naar EML.
- Upload het MSG-bestand en klik op de downloadknop.
- Sla het EML-bestand op.
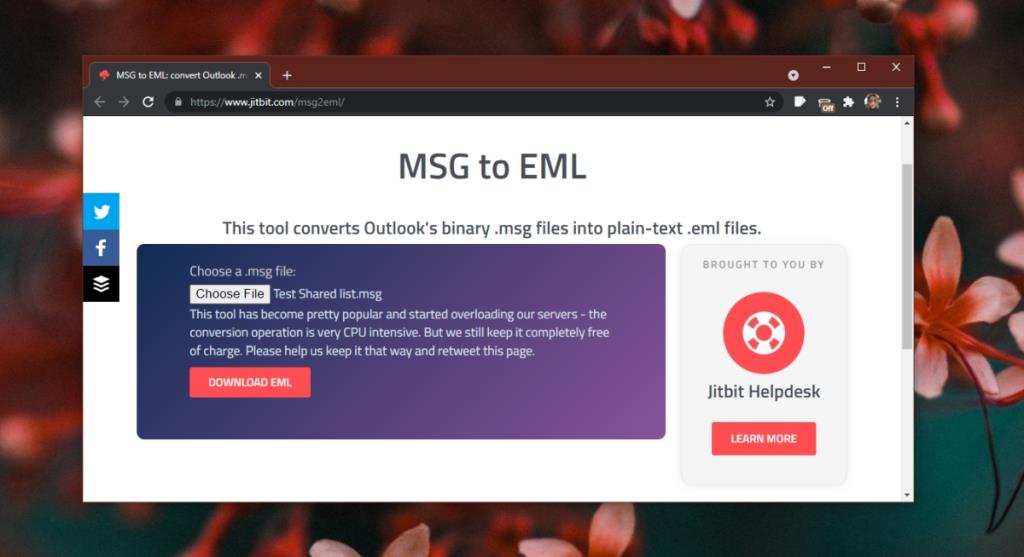
Gevolgtrekking
Het opslaan van e-mails, ongeacht op welke service het wordt ontvangen of in welke app je het bekijkt, is mogelijk. Gmail maakt het proces veel eenvoudiger dan Outlook , maar Gmail is eigenlijk maar één e-mailservice. Als u Outlook gebruikt, is de web-app en de mogelijkheid om een e-mail aan een andere e-mail toe te voegen mogelijk de gemakkelijkste manier om een bericht te downloaden. U kunt het bericht ook doorsturen naar andere e-maildiensten of het configureren met een andere e-mailclient. Het bericht blijft ongewijzigd en wordt volledig gedownload.

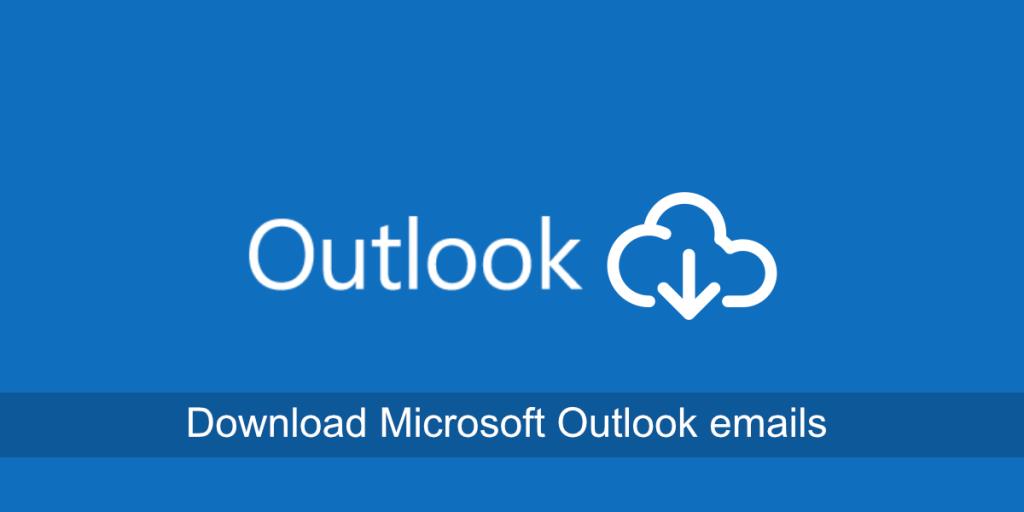
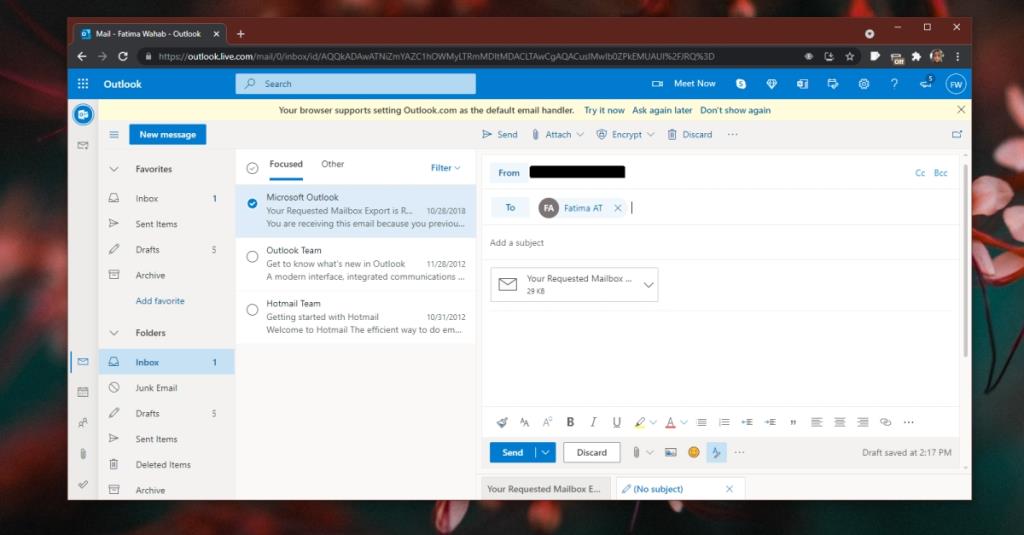
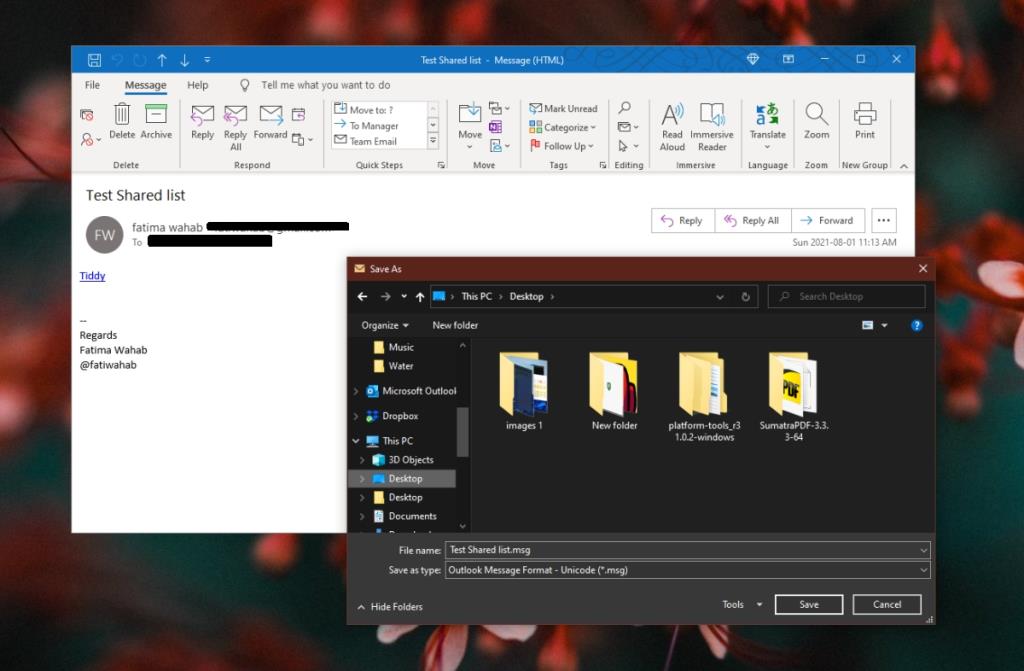
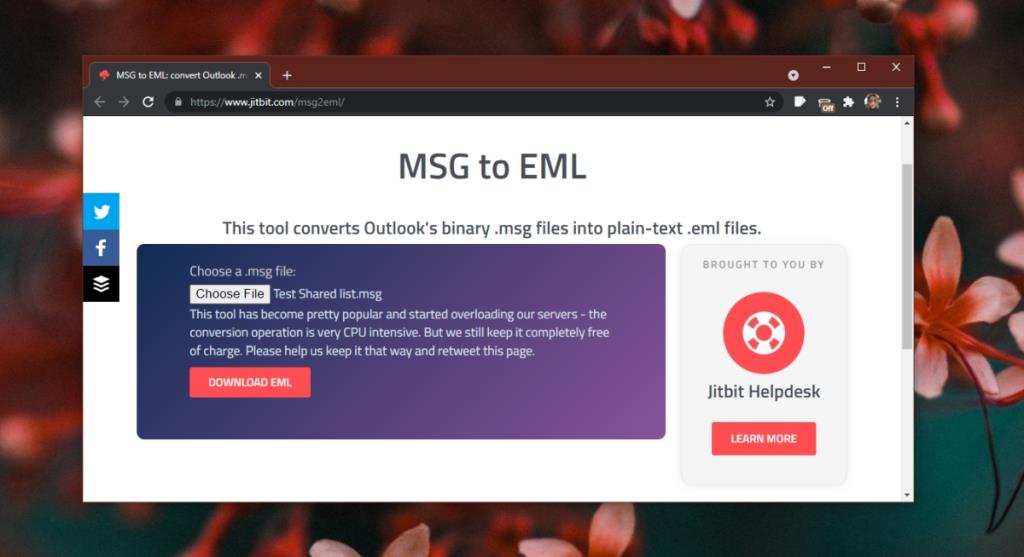




![Hoe u uw Windows-bureaublad kunt uitbreiden met Chromecast [Handleiding] Hoe u uw Windows-bureaublad kunt uitbreiden met Chromecast [Handleiding]](https://tips.webtech360.com/resources8/r252/image-9318-0829094632601.jpg)


