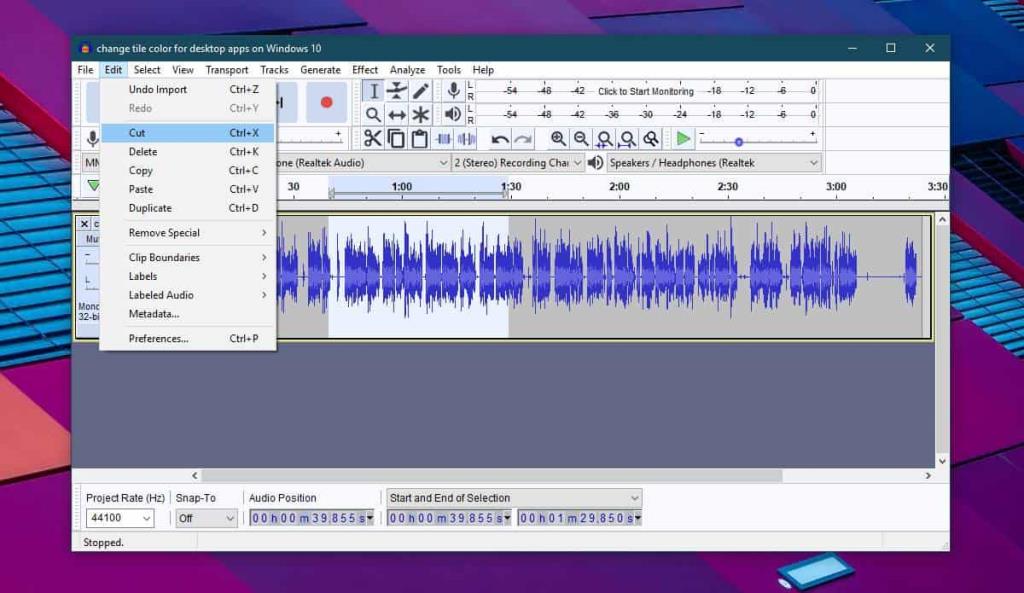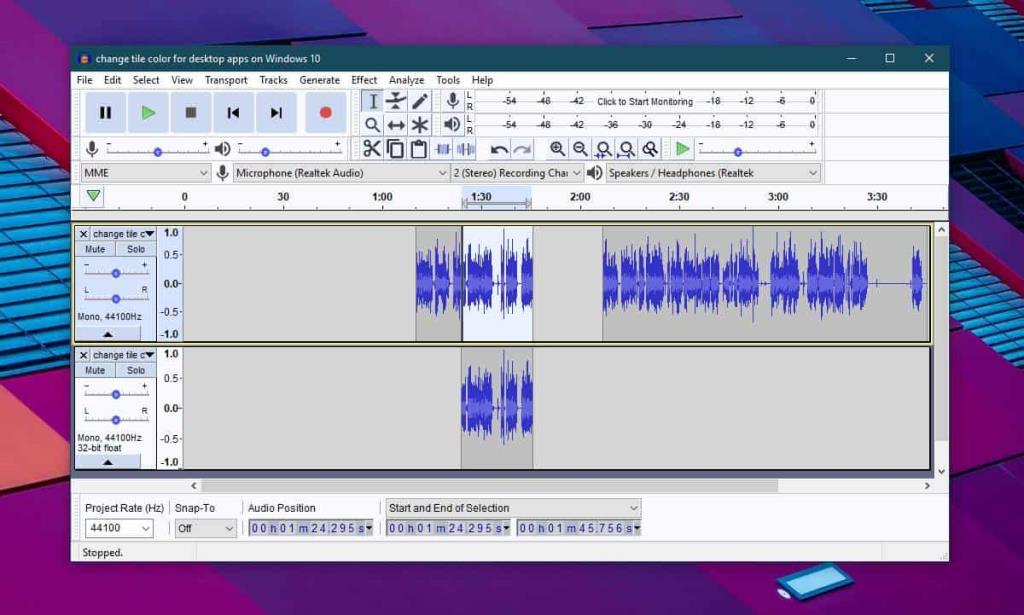De Movies & TV-app, of beter gezegd de Photos-app op Windows 10, kan video's zowel splitsen als samenvoegen . De Groove-app op Windows 10 is echter ongelooflijk eenvoudig. Het heeft een equalizer, maar ook dat is een recente toevoeging, dus vergeet de app te gebruiken om je audiobestanden te bewerken. MP3 is een populair audioformaat en als je een MP3-bestand hebt dat je moet splitsen, is Groove er niet de app voor. Je kunt basis-apps vinden die het lukken, maar een betrouwbaar goede is Audacity. Het is een beetje ingewikkeld om te gebruiken voor meer geavanceerde dingen, maar om MP3-bestanden te splitsen, is het vrij eenvoudig te leren.
MP3-bestanden splitsen
Audacity is een gratis, open-source app, dus ga je gang en download en installeer het. Voordat we beginnen met het bewerken van een bestand, moet u weten dat Audacity standaard het originele bestand niet overschrijft, wat u ook doet. Wanneer u er een bestand aan toevoegt en het bewerkt, maakt u in feite een project. Het wordt opgeslagen als een project, tenzij u het exporteert.
Open Audacity en sleep en zet het MP3-bestand dat u wilt splitsen neer. Uw bestand wordt weergegeven in golflengtevorm. Klik en sleep uw muiscursor over het gedeelte dat u wilt uitknippen. Gebruik voor een nauwkeurigere selectie de optie Start en Einde van selectie onderaan.
Ga naar het menu Bewerken. Selecteer Knippen of gebruik gewoon de sneltoets Ctrl+X en het geselecteerde bit wordt verwijderd. U kunt dan naar Bestand>Exporteren>Exporteren als MP3 gaan. Het resterende deel van het bestand kan worden geëxporteerd in MP3-formaat. Je zult het echter een andere naam moeten geven, zodat het het originele bestand niet overschrijft tijdens het exportproces.
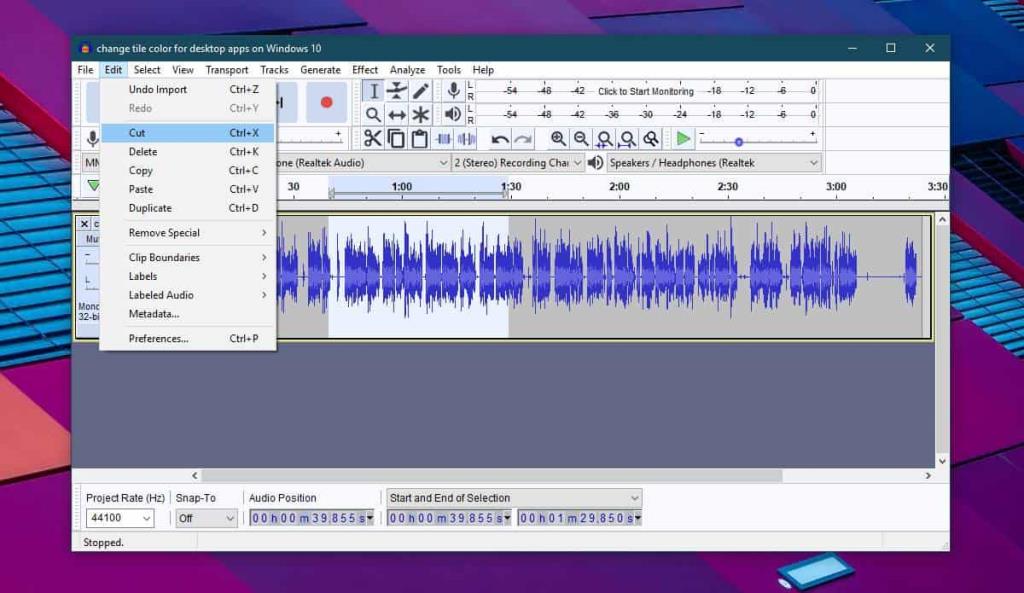
Als u het niet-geselecteerde gedeelte wilt verwijderen, gaat u naar Bewerken>Trimmen.
Audacity kan ook twee verschillende audiobestanden samenvoegen. Het is ongelooflijk eenvoudig om te doen. Sleep de bestanden die u wilt samenvoegen naar Audacity. Als u een heel bestand met een ander bestand wilt samenvoegen, klikt u erop en gebruikt u de sneltoets Ctrl+A om alles te selecteren. Gebruik de sneltoets Ctrl+C om het te kopiëren. Klik op het andere bestand op de exacte plaats waar u de audio van het eerste wilt plakken en gebruik het Ctrl+V-toetsenbord om het te plakken.
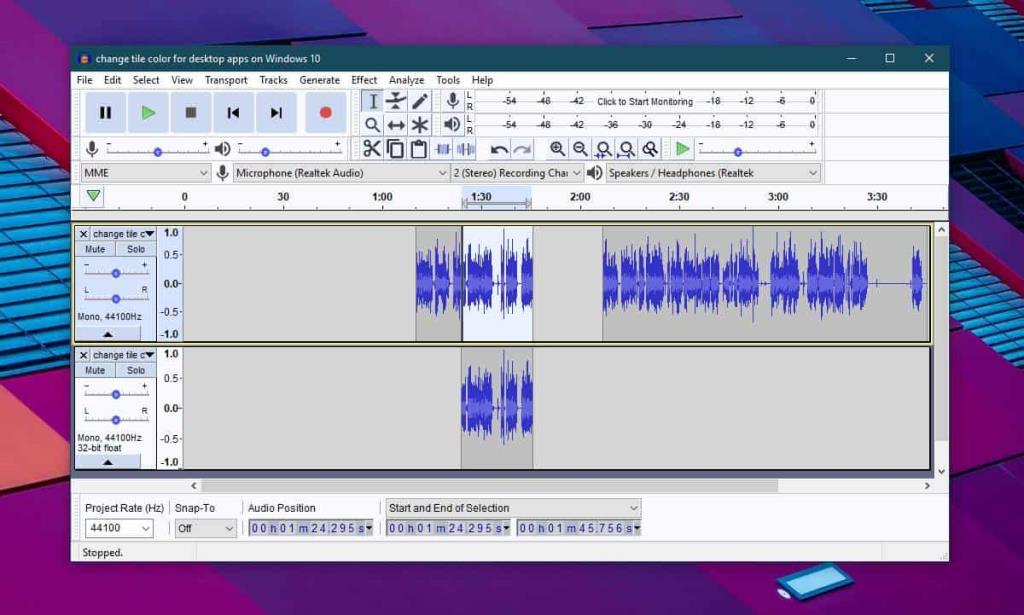
Als u slechts een klein deel van het bestand wilt samenvoegen, selecteert u alleen dat van het tweede bestand en gebruikt u opnieuw de sneltoets Ctrl+C om het te kopiëren. Klik op het eerste bestand bij het exacte gedeelte waar u het fragment wilt plakken en gebruik de sneltoets Ctrl+V om het te plakken. Wanneer u een fragment van het ene audiobestand naar het andere plakt, overschrijft Audacity het bestand waarnaar u plakt niet. In plaats daarvan voegt het iets toe aan het bestand en duwt het de huidige inhoud verder naar beneden op de tijdlijn. Daarna hoef je het alleen maar te exporteren en vergeet niet het nieuwe bestand te hernoemen naar iets anders.