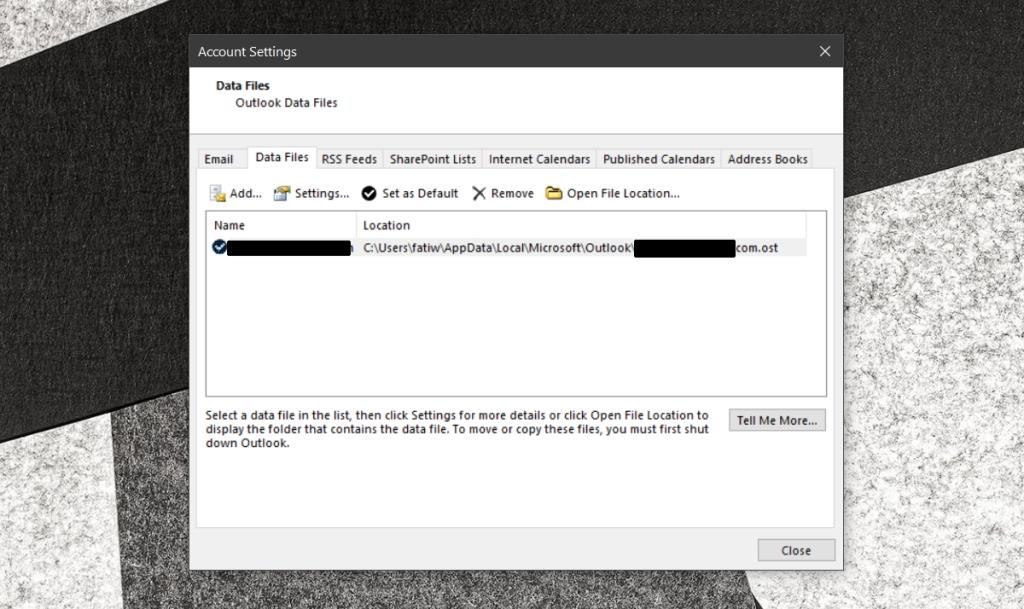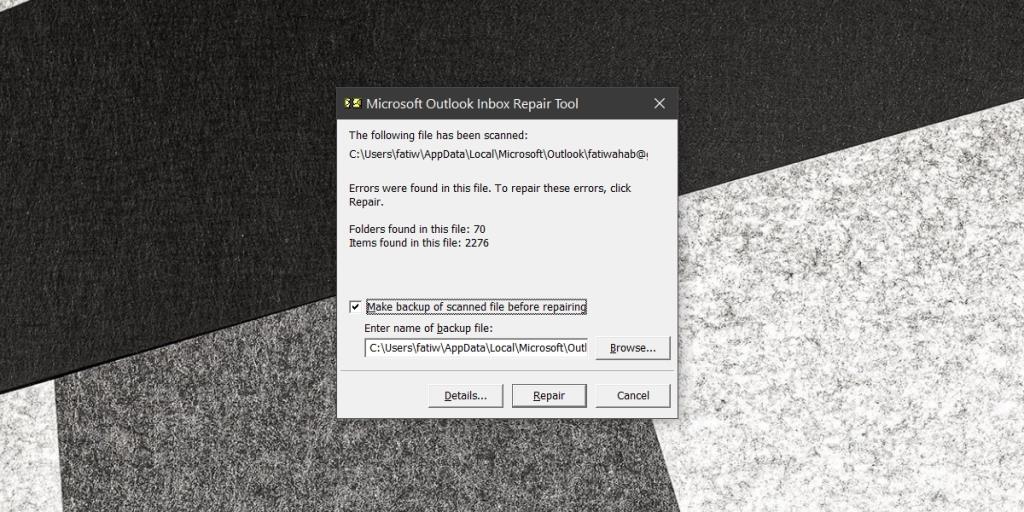Microsoft Outlook is een ongelooflijk krachtige, veelzijdige e-mailclient. Het kan wedijveren met Thunderbird en Mail op macOS. Het ondersteunt alle soorten e-mailaccounts, je kunt meerdere e-mailadressen configureren in de app en je kunt onder andere ook meerdere profielen aanmaken. De keerzijde van dit alles is dat wanneer er iets misgaat, dit een domino-effect kan hebben waarbij andere functies in de app niet werken of niet werken zoals bedoeld. Vaak is de belangrijkste oorzaak hiervan een beschadigd of beschadigd OST- of PST-bestand.
OST-bestand versus PST-bestand
OST-bestanden en PST-bestanden zijn beide Outlook-profielbestanden. De verschillende extensies worden toegeschreven aan de versie van Outlook die u gebruikt. Outlook bestaat al jaren en het is overgegaan van het ene type bestand naar het andere. Afhankelijk van de Outlook-versie die u bezit, kan uw profielbestand een OST-bestand of een PST-bestand zijn.
Er is geen bewijs dat suggereert dat een OST gevoeliger is voor fouten dan een PST, en vice versa. Ze zijn even waarschijnlijk beschadigd en kunnen op vrijwel dezelfde manier worden gerepareerd.
Outlook OST/PST-bestand repareren
Om een OST/PST-bestand te repareren, moet u eerst weten waar het zich bevindt.
Zoek OST/PST-bestand
Probeer het volgende om de OST/PST-bestanden te vinden.
- Bestandsverkenner openen .
- Plak het volgende in de locatiebalk (vervang YourUserName door uw eigen gebruikersnaam) en tik op enter.
C:\Users\UwGebruikersnaam\AppData\Local\Microsoft\Outlook
- Als het bestand er niet is, opent u Outlook.
- Ga naar Bestand>Accountinstellingen>Accountinstellingen.
- Ga naar het tabblad Gegevensbestanden.
- Kopieer de locatie van de gegevensbestanden.
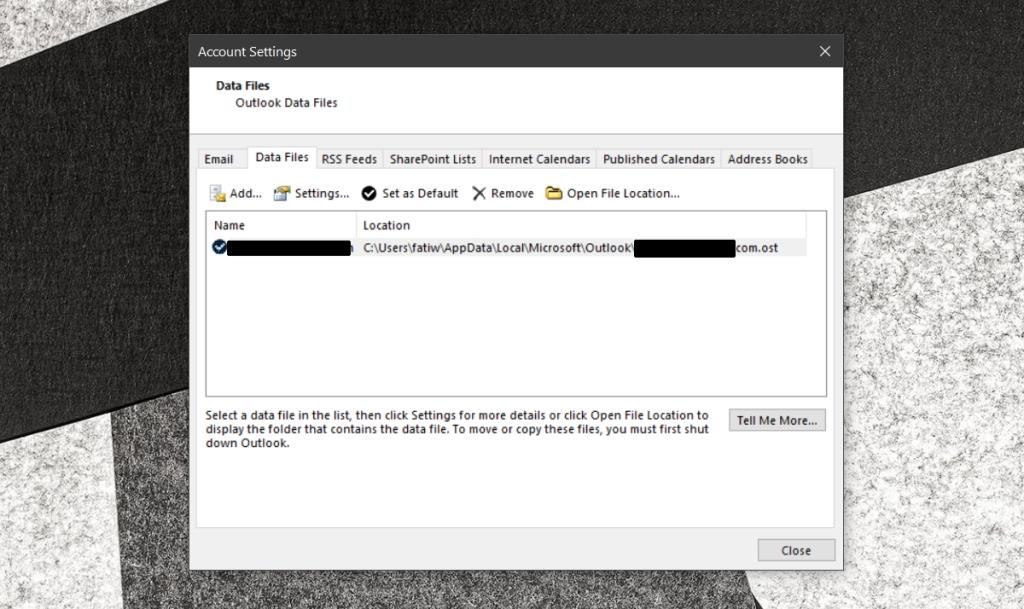
OST/PST-bestand repareren
Nu u weet waar het OST/PST-bestand zich bevindt, kunnen we beginnen met het repareren ervan. Tijdens de reparatie zal de reparatietool vragen of u een back-up van het originele bestand wilt maken. Het is een goed idee om dit te doen, maar u kunt ook handmatig een back-up van het bestand maken door het naar een andere locatie te kopiëren.
- Zorg ervoor dat Outlook is gesloten . Controleer nogmaals in het systeemvak en taakbeheer om er zeker van te zijn dat er niets met Outlook wordt uitgevoerd.
- Download de Inbox-reparatietool voor Outlook.
- Voer het hulpprogramma uit en laat de probleemoplosser werken.
- Er wordt een venster met Microsoft Repair-tool geopend .
- Klik op de knop Bladeren.
- Selecteer de map waarin het OST/PST-bestand zich bevindt.
- Klik op Begin.
- De tool scant het bestand en vertelt u of er fouten zijn gevonden. Als er fouten zijn gevonden, klikt u op de knop Repareren.
- Laat het gereedschap de reparaties voltooien.
- Zodra de reparaties zijn voltooid, kunt u Outlook weer gebruiken.
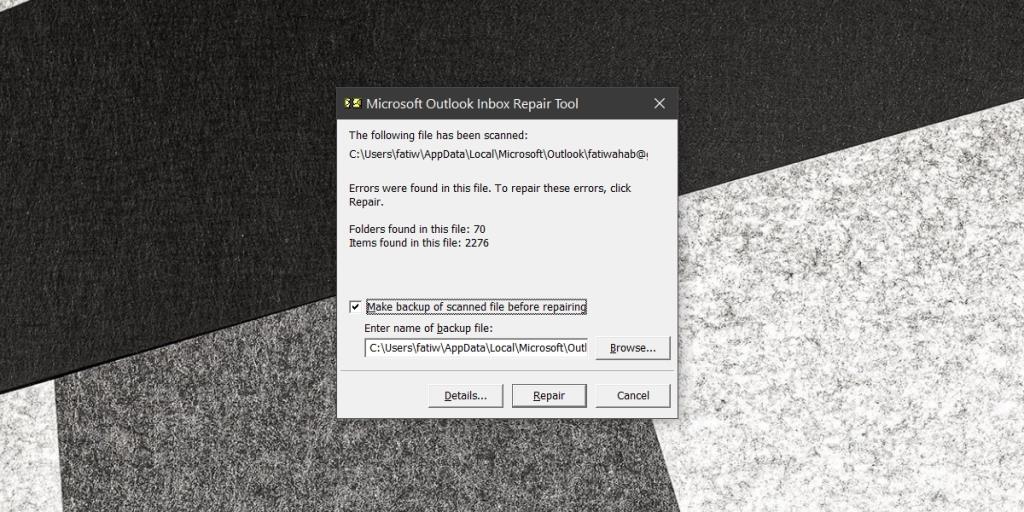
Gevolgtrekking
Een OST- of PST-bestand kan normaal gesproken altijd worden gerepareerd en het komt zelden voor dat gebruikers gegevens verliezen. Als Outlook problemen ondervindt waarbij e-mails niet worden verzonden of niet kunnen worden ontvangen, moet u eerst het profielbestand repareren. Het is gemakkelijk te doen en lost problemen op waarvan u zich misschien niet eens bewust bent.