Wanneer u pc-problemen ondervindt, is de meest voorkomende oplossing voor probleemoplossing die iedereen zou moeten proberen, het gebruik van de ingebouwde hulpprogramma's van hun besturingssysteem.
Als u bijvoorbeeld generieke Windows 10-fouten, systeembeschadigingen of iets dergelijks ervaart, is de systeembestandscontrole een effectieve oplossing voor u.
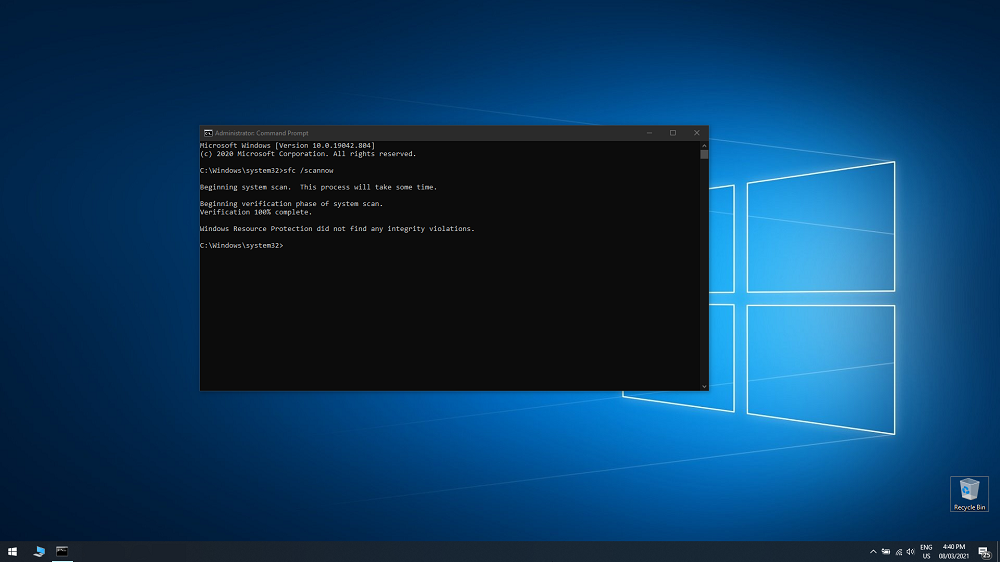
Wat is de systeembestandscontrole?
De systeembestandscontrole, ook bekend als sfc.exe, is een hulpprogramma dat al sinds Windows 98 beschikbaar is, zij het met een andere functie dan tegenwoordig.
Vanaf Windows Vista is de systeembestandscontrole geïntegreerd in de Windows Resource Protection (WRP). Hierdoor kan het niet alleen typische gegevens beschermen, maar ook registers en kritieke systeembestanden.
Tegenwoordig kunnen Windows-gebruikers de systeembestandscontrole gebruiken om gegevens te scannen, op te sporen en te herstellen die mogelijk verloren zijn gegaan als gevolg van malware, corruptie of ongewenst gebruik.
Hoe werkt sfc /scannow?
Omdat de SFC is opgenomen in de WRP, worden alle wijzigingen die zijn aangebracht aan de kernsysteembestanden van Windows gedetecteerd door de SFC. Deze herstelt het gewijzigde bestand met behulp van een in de cache opgeslagen kopie in de Windows-map zelf.
Daarom is het aan te raden om, wanneer u enige vorm van gegevensverlies of corruptie tegenkomt, deze tool als eerste te gebruiken voordat u een daadwerkelijk systeemherstel uitvoert.
Hoe voer ik de systeembestandscontrole uit?
De systeembestandscontrole is ontworpen om extreem gemakkelijk toegankelijk en te gebruiken te zijn, vooral in situaties waar mogelijk geavanceerdere functies van Windows niet meer beschikbaar zijn.
Hier zijn de stappen om een volledige scan van de systeembestandscontrole te activeren:
- Druk op de Windows-toets om het menu Start te openen.
- Typ cmd en start de opdrachtprompt met Uitvoeren als beheerder.
- Voer een van de volgende commando's in de opdrachtprompt in, afhankelijk van wat u wilt dat de SFC doet:
| Commando |
Beschrijving |
sfc /scannow |
Gebruik dit als u wilt dat de SFC ontbrekende of beschadigde gegevens detecteert en herstelt. |
sfc /verifyonly |
Gebruik dit als u wilt dat de SFC alleen ontbrekende of beschadigde gegevens detecteert. |
Als u eenmaal bent begonnen met het uitvoeren van een van deze scans, hoeft u alleen maar te wachten tot uw pc alle gegevens heeft doorgenomen die erop zijn opgeslagen.
Houd er rekening mee dat, aangezien de SFC uw hele pc scant, de scantijden langer duren op systemen met meer opslag en gegevens.
Conclusie: Systeembestandscontrole
Dat is alles wat er te weten valt over de systeembestandscontrole. Dit hulpprogramma is een kerncomponent van het Windows-besturingssysteem en heeft een hoge reparatiesnelheid. Wanneer u gegevenscorruptie op uw pc ervaart, is het verstandig om deze eerst te gebruiken.
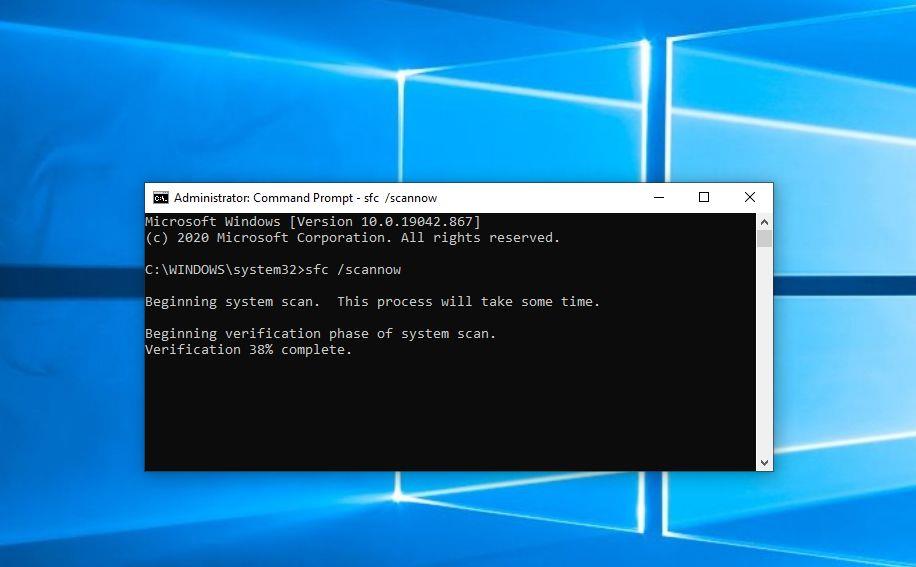
Hebt u ooit geprobeerd de SFC te gebruiken om een pc-probleem op te lossen? Deel uw ervaringen met ons in de opmerkingen hieronder!

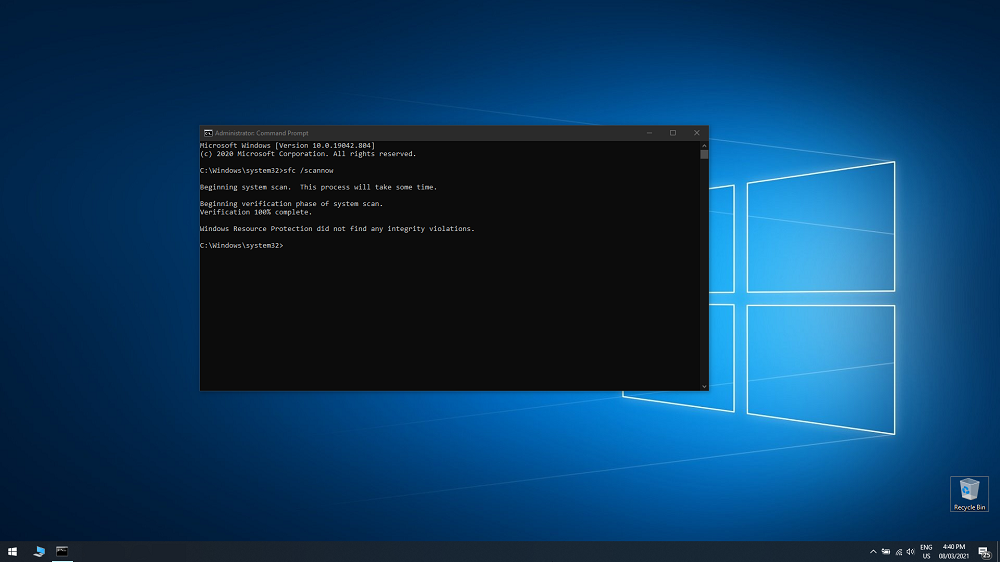
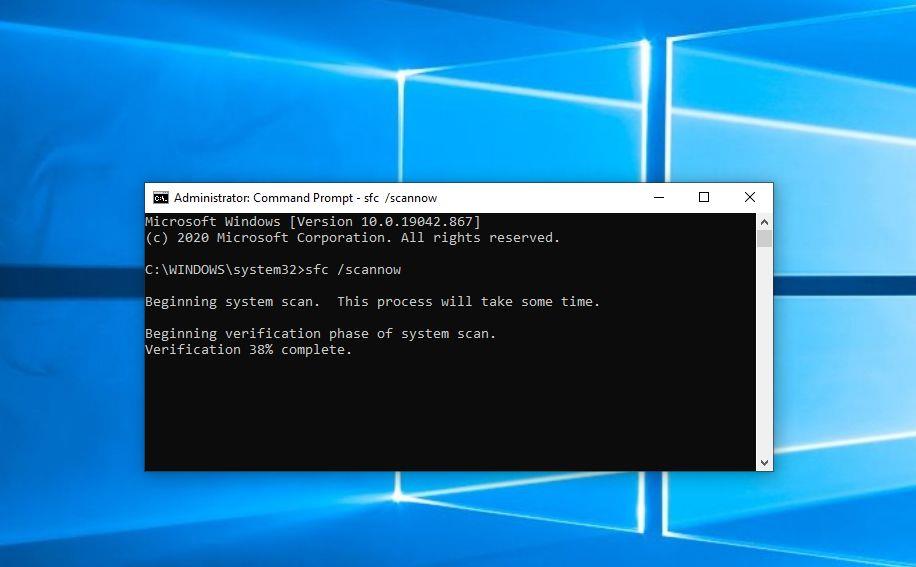








Kiki Paws -
Leuk dat je dit artikel hebt geschreven. Het helpt echt als je tegen computerproblemen aanloopt. Ik ga deze stappen zeker volgen
Robbie Lee -
Erg nuttig artikel! Maar wat als sfc / scannow fouten vindt die niet kunnen worden opgelost? Is er een andere stap die ik kan nemen
Hanna 1985 -
Ik had geen idee dat deze tool zo krachtig was! Bedankt voor het delen van deze informatie. Ik ben benieuwd of er ook andere handige functies zijn die ik moet weten
Michelle & Co -
Zo blij dat ik dit heb ontdekt! Heeft iemand ervaring met de resultaten? Ik ben benieuwd of ik moet verwachten dat er meer problemen opduiken na het uitvoeren van de scan
Eva de Groot -
Ik dacht dat mijn laptop kapot was, maar na het uitvoeren van deze controle werkt alles weer perfect. Dit artikel is echt waardevol
Sammy -
Haha, wat een slimme naam voor de tool! sfc / scannow klinkt als iets uit een sci-fi film, maar ben blij dat het zo nuttig is. Bedankt voor de uitleg!
Joris -
Kijk eens aan, dit wist ik nog niet! Bedankt voor het delen. Ik ga het meteen proberen, hopelijk lost het mijn probleem op.
Pietje Bell -
Hoera! Na het uitvoeren van de systeembestandscontrole liep mijn pc weer soepel. Dank voor de duidelijke uitleg
Tommy IT -
Ik had een paar frustrerende weken met mijn Windows 10 installatie. Na het uitvoeren van sfc / scannow merkte ik zoveel verbeteringen. Dit is een must voor elke gebruiker
Linda H. -
Ik ben zo blij dat ik dit gevonden heb! Ik had veel foutmeldingen en na het uitvoeren van de systeemcontrole zijn ze allemaal verdwenen. Geweldig
Jasper 88 -
Dit is precies wat ik zocht! Altijd al gehoord over sfc / scannow, maar nooit geweten hoe ik het moest uitvoeren. Bedankt voor de duidelijke stappen!
Hansje -
Ik heb dit artikel gedeeld met mijn vrienden, ze hebben ook problemen met hun Windows 10. Hopelijk helpt het hen net zo goed als het mij geholpen heeft
Jan de Vries -
Geweldig artikel! Ik heb altijd geworsteld met mijn systeem, maar na het uitvoeren van sfc / scannow werkt alles nu vlekkeloos. Dank je wel!
Fleur van Amsterdam -
Kun je ook sfc / scannow uitvoeren als je geen administratorrechten hebt? Mijn broer wil het ook proberen, maar hij heeft die rechten niet.
Tessa K. -
Goeie info! Voor mensen die niet tech-savvy zijn, is dit echt een nuttige gids. Dank voor het voorzichtig uitleggen hoe je systeembestanden kunt controleren.
Monique59 -
Die foutmeldingen waren zo frustrerend! Na een paar klikken was alles opgelost. Dit is echt een lifesaver geweest voor mijn Windows 10.