Beste YouTube-downloaders voor Windows 11

We hebben de 7 beste YouTube-videodownloaders voor Windows 11-computers op een rij gezet, zodat je offline van video's kunt genieten.

Open de e-mailinstellingen van Outlook.com om uw e-mailhandtekening samen te stellen. U kunt meer dan één handtekening hebben en deze kan tekst, koppelingen, afbeeldingen en RTF-opmaak bevatten. Deze handleiding laat u precies zien hoe u een e-mailhandtekening van Outlook.com instelt en hoe u deze in uw e-mails invoegt.
Stappen om uw e-mailhandtekening in te stellen op Outlook.com
Instellingen voor e-mailhandtekeningen op Outlook.com zijn beschikbaar via de instellingen. Dit is wat u moet doen:
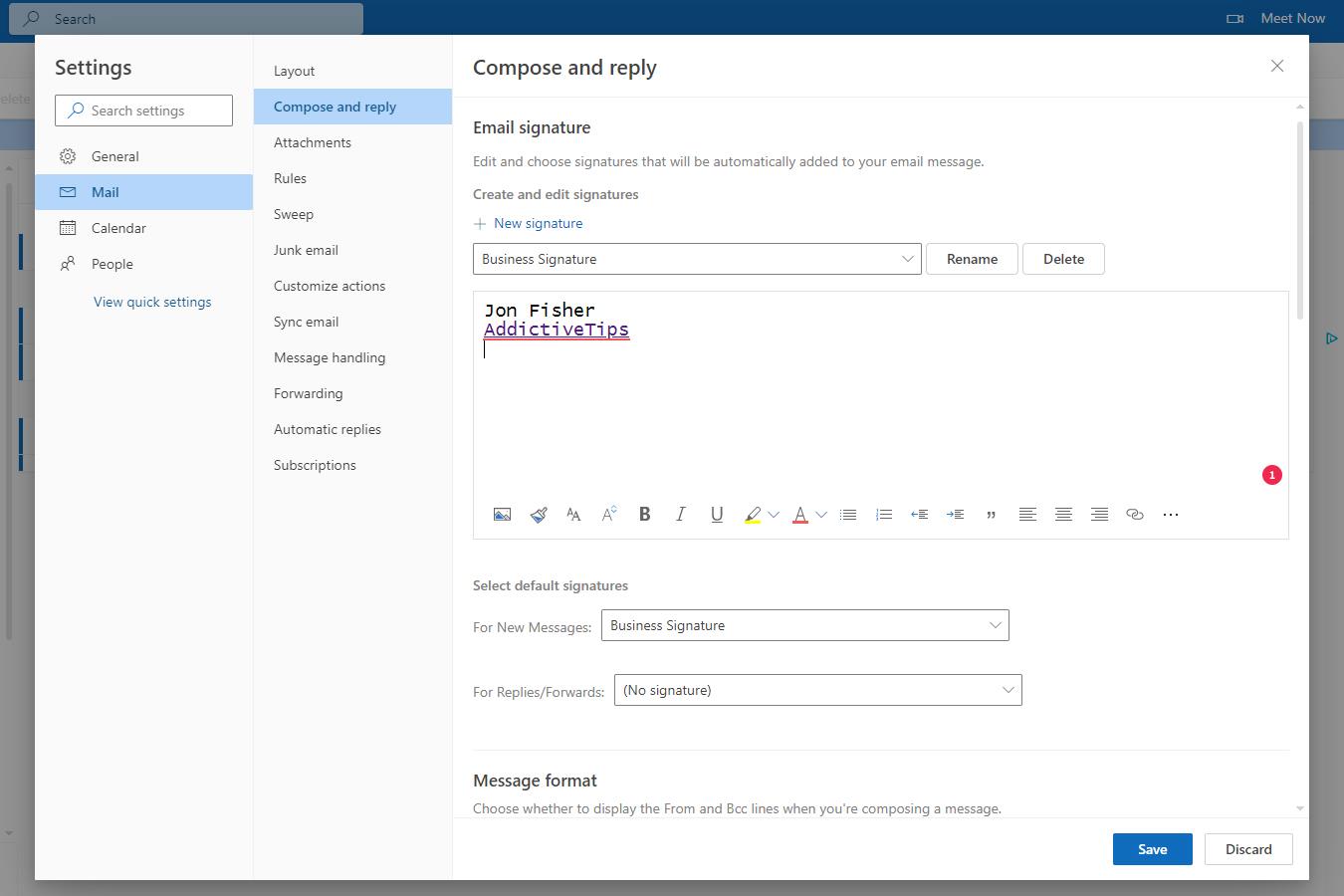
Hoe u uw e-mailhandtekening gebruikt op Outlook.com
Nu uw Outlook.com-e-mailhandtekening is gemaakt, is deze beschikbaar voor gebruik terwijl u een bericht opstelt, een e-mail doorstuurt of iemand beantwoordt.
Als je stap 7 hierboven hebt voltooid door je e-mailhandtekening te kiezen voor nieuwe berichten, antwoorden en doorsturen, dan wordt de e-mailhandtekening standaard onderaan je berichten weergegeven. Maar zelfs als u niet voor een van deze opties hebt gekozen, is uw e-mailhandtekening nog steeds beschikbaar wanneer u deze wilt gebruiken.
Open tijdens het opstellen van een bericht het tabblad Invoegen en selecteer Handtekening . Alle e-mailhandtekeningen die u voor Outlook.com hebt gemaakt, worden in dat menu weergegeven; selecteer er gewoon een om deze in het bericht in te voegen.
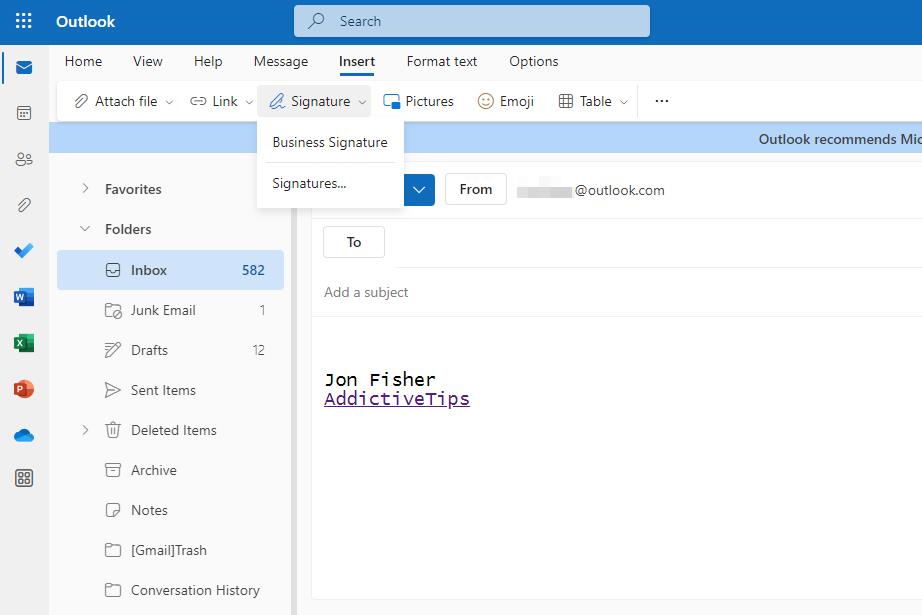
Veel Gestelde Vragen
1. Kan ik meer dan één e-mailhandtekening maken?
Ja. De meeste e-mailclients, waaronder Outook.com, ondersteunen meer dan één e-mailhandtekening. Om dit op Outlook.com te doen, opent u de instellingen voor e-mailhandtekeningen en selecteert u Nieuwe handtekening .
2. Hoe maak ik een e-mailhandtekening in Outlook op een desktop?
Outlook voor Microsoft 365 werkt iets anders dan Outlook.com, maar ondersteunt nog steeds e-mailhandtekeningen. Leer hoe u een handtekening maakt in Outlook voor Microsoft 365 voor alle details.
3. Is Hotmail hetzelfde als Outlook?
Ja. Hotmail-e-mailadressen zijn toegankelijk via Outlook.com en de Outlook-desktopapp. Raadpleeg onze handleiding over het toevoegen van een Microsoft-account aan Outlook om toegang te krijgen tot uw Hotmail- of Outlook-e-mail.
We hebben de 7 beste YouTube-videodownloaders voor Windows 11-computers op een rij gezet, zodat je offline van video's kunt genieten.
Bent u gefrustreerd dat uw Windows XP er te lang over doet om af te sluiten terwijl u zich haast om ergens anders heen te gaan? Als dit de situatie is die u wilt oplossen,
Heeft u tijdens het gebruik van de Register-editor steeds weer toegang tot dezelfde registersleutel en wilt u deze nu overzetten naar een andere computer? In Windows
Windows 7 heeft behoorlijk wat verbeteringen, daar zullen de meesten het wel over eens zijn. Maar niet alle functionaliteiten zijn verbeterd, het is niet alsof het hele besturingssysteem is gebouwd vanuit...
Ontdek ooVoo: de platformonafhankelijke communicatietool voor spraakoproepen, videogesprekken en instant messaging op Windows, Mac, Android en iOS.
Eerder hebben we een tip behandeld om randen aan je foto's toe te voegen. In deze tutorial gaan we dieper in op het toevoegen van meer detail aan je rand, oftewel het toevoegen van interessante en
Wilt u de exacte snelheid weten waarmee uw USB- of externe harde schijf de gegevens overdraagt? SpeedOut is een eenvoudig programma dat u kunt gebruiken om de
Battery Bar is een gratis tool voor Windows die op uw taakbalk staat en uw laptopbatterij in realtime bewaakt met behulp van een uniek algoritme. Veel batterij
Als je de schermresolutie vaak verandert, zul je waarschijnlijk hebben gemerkt dat de pictogrammen door elkaar raken en dat je ze handmatig opnieuw moet rangschikken.
Ontdek wat Antimalware Service Executable is, hoe het uw Windows-pc beschermt en waarom het soms veel CPU-bronnen gebruikt.




![Randen toevoegen aan uw fotos in Photoshop [zelfstudie] Randen toevoegen aan uw fotos in Photoshop [zelfstudie]](https://tips.webtech360.com/resources8/r252/image-4440-0829093900681.jpg)



