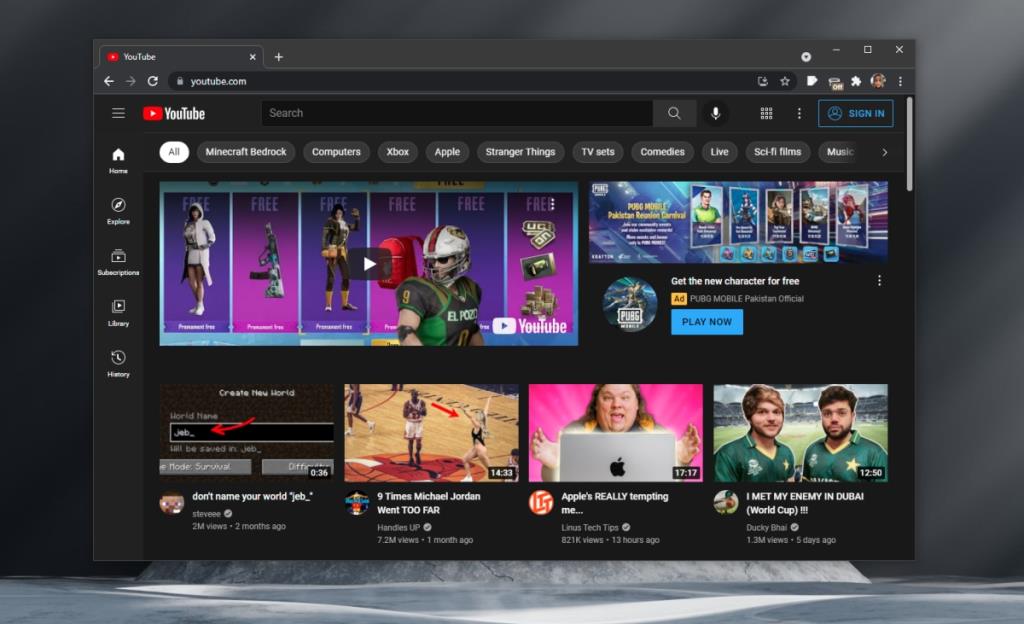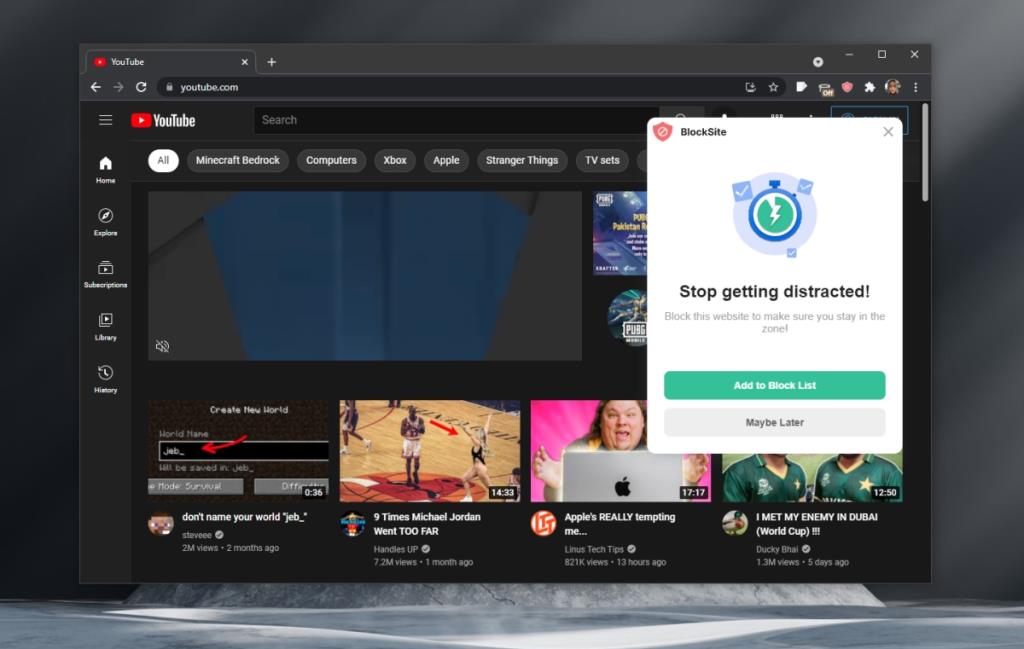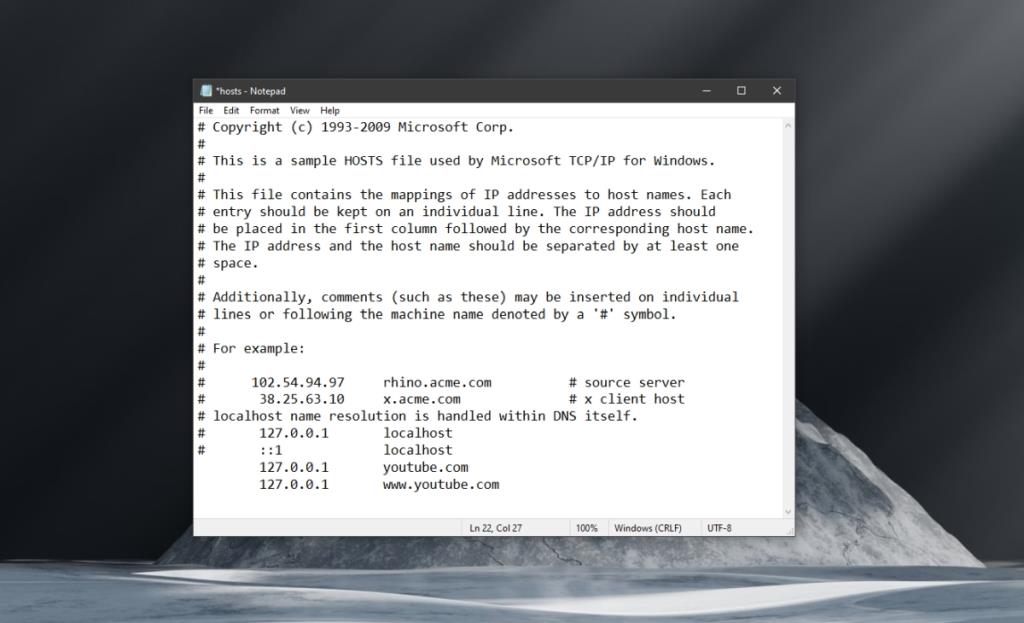Als je een enkele video op YouTube bekijkt, kun je snel een konijnenhol van 'gerelateerde' video's induiken. Net als sociale-mediasites, kan YouTube uiteindelijk tijd kosten, vaak meer dan sociale-mediasites als je uiteindelijk bijzonder langere video's bekijkt.
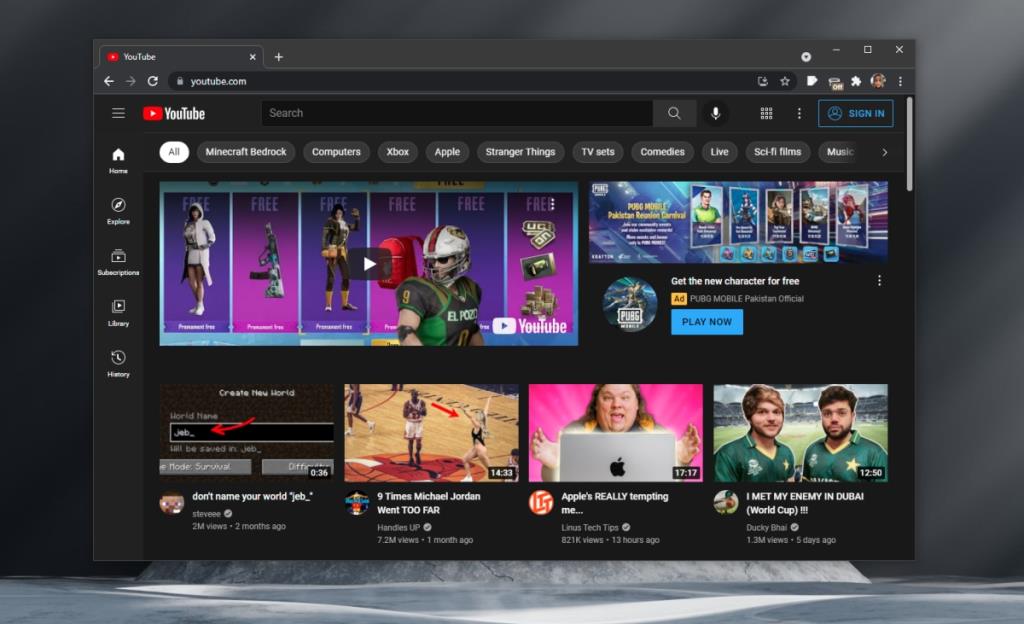
Blokkeer YouTube op Google Chrome
YouTube is moeilijk te vermijden; veel websites sluiten YouTube-video's in en voorgestelde video's verschijnen aan het einde. Als je vaak merkt dat je te veel YouTube-video's bekijkt, is het misschien beter om deze helemaal te blokkeren. In Google Chrome kunt u dit doen door een extensie te installeren.
Blokkeer YouTube in Chrome - Extensie
Om YouTube in Chrome te blokkeren, heb je een extensie nodig die inhoud kan blokkeren. BlockSite: websites blokkeren en gefocust blijven is een uitstekende keuze.
- Download en installeer BlockSite: blokkeer websites en blijf gefocust vanuit de Chrome Web Store.
- Na installatie moet u akkoord gaan met de algemene voorwaarden van de extensie.
- Bezoek YouTube.
- Klik op het pictogram van de extensie naast de URL-balk.
- Klik in de pop-up die wordt geopend op Deze site blokkeren.
- YouTube wordt geblokkeerd.
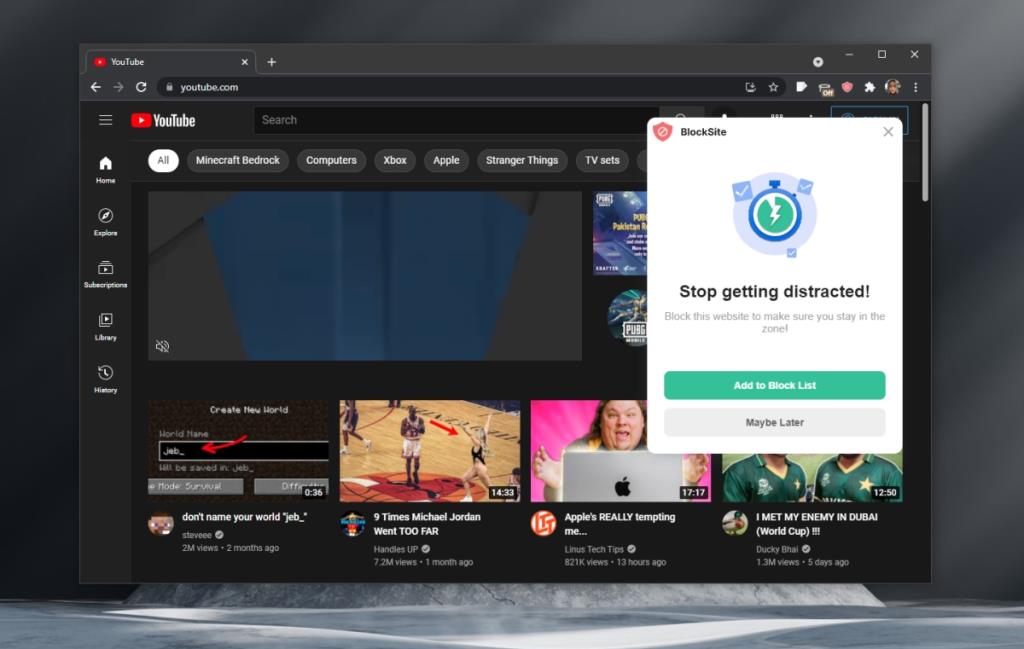
BlockSite: Block Websites & Stay Focused is gratis te gebruiken voor maximaal zes websites. Je kunt YouTube, Facebook, Twitter en Reddit en twee andere websites naar keuze blokkeren met het gratis abonnement. Als je extra websites moet blokkeren, kun je upgraden of YouTube (en andere websites) blokkeren vanuit het hosts-bestand.
YouTube blokkeren - Hostsbestand
Een hosts-bestand is aanwezig op zowel Windows- als macOS-systemen.
Het hosts-bestand op Windows 7, 8/8.1/10/11 is te vinden op:
C:\Windows\System32\Drivers\etc\hosts
Het hosts-bestand op macOS is te vinden op:
/privé/etc/hosts
Gebruik Command+G in Finder en plak het pad om het Hosts-bestand te openen
Het hosts-bestand kan in elke eenvoudige teksteditor worden bewerkt. Op Windows kunt u Kladblok gebruiken. Op macOS kunt u TextEdit gebruiken.
- Open het hosts-bestand in een teksteditor.
- Voer helemaal aan het einde een nieuwe regel in (plaats geen #-teken voor de regel)
- Voer 127.0.0.1 in op de regel.
- Druk op de Tab-toets.
- Voer youtube.com in
- Ga naar de volgende regel.
- Voer 127.0.0.1 in op de regel.
- Druk op de Tab-toets.
- Vul www.youtube.com in.
- Sla het bestand op.
- Wis de browsercache.
- YouTube wordt geblokkeerd.
U kunt dit herhalen voor zoveel websites als u wilt blokkeren.
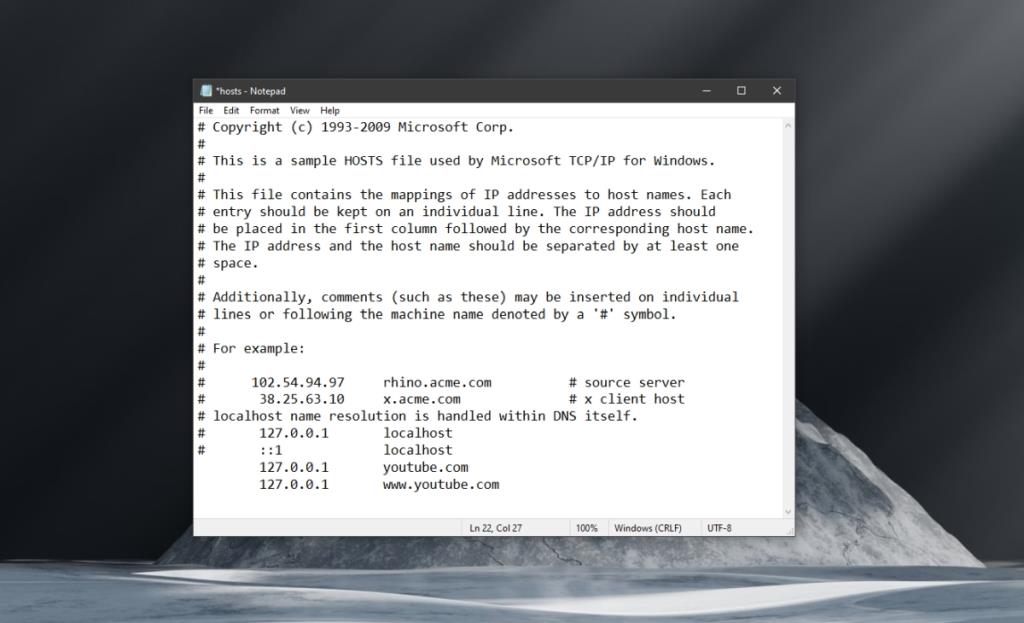
Gevolgtrekking
Als je besluit YouTube (en andere websites) te blokkeren met het hosts-bestand, zorg er dan voor dat je eerst een back-up maakt van het originele bestand. Als u een website wilt deblokkeren, hoeft u alleen de regels te verwijderen die u in het hosts-bestand hebt toegevoegd. Zorg ervoor dat u de wijziging opslaat en zorg ervoor dat u de cache van uw browser wist nadat u het bestand hebt bewerkt.