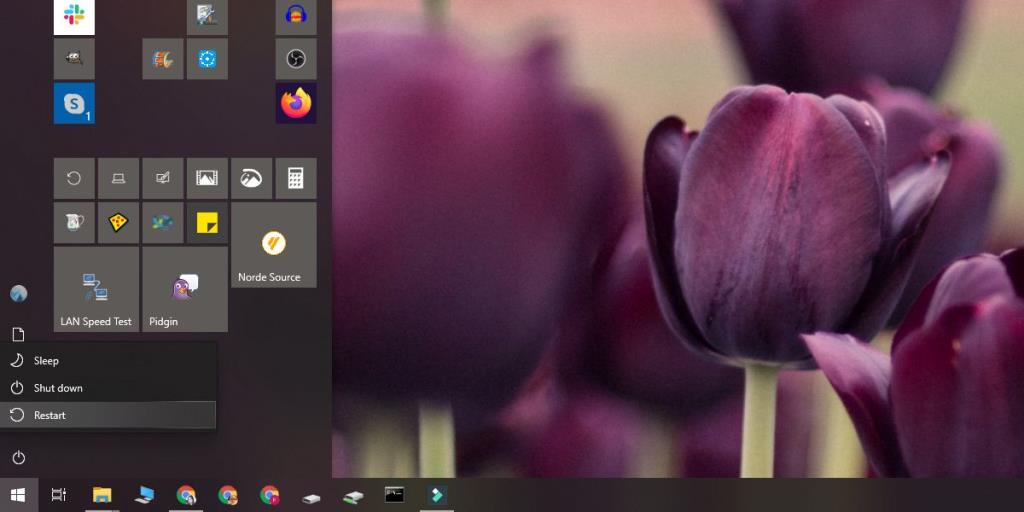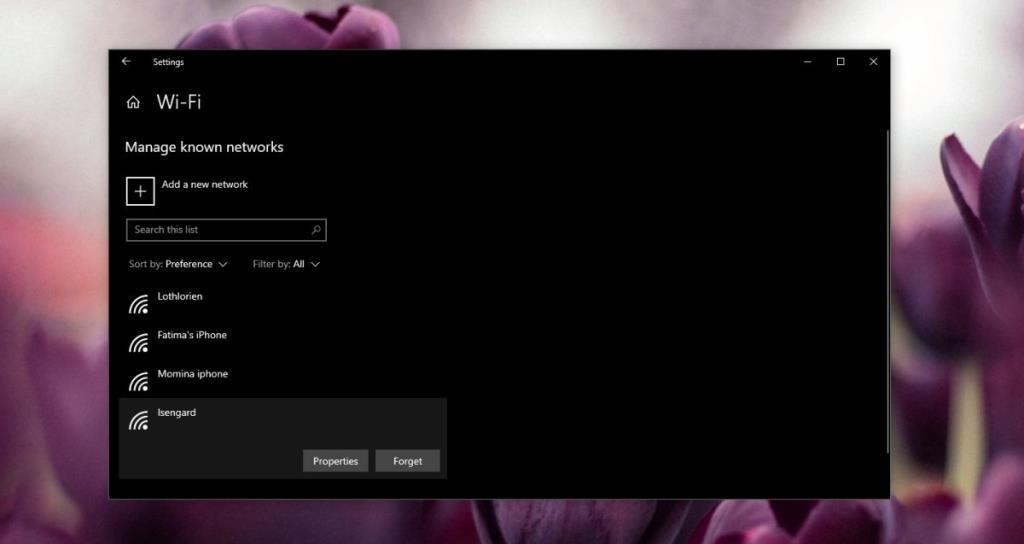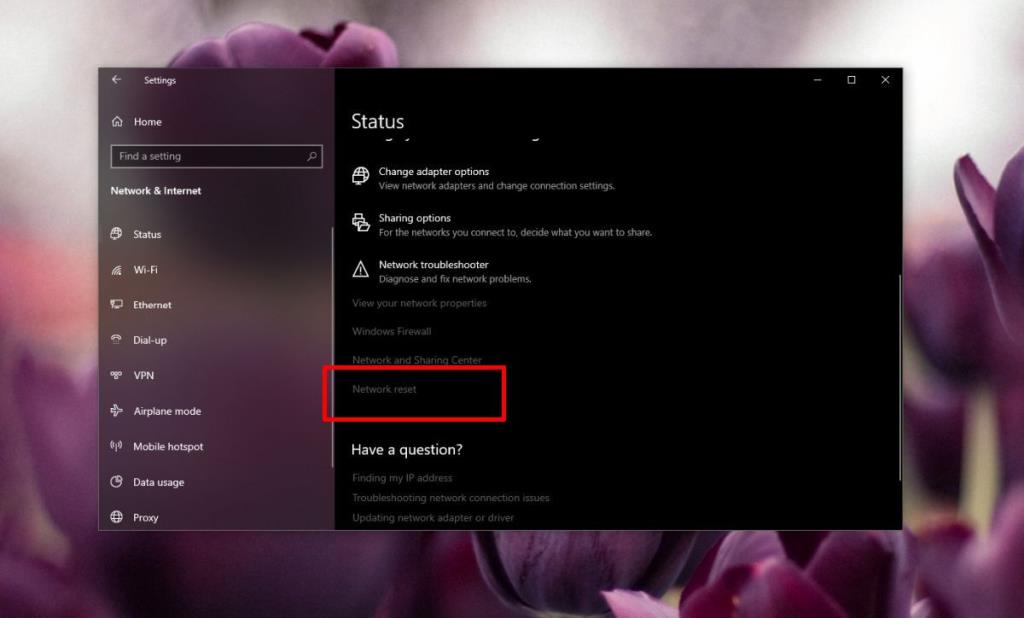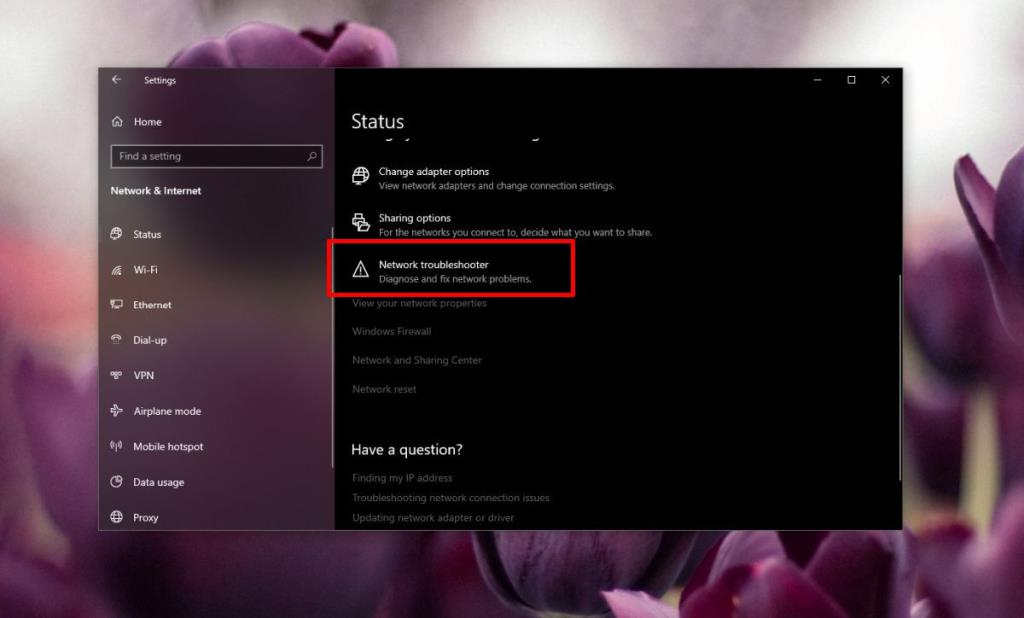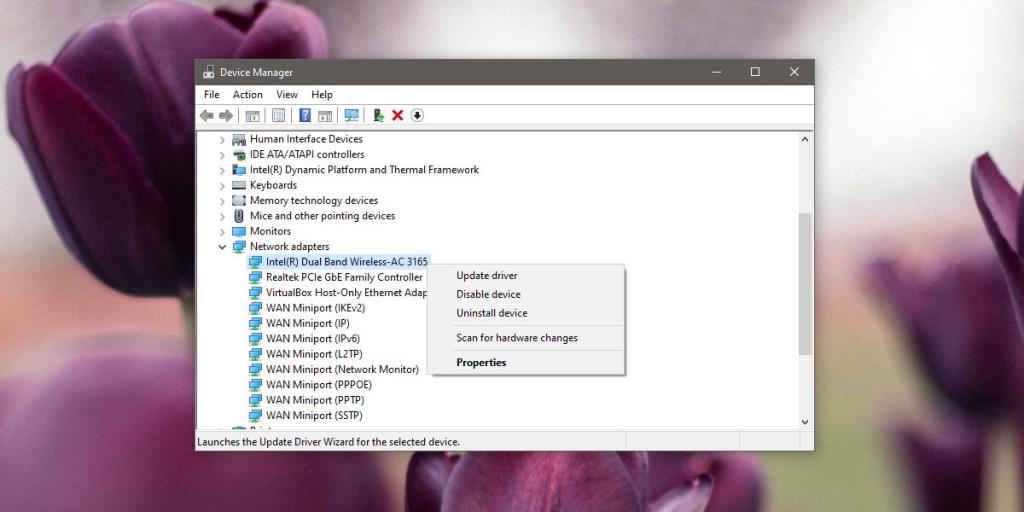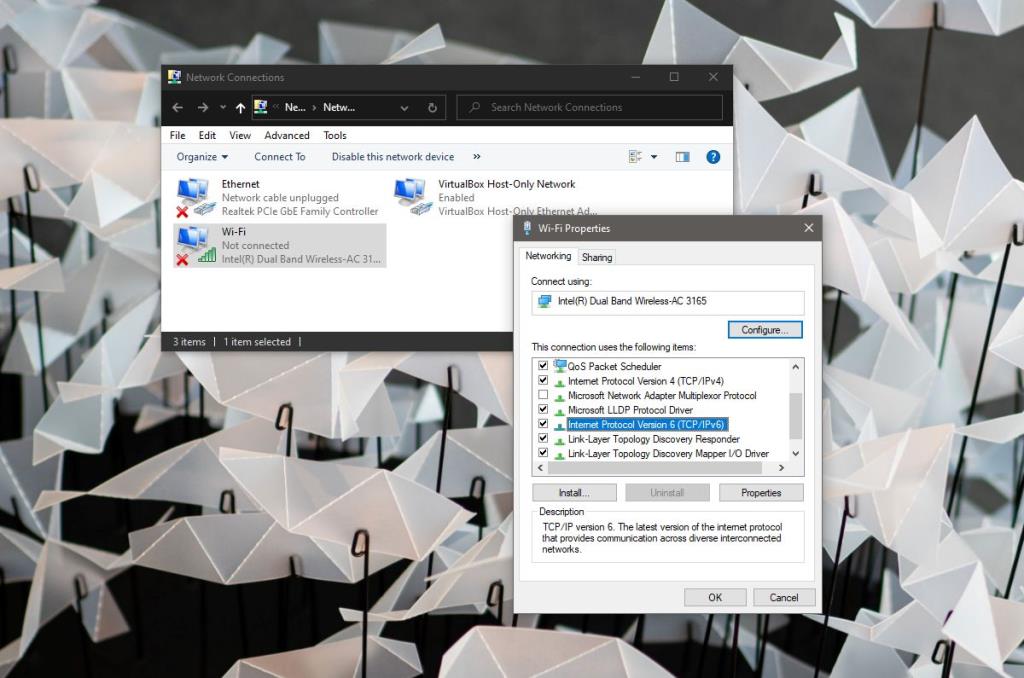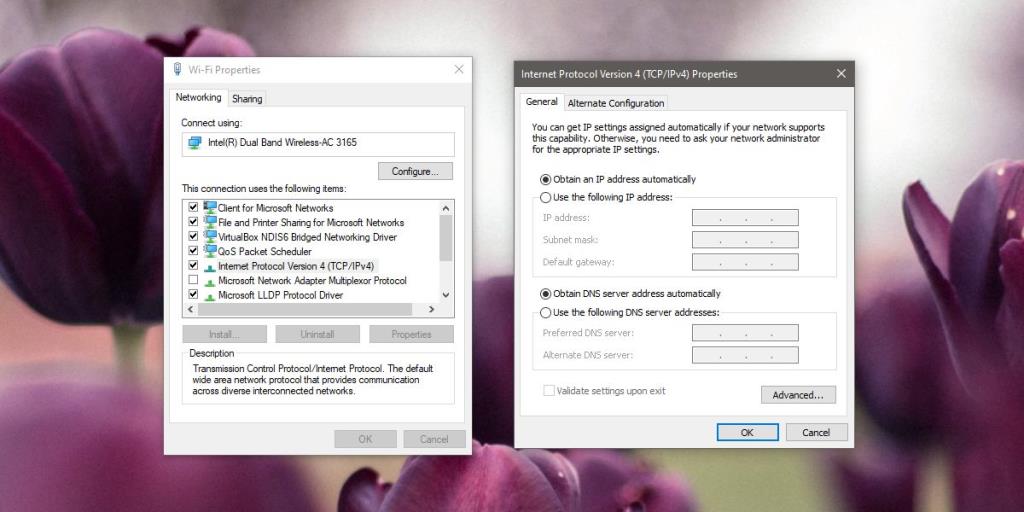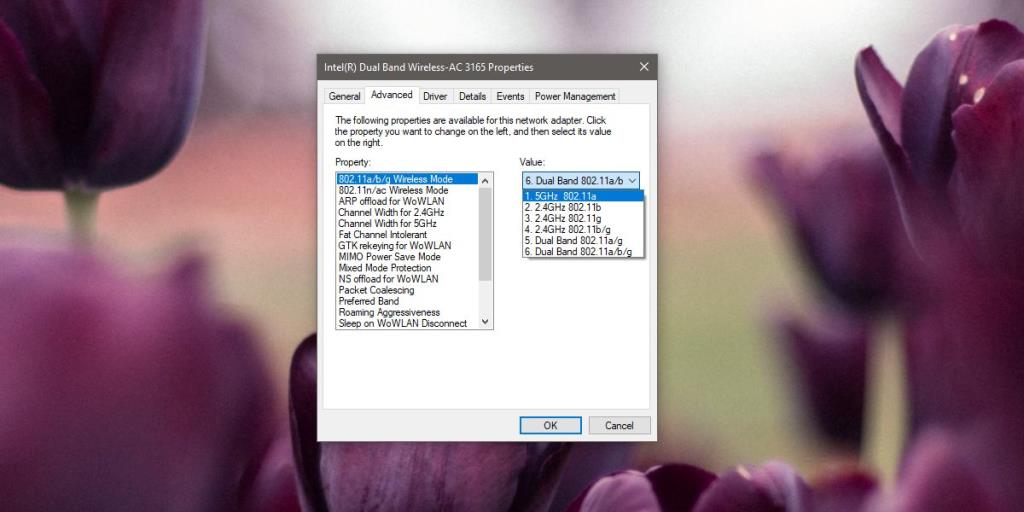WiFi-netwerken zijn over het algemeen eenvoudig in te stellen en te verbinden. Voor het grootste deel zal elke configuratie die nodig is om het netwerk in te stellen worden geregeld in het beheerderspaneel van de router en uw ISP zal de nodige ondersteuning bieden om alles in te stellen. Als eindgebruiker hoef je alleen maar het netwerk te selecteren van het apparaat waarmee je verbinding wilt maken, het wachtwoord ervoor in te voeren en je bent verbonden.
Kan geen verbinding maken met deze netwerkfout [Fixes]
Als u verbinding probeert te maken met een netwerk op Windows 10 en de fout Kan geen verbinding maken met dit netwerk blijft zien , kunt u dit als volgt oplossen.
1. Herstart pc en router
Als je problemen hebt om verbinding te maken met een netwerk, is het altijd een goed idee om zowel je pc als je router opnieuw op te starten. Een van beide of beide kunnen helpen bij het oplossen van de meeste problemen die kunnen voorkomen dat u verbinding maakt met een netwerk.
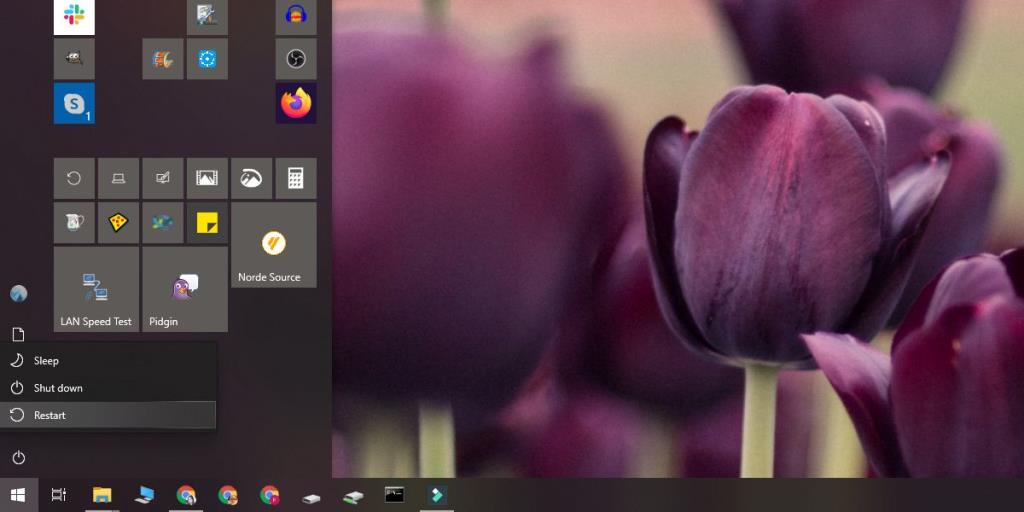
2. Controleer de connectiviteit
Het is mogelijk dat uw netwerk, of beter gezegd uw dienst, een verbindingsprobleem heeft. Probeer vanaf een ander apparaat verbinding te maken met het netwerk en kijk of je online toegang hebt tot iets. Als je vanaf een ander apparaat verbinding kunt maken met het netwerk, controleer dan of je het juiste wachtwoord voor het netwerk op je pc met Windows 10 hebt.
3. Netwerk vergeten en opnieuw toevoegen
Open de app Instellingen en ga naar de instellingengroep Netwerk en internet. Selecteer het tabblad Wifi en klik op 'Bekende netwerken beheren'. Zoek het netwerk waarmee u verbinding probeert te maken. Selecteer het en klik op de knop 'Vergeten'.
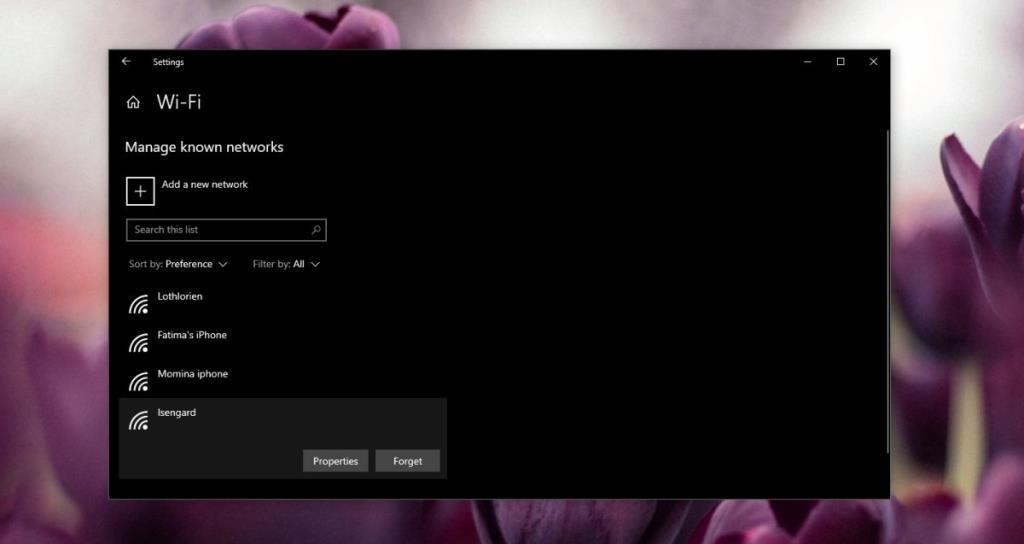
Zodra het netwerk is vergeten, klikt u op het netwerk-/WiFi-pictogram in het systeemvak om de lijst met beschikbare netwerken te openen. Selecteer het netwerk waarmee u verbinding wilt maken, voer het wachtwoord opnieuw in en klik op Verbinden.
4. Reset netwerkadapter
Een netwerkadapter is de hardwarecomponent op uw pc die verbinding maakt met de router en waarmee u verbinding kunt maken met een netwerk. Soms, zelfs als het systeem opnieuw wordt opgestart, wordt het niet correct gereset. In dat geval kunt u de netwerkadapter handmatig resetten.
Open de app Instellingen en ga naar de instellingengroep Netwerk en internet. Selecteer het tabblad Status en scrol omlaag naar de optie Netwerkreset. Klik Het. Klik op de knop Network Reset op het volgende scherm en wacht tot uw systeem opnieuw is opgestart.
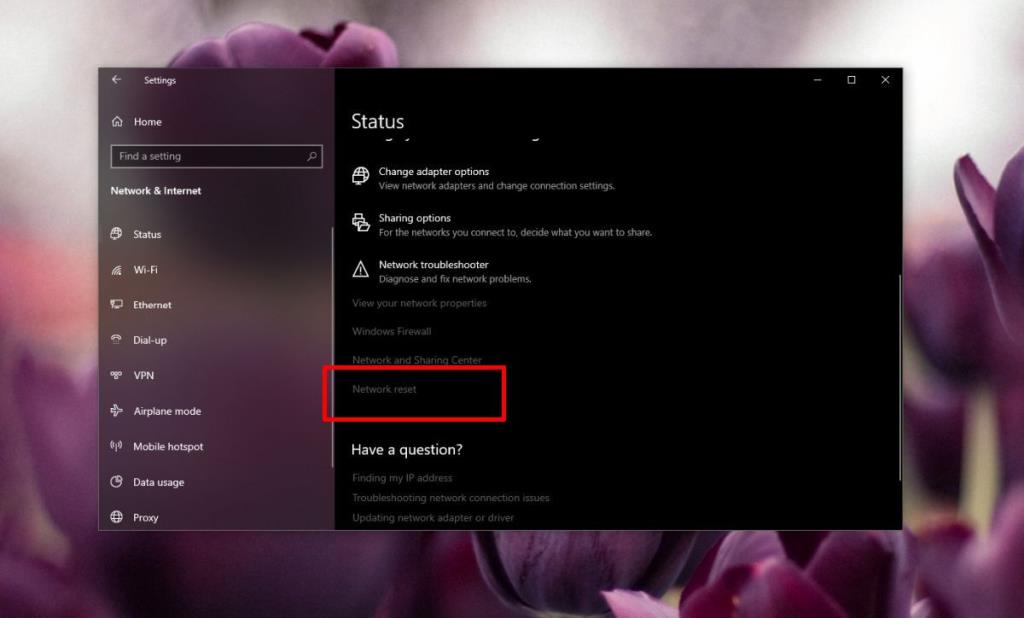
5. Voer de probleemoplosser voor netwerken uit
Windows 10 heeft een ingebouwde probleemoplosser voor verschillende componenten, waaronder de netwerkadapter. Om de probleemoplosser uit te voeren, opent u de app Instellingen en gaat u naar de instellingengroep Netwerk en internet. Klik op het tabblad Status en klik op de optie 'Probleemoplosser voor netwerken'. Accepteer alle oplossingen die worden aanbevolen.
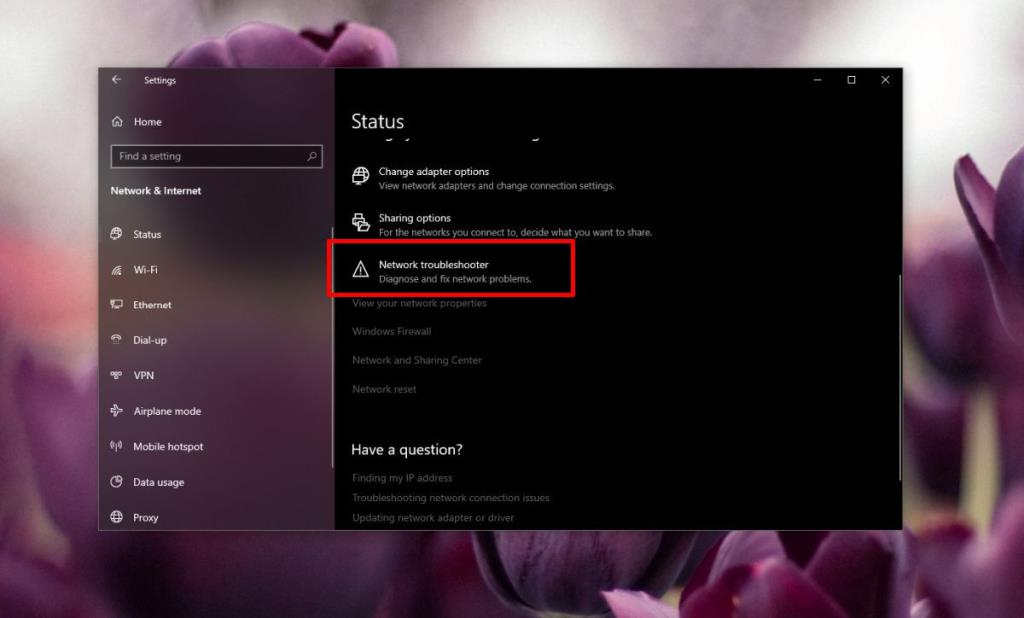
6. Stuurprogramma's bijwerken
Updates van netwerkstuurprogramma's verbreken vaak de mogelijkheid van Windows 10 om verbinding te maken met een netwerk. Open Apparaatbeheer en vouw de apparatengroep Netwerkadapters uit. Zoek uw netwerkadapter en klik er met de rechtermuisknop op. Selecteer in het contextmenu de optie stuurprogramma's bijwerken en laat deze controleren op updates. Als er updates beschikbaar zijn, installeer deze dan. Als er geen updates beschikbaar zijn, selecteert u Eigenschappen. Controleer op het tabblad Stuurprogramma of er een stuurprogramma-update is die u kunt terugdraaien. Nieuwe stuurprogramma's kunnen net zo problematisch zijn als oude, verouderde stuurprogramma's, dus controleer of u terug kunt gaan naar een oudere versie. De oudere versie zou kunnen werken.
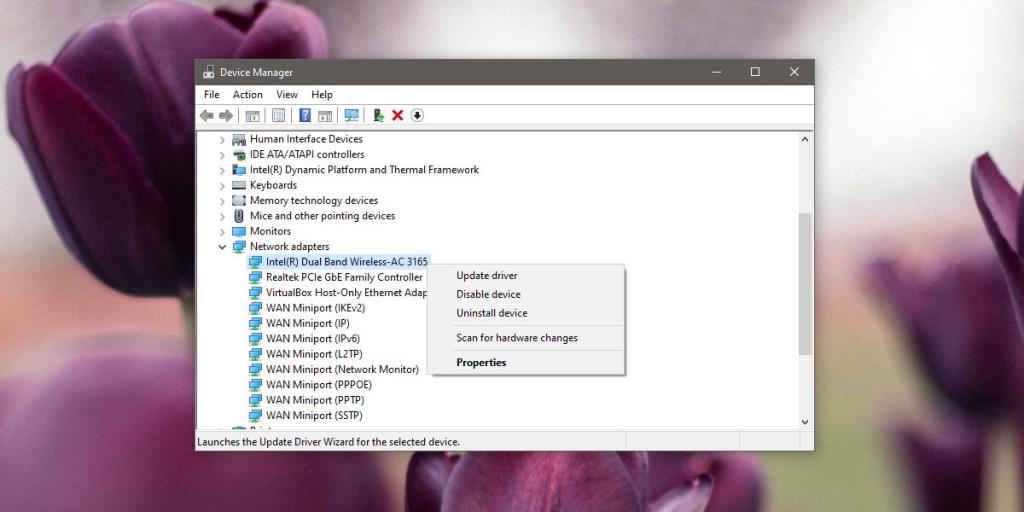
7. Schakel IPv6 uit
Het kan helpen om IPv6 uit te schakelen. Over het algemeen is dit geen goed idee, maar als alle bovenstaande stappen mislukken, kan dit echt werken. Om IPv6 uit te schakelen, opent u Verkenner en plakt u het volgende in de locatiebalk. Tik op Enter. Klik met de rechtermuisknop op uw netwerkadapter en selecteer 'Eigenschappen' in het contextmenu.
Configuratiescherm\Netwerk en internet\Netwerkverbindingen
Zoek op het tabblad Netwerken naar het vakje IPv6 en schakel het uit. Start uw pc opnieuw op en probeer vervolgens verbinding te maken met het netwerk.
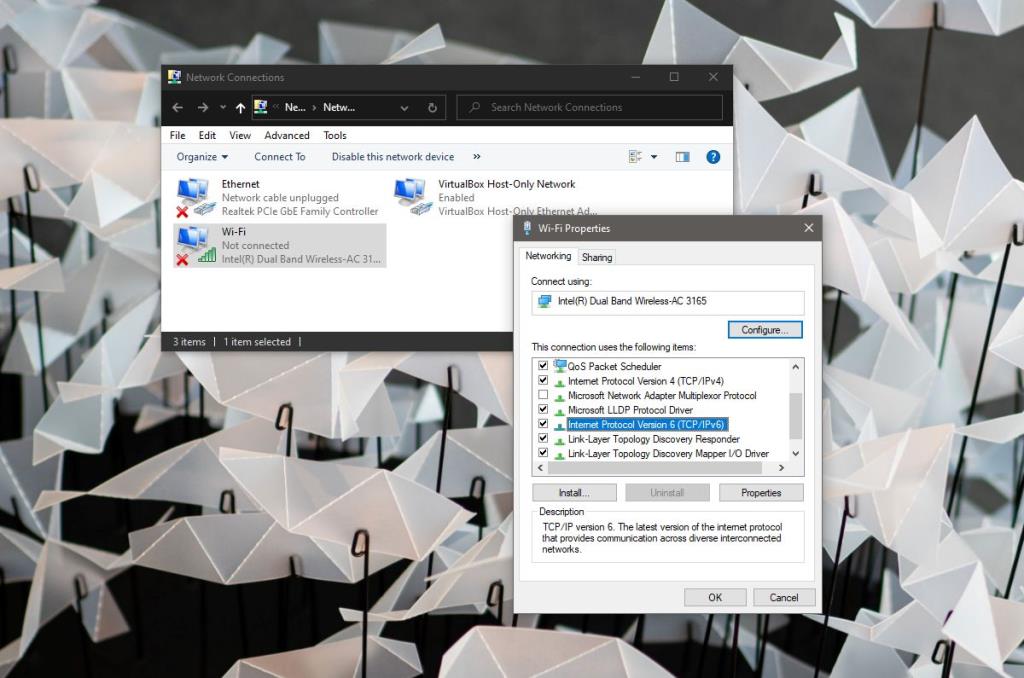
Mogelijk moet u ook IPv6 op uw router uitschakelen. Dit is iets waarvoor u toegang moet hebben tot het beheerderspaneel van de router en het paneel is verschillend voor verschillende routers. Raadpleeg de handleiding om te zien hoe u IPv6 erop kunt uitschakelen.
Als IPv6 al was uitgeschakeld, moet u proberen het in te schakelen, uw pc opnieuw op te starten en verbinding te maken met het netwerk.
8. Stel DNS in op automatisch
Open Verkenner en plak het volgende in de URL-balk. Tik op Enter.
Configuratiescherm\Netwerk en internet\Netwerkverbindingen
Klik op 'Adapterinstellingen wijzigen'. Klik met de rechtermuisknop op uw draadloze netwerkadapter en selecteer 'Eigenschappen' in het contextmenu. Selecteer IPv4 en klik op 'Eigenschappen'. Controleer in het geopende venster of de DNS-opties zijn ingesteld om automatisch een DNS-server te verkrijgen.
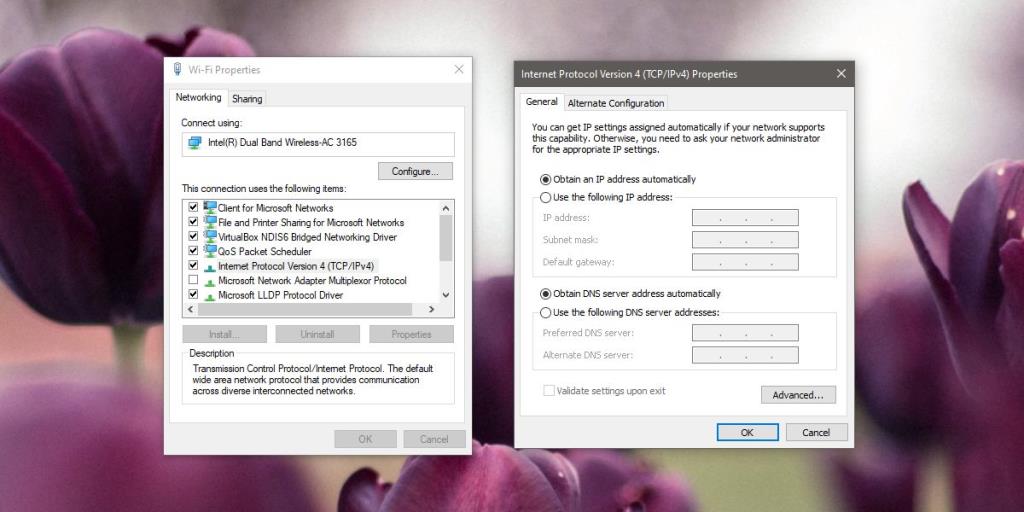
9. Wijzig draadloze modus
De draadloze modus die door de router wordt gebruikt, moet overeenkomen met de modus die wordt gebruikt door de netwerkadapter op uw Windows 10-pc. Open Verkenner en plak het volgende in de locatiebalk. Tik op Enter.
Configuratiescherm\Netwerk en internet\Netwerkverbindingen
Klik met de rechtermuisknop op uw netwerkadapter en selecteer 'Eigenschappen' in het contextmenu. Klik op de knop Configureren. Ga in het geopende venster naar het tabblad Geavanceerd en open de vervolgkeuzelijst 'Waarde'. U ziet een aantal verschillende waarden in de vervolgkeuzelijst. Selecteer degene die uw router gebruikt.
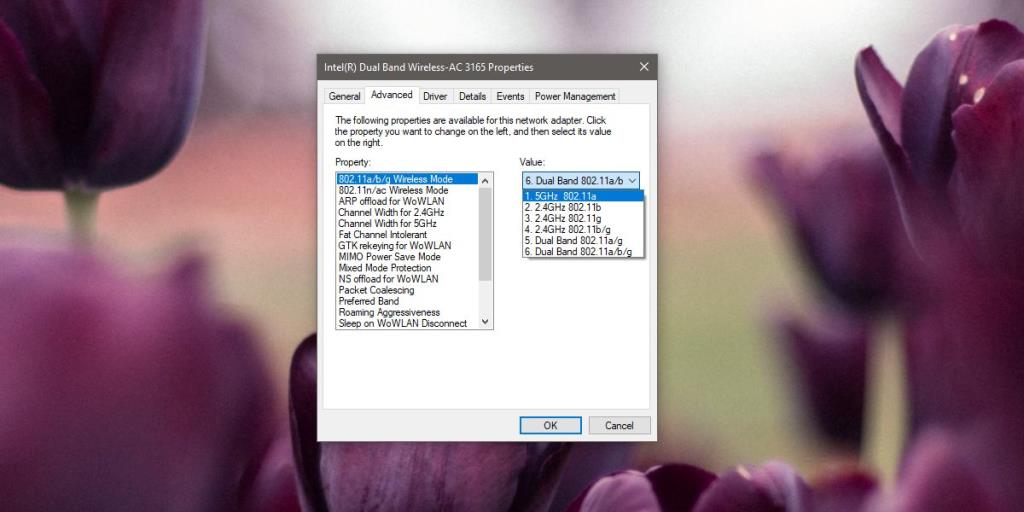
10. Vernieuw IP-adres
Open de opdrachtprompt met beheerdersrechten en voer de volgende opdracht uit.
ipconfig /release
Voer vervolgens de volgende opdracht uit.
ipconfig /renew
Start uw router en uw pc opnieuw op en probeer vervolgens opnieuw verbinding te maken met het netwerk.
11. Controleer Windows-update-bugs
Windows-updates hebben de neiging om dingen te breken. In feite heeft een recente Windows 10-update de draadloze connectiviteit verbroken. Controleer recente updates die zijn geïnstalleerd en zoek vervolgens of ze problemen hebben veroorzaakt. Mogelijk vindt u een specifieke oplossing voor een update die problemen veroorzaakt. Mogelijk moet u zelfs een nieuwe update installeren om de schade die de originele update heeft aangericht ongedaan te maken .
Gevolgtrekking
Is een van de bovenstaande dingen voor u gelukt? Laat het ons weten in de reacties hieronder, welke.