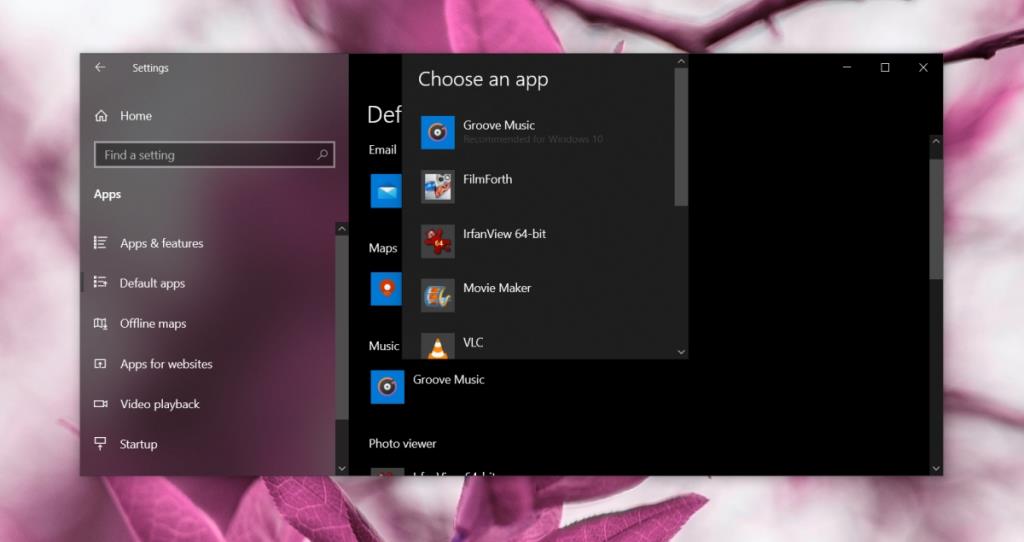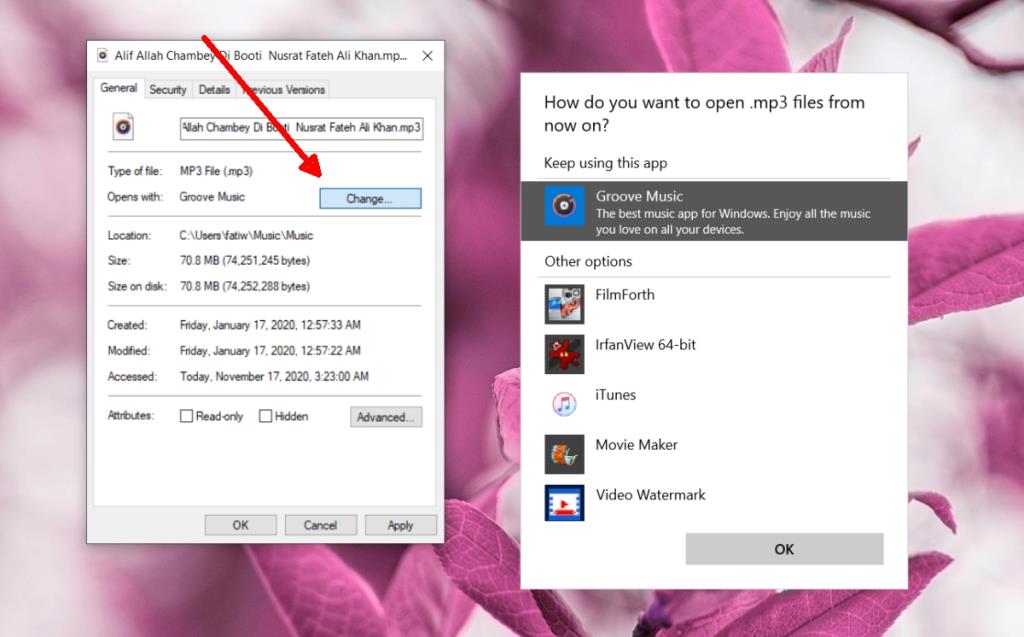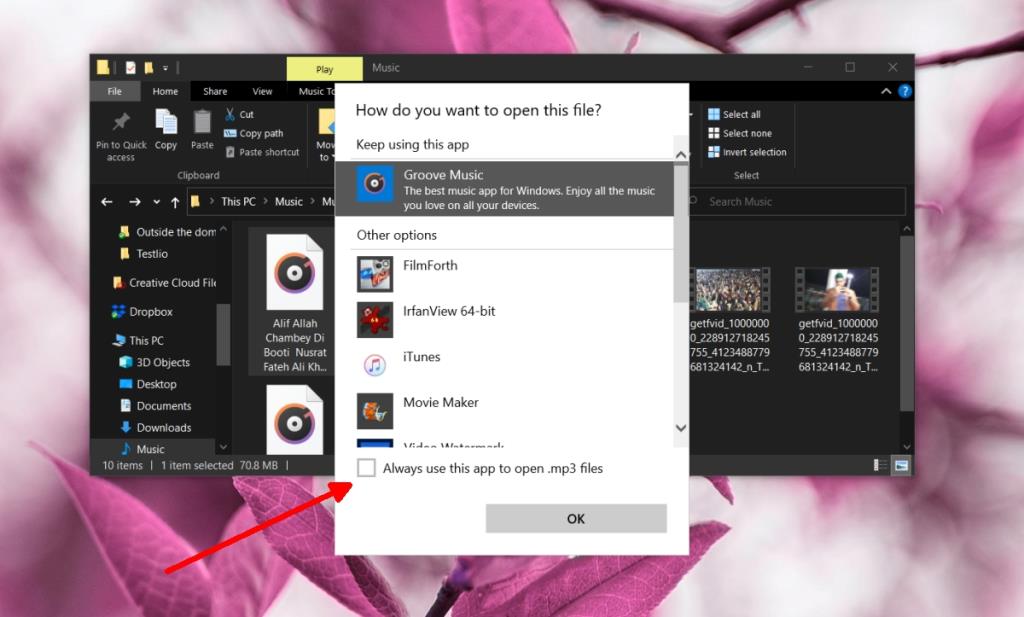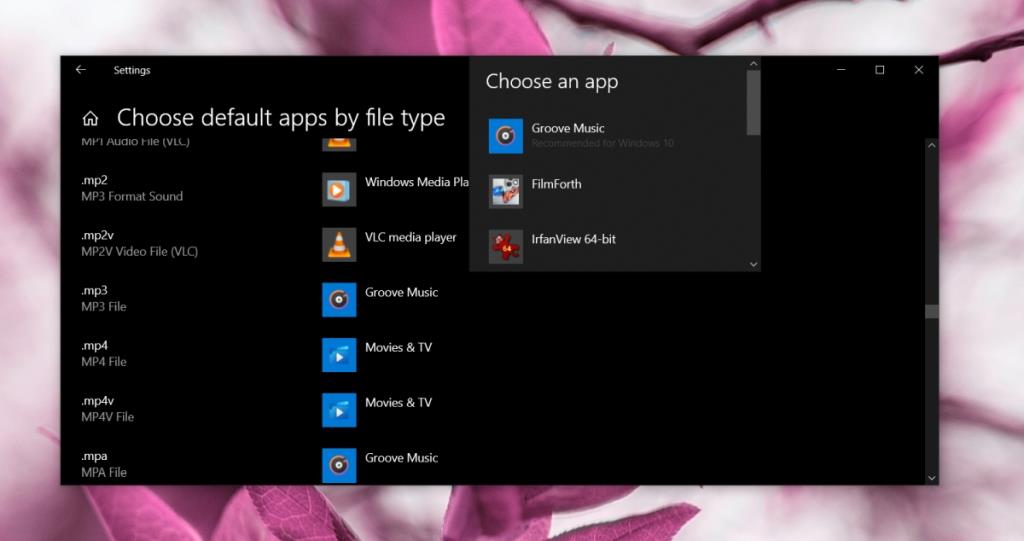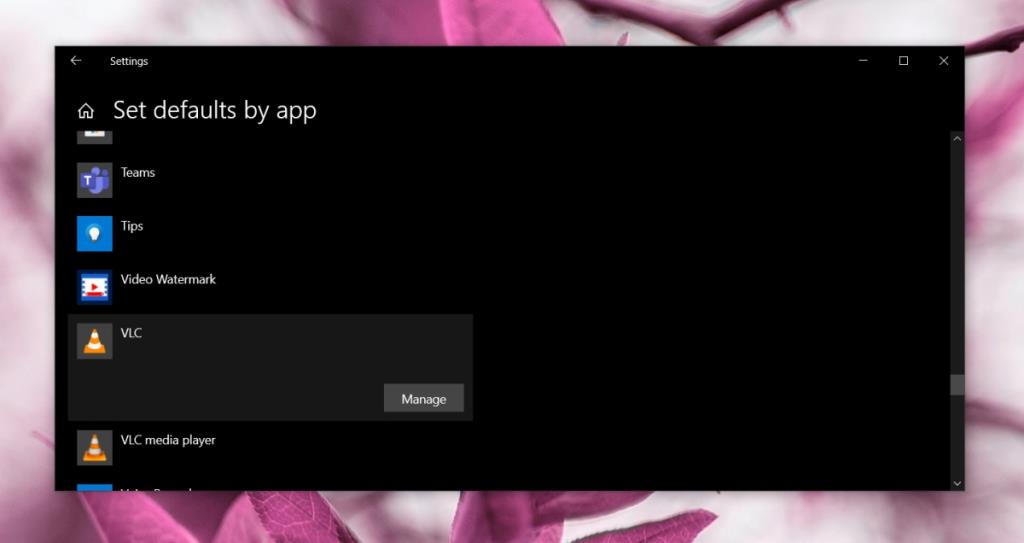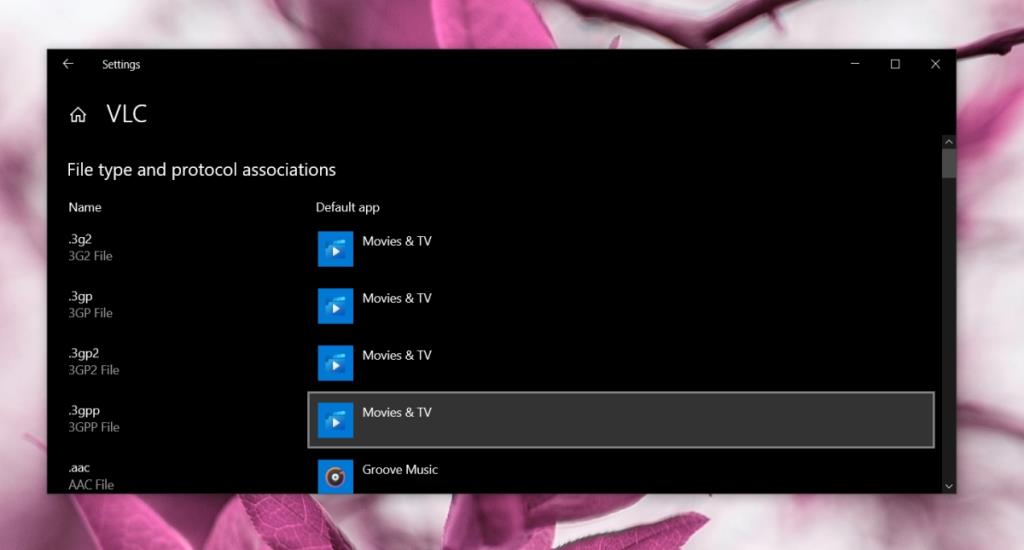Wanneer u Windows 10 vers op uw systeem installeert, kunt u met het besturingssysteem afbeeldingen bekijken, films afspelen, muziek afspelen en op internet surfen zonder extra apps te installeren. Dit alles wordt mogelijk gemaakt door de stock-apps die vooraf op het besturingssysteem zijn geïnstalleerd.
Voorraad-apps zijn standaard ingesteld voor hun respectievelijke bestands- en oproephandlertypes. Wanneer je een nieuwe Windows 10-installatie hebt, is de Foto's-app al ingesteld om JPG's en PNG's te openen.
Natuurlijk houdt niet iedereen van deze stock-apps of blijft ze deze gebruiken. Veel mensen hebben een andere voorkeur voor browsers, afbeeldingsviewers, mediaspelers, afbeeldingseditors en meer.
Kan de standaardapps van Windows 10 niet wijzigen
Wanneer u een andere app op Windows 10 installeert, kan deze al dan niet vragen om te worden ingesteld als de standaard-app voor de soorten bestanden die ermee worden verwerkt. Als er niet wordt gevraagd om als standaard-app te worden ingesteld, moet u de wijziging handmatig aanbrengen.
Helaas, soms wanneer gebruikers standaard apps op Windows 10 naar een andere / niet-voorraad app, de verandering niet blijft plakken. Files, als ze gedubbelklikt, verder te openen in de oorspronkelijke standaard apps.
1. Verander standaard apps op Windows 10
Als de app die u hebt geïnstalleerd, heeft gevraagd om te worden ingesteld als de standaard-app voor zijn bestandstype en u een gebruikersinterface heeft gekregen om dit te doen, heeft deze mogelijk niet gewerkt. In dat geval moet u de standaardapp handmatig wijzigen.
- Open de app Instellingen (sneltoets Win+I).
- Ga naar Apps>Standaard apps.
- Klik op een app-type en selecteer de nieuwe standaardapp in de lijst.
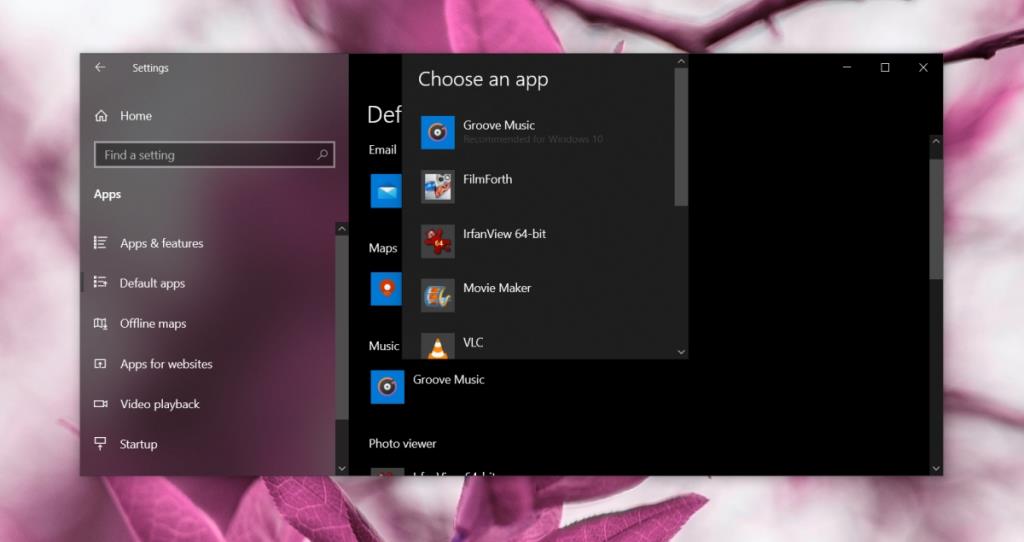
2. Wijzig de standaard app van bestandseigenschappen
U kunt de standaard-app voor een bestandstype instellen vanuit het bestand zelf. Als u bijvoorbeeld een MP3-bestand op uw bureaublad heeft, kunt u een standaardapp instellen om het te openen vanuit de eigenschappen van het bestand.
- Bestandsverkenner openen .
- Navigeer naar het bestand dat u wilt een standaard-app voor te stellen.
- Klik met de rechtermuisknop op het bestand en selecteer Eigenschappen in het contextmenu.
- Ga naar het tabblad Algemeen.
- Klik op Wijzigen.
- Selecteer de nieuwe standaard app uit het menu.
- Klik op OK en open het bestand.
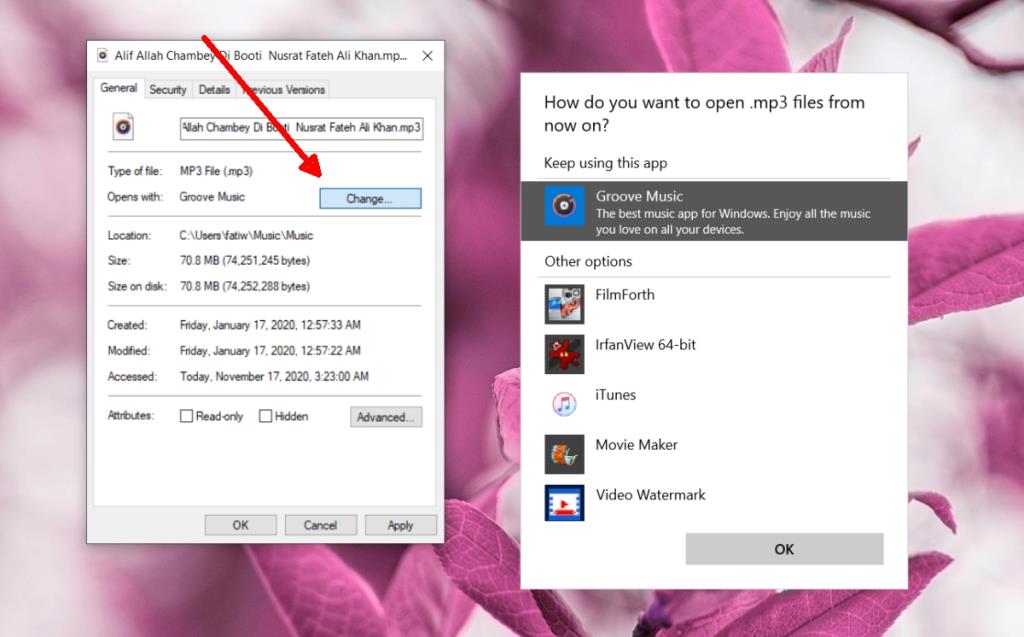
3. Wijzig de standaardapp vanuit het menu Openen met
U kunt de standaardapp wijzigen via de optie Openen met Windows 10.
- Bestandsverkenner openen .
- Navigeer naar het bestand dat u wilt een standaard-app voor te stellen.
- Klik met de rechtermuisknop op het bestand en selecteer Openen met in het contextmenu.
- Selecteer de optie Kies een andere app onder aan het submenu.
- Selecteer in het geopende venster de nieuwe standaardapp.
- Schakel de optie 'Deze app altijd gebruiken om het bestandstype te openen' in.
- Klik op OK en open het bestand.
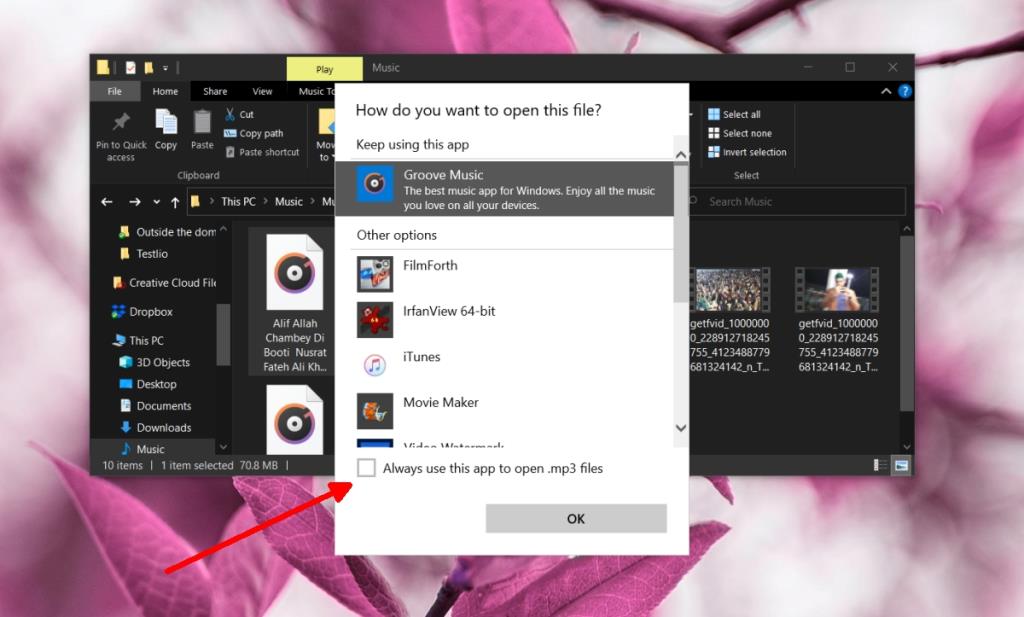
4. Wijzig de standaard-app op bestandsextensie
Standaard-apps kunnen worden ingesteld op bestandsextensie, bijvoorbeeld een app die alle MP3-bestanden of OGG-bestanden opent.
- Open de app Instellingen (sneltoets Win+I).
- Ga naar Apps>Standaard apps .
- Scroll naar beneden en klik op Kies standaard-apps op bestandstype.
- Zoek naar de bestandsextensie voor het type bestand waarvoor u een standaardapp wilt instellen.
- Klik op Kies een standaard of de app die momenteel als standaard is ingesteld.
- Selecteer een andere app.
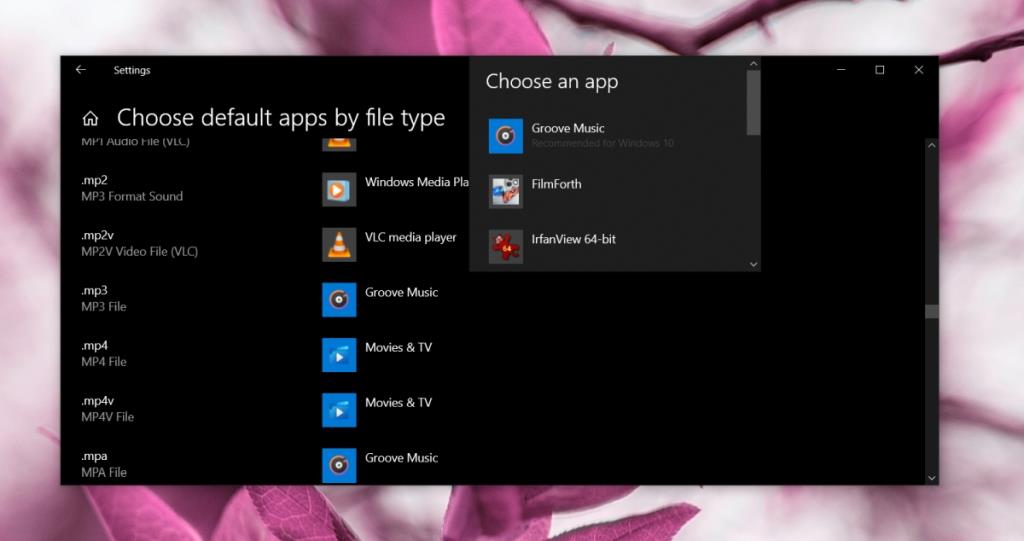
5. Standaard instellen per app
Sommige apps kunnen zichzelf automatisch instellen als de standaardapp voor bepaalde bestandstypen, maar de meeste hebben deze optie niet. Windows 10 staat gebruikers echter wel toe om de standaardinstellingen per app in te stellen.
- Open de app Instellingen (sneltoets Win+I).
- Ga naar Apps>Standaard apps.
- Scroll naar beneden en klik op Standaardinstellingen per app instellen.
- Selecteer een app en klik op Beheren.
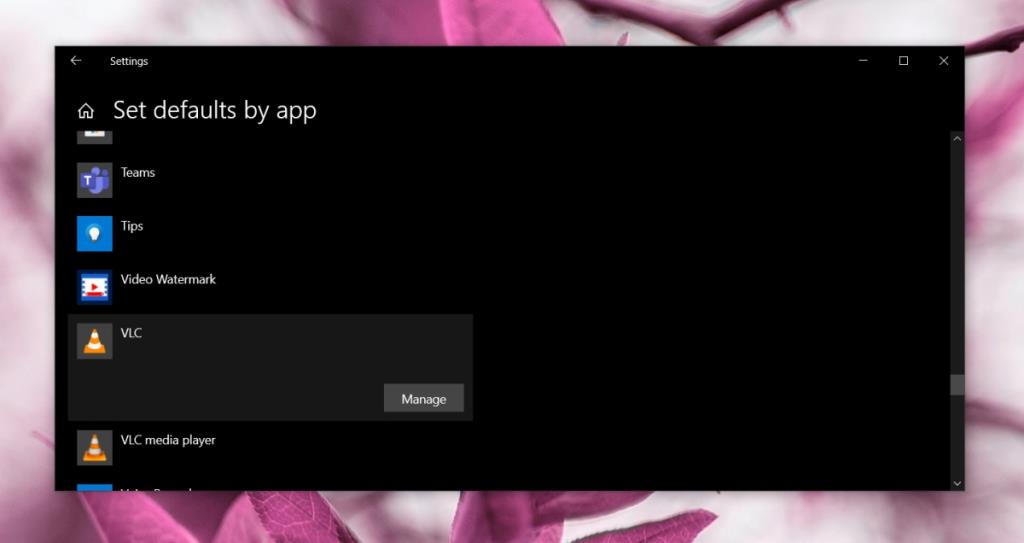
- Klik op de app die is ingesteld voor een bestandstype.
- Selecteer de app die u wilt instellen in het menu.
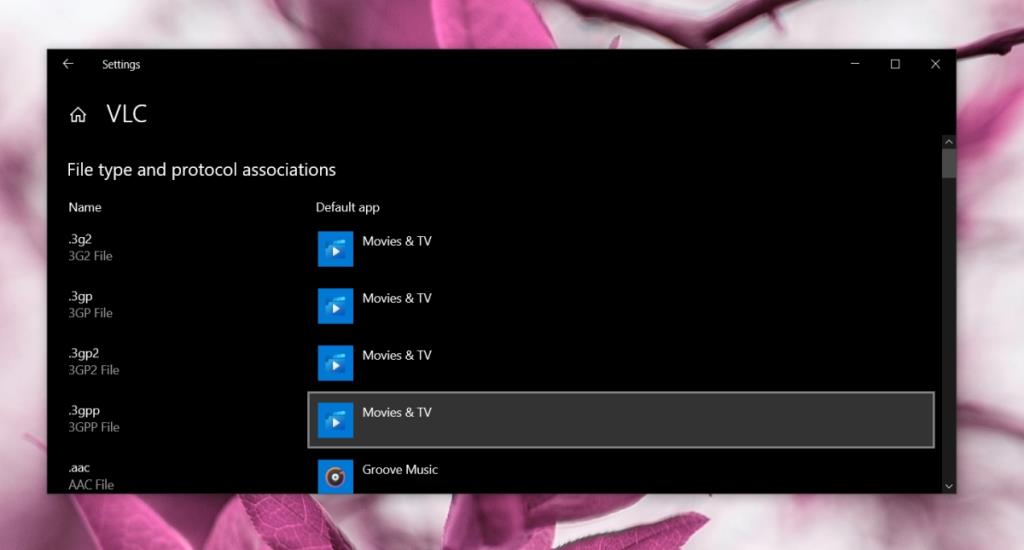
6. Verwijder de app en installeer deze opnieuw
Windows 10 is mogelijk niet verantwoordelijk voor het niet instellen van de standaard-app. Het is mogelijk dat er een probleem is met de installatie.
- Open het Configuratiescherm.
- Selecteer de app die u probeert in te stellen als de standaard-app voor een bestandstype.
- Klik bovenaan op Verwijderen .
- Nadat de app is verwijderd, installeert u de app opnieuw en probeert u de bovenstaande methoden om deze in te stellen als de standaardapp.
Gevolgtrekking
Windows 10 heeft soms moeite om de standaard-app voor een bepaald type bestand te wijzigen, maar over het algemeen is het beter geworden in het omgaan met dit soort wijzigingen. Het wijzigen van de standaard-app voor een bestandstype is niet iets waarvoor beheerdersrechten nodig zijn, dus de bovenstaande correcties kunnen worden toegepast door een gebruiker met normale rechten, maar in sommige gevallen kan een systeembeheerder gebruikers dwingen een bepaalde app te gebruiken en in dat geval, u kunt de standaardapp voor een bestand niet wijzigen zonder toestemming van de systeembeheerder.