Moet u uw Dell-laptop upgraden naar Windows 10, ondanks de compatibiliteit?

Is uw Dell-laptop compatibel met Windows 10? Ontdek de risico's en voordelen van een upgrade in deze uitgebreide gids.
BSOD-foutmeldingen zijn schijnbaar willekeurig en beïnvloeden zo nu en dan alle Windows-gebruikers. Critical Process Died is een van de gegeven stopcodes, die verhindert dat het besturingssysteem correct werkt vanwege foutcode 0x000000EF.
Helaas gebeurt het omdat een essentieel proces dat op de achtergrond moest worden uitgevoerd plotseling stopte, wat resulteerde in het Blue Screen of Death. Misschien is het gestopt door een ander proces, of misschien is het beschadigd geraakt als je computer crashte of zonder stroom kwam te zitten.
Hoe het ook zij, u zou de fout moeten kunnen oplossen en Windows 10 weer normaal kunnen laten werken, zonder dat u alles opnieuw hoeft te installeren.
CHKDSK is een speciale tool die uw schijven controleert op fouten en eventuele problemen oplost, zoals corrupte schijfproblemen. U kunt het gebruiken om de integriteit te controleren van de partitie die uw besturingssysteem bevat (meestal is dit C:).
CHKDSK uitvoeren vanuit de grafische interface:
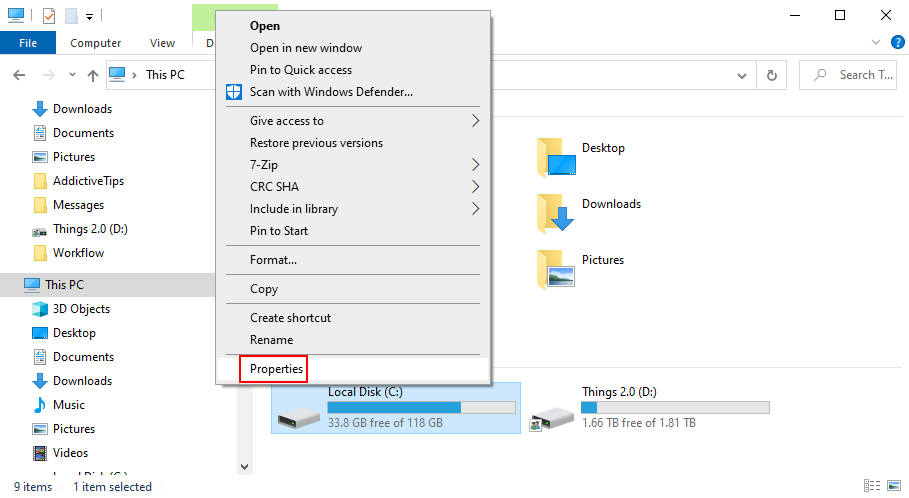
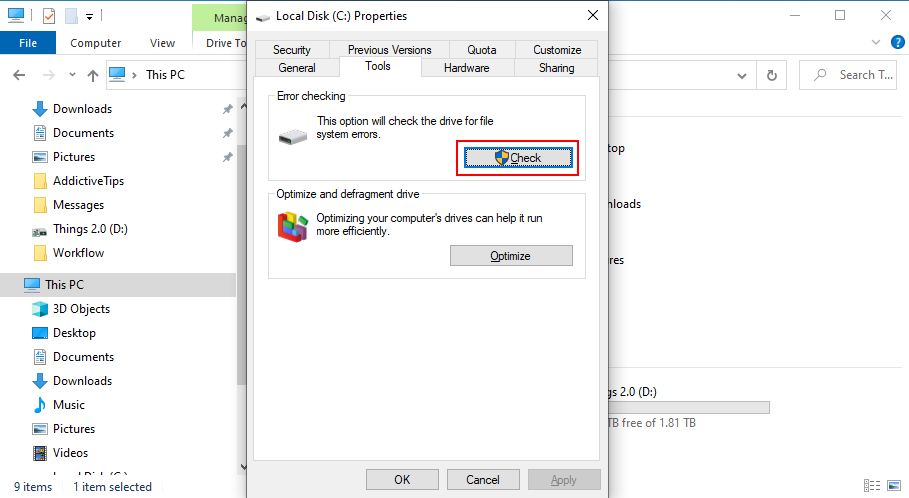
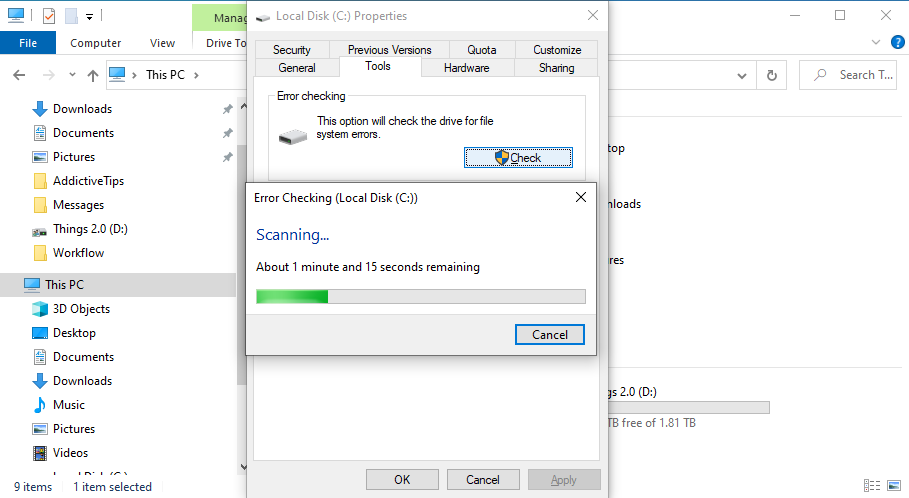
chkdsk c: /f (of vervang c:door de juiste letter van het station waarop uw besturingssysteem wordt gehost)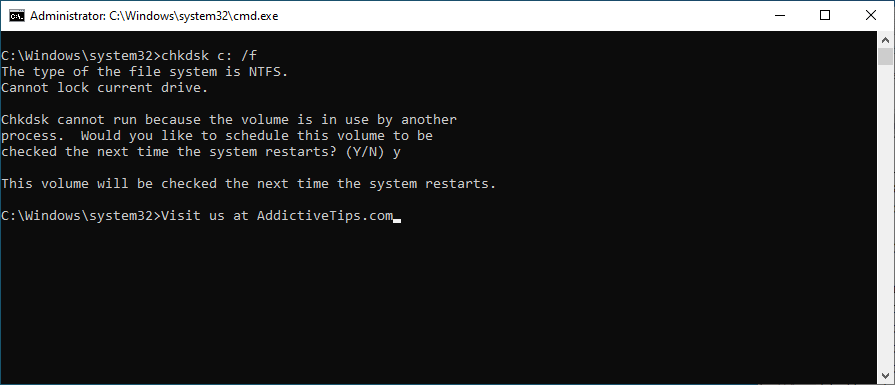
Systeembestandscontrole is een tool ingebouwd in het besturingssysteem van Microsoft, ontworpen om corrupte systeembestanden te vinden en te repareren.
Als u de foutmelding Critical Process Died hebt ontvangen vanwege bestandscorruptie, kan SFC zeker helpen, vooral als CHDSK is mislukt.
sfc /scannow. Windows probeert automatisch alle gevonden corrupte bestanden te herstellen.
Als uw computer onlangs is getroffen door een malware-aanval, heeft deze mogelijk essentiële systeembestanden beschadigd, wat heeft geleid tot de stopcode Critical Process Died op Windows 10.
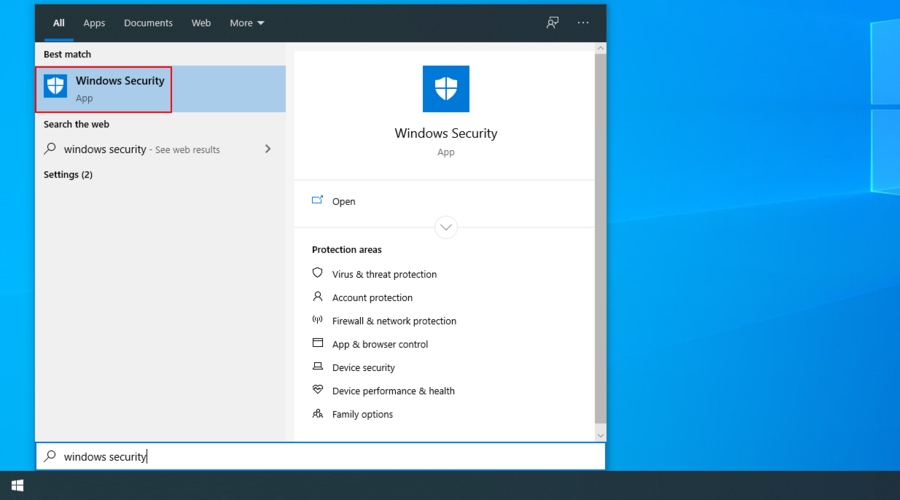
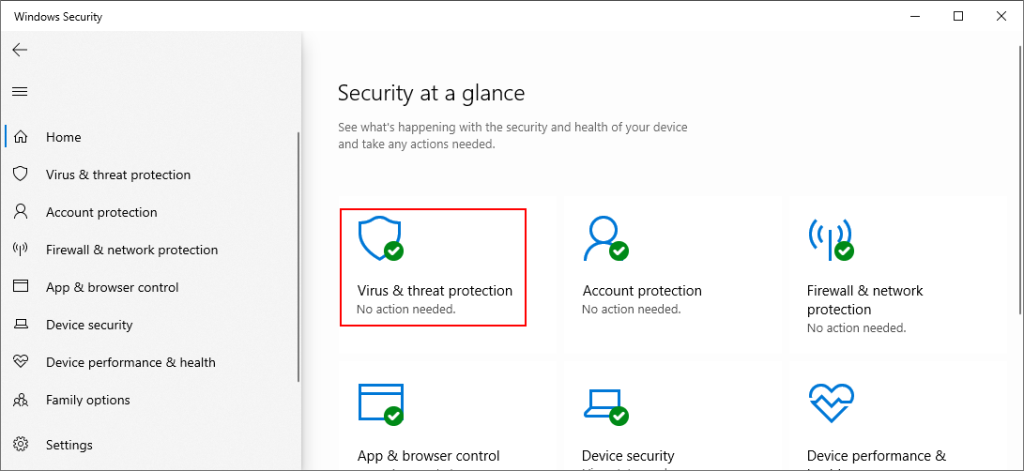
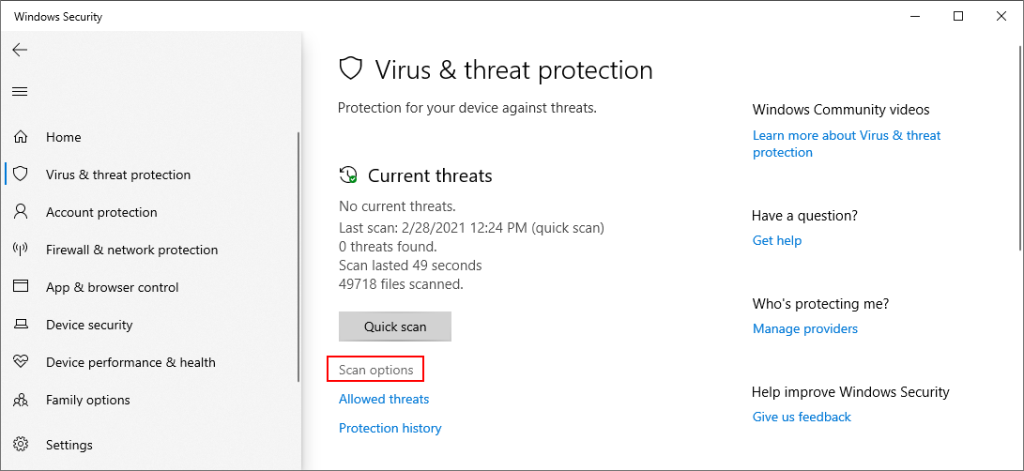
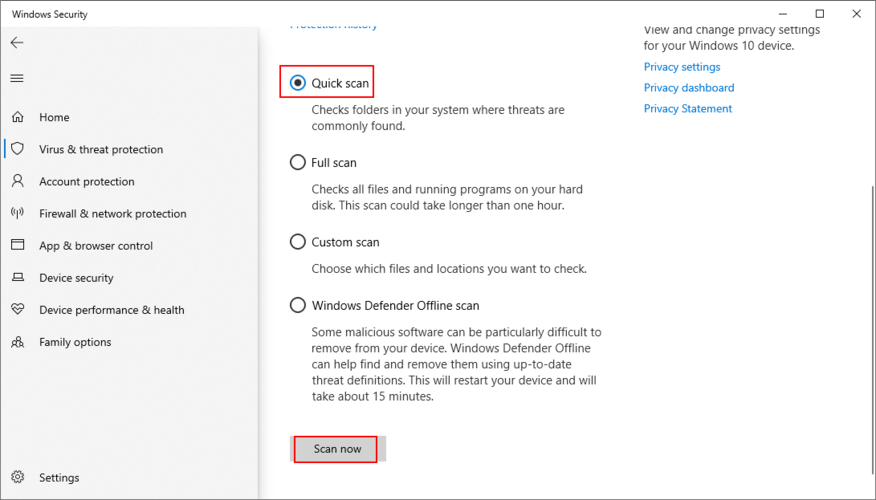
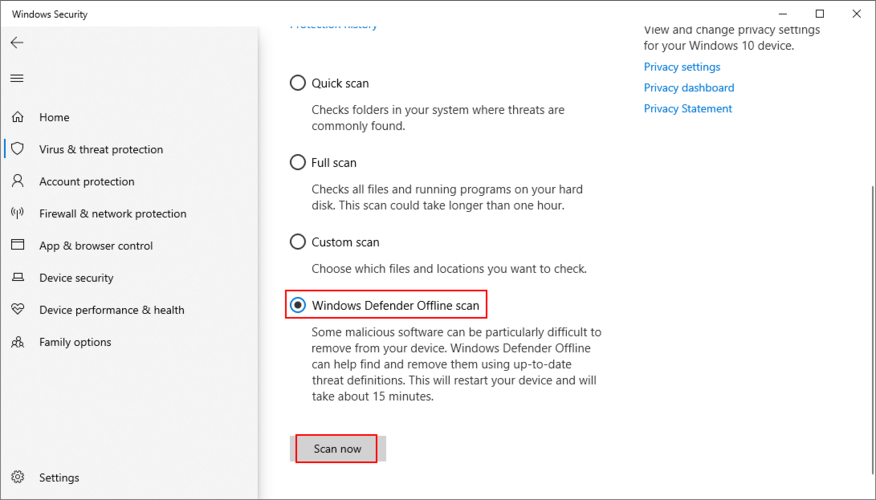
Als u een antimalwaretoepassing van derden op uw computer hebt geïnstalleerd, zorg er dan voor dat u de bovenstaande stappen dienovereenkomstig aanpast.
DISM (Deployment Image Servicing and Management) is een ander diagnostisch hulpprogramma van Windows 10 dat in dezelfde categorie valt als SFC en CHDSK.
Het is echter krachtiger dan de twee en moet met voorzichtigheid worden gebruikt, aangezien u het risico loopt al uw bestanden te verliezen. In vergelijking met SFC en CHKDSK controleert DISM de componentopslag van de OS-image op corrupte bestanden.
Daarom wordt het ten zeerste aanbevolen om een back-up te maken van uw volledige harde schijf of in ieder geval van uw belangrijke persoonlijke bestanden voordat u DISM gebruikt. Nadat u een back-up heeft gemaakt, moet u het volgende doen:
DISM /online /cleanup-image /scanhealth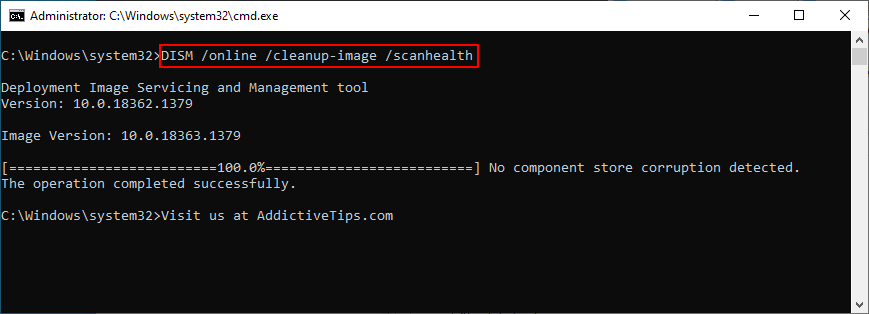
DISM /online /cleanup-image /restorehealthu om ze op te lossensfc /scannow
Als de stopcode Critical Process Died werd veroorzaakt door defecte apparaatstuurprogramma's op Windows 10, is het een goed idee om onder de motorkap van Apparaatbeheer te kijken.
Zoek eerst naar stuurprogramma's met een geel uitroepteken in Apparaatbeheer. Klik met de rechtermuisknop op hun vermeldingen, klik op Apparaat verwijderen en start uw pc opnieuw op. Windows zou de juiste stuurprogrammaversies automatisch opnieuw moeten installeren.
Ten tweede moet u ervoor zorgen dat u niet per ongeluk een incompatibele driver voor uw apparaat hebt geïnstalleerd. Ten derde moeten uw apparaatstuurprogramma's constant worden bijgewerkt naar de nieuwste versie.
Voor het tweede en derde scenario is het gebruik van een applicatie voor het bijwerken van stuurprogramma's ideaal. We hebben het over speciale tools die zijn bedoeld om uw pc te scannen op alle stuurprogramma's, waarbij de verouderde of incompatibele stuurprogramma's worden weergegeven.
Een stuurprogramma-updater zoekt de juiste stuurprogrammaversie op internet en gaat vervolgens verder met het downloaden en installeren van stuurprogramma's met minimale tussenkomst van uw kant.
Het is zeker beter dan het handmatig bijwerken van uw stuurprogramma's, aangezien u het risico loopt meer kwaad dan goed te doen als u niet weet wat u doet.
Bepaalde softwareprogramma's kunnen de Windows-runtime verstoren, waardoor de Critical Process Died BSOD-fout wordt veroorzaakt. Verder is gemeld dat sommige Windows-updates niet goed waren geconstrueerd, wat in plaats daarvan tot systeemcompatibiliteitsproblemen leidde.
Probeer voordat u begint te onthouden wanneer uw computer het bericht Critical Process Died weergeeft. Het zou u moeten helpen uw zoekopdracht te verfijnen door de apps te verwijderen die de fout mogelijk hebben veroorzaakt.
Zo verwijdert u geïnstalleerde programma's van uw pc:
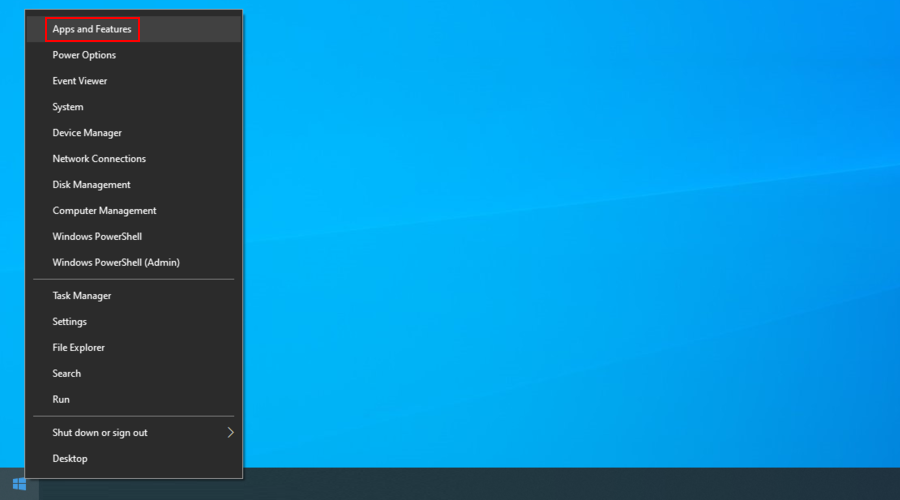
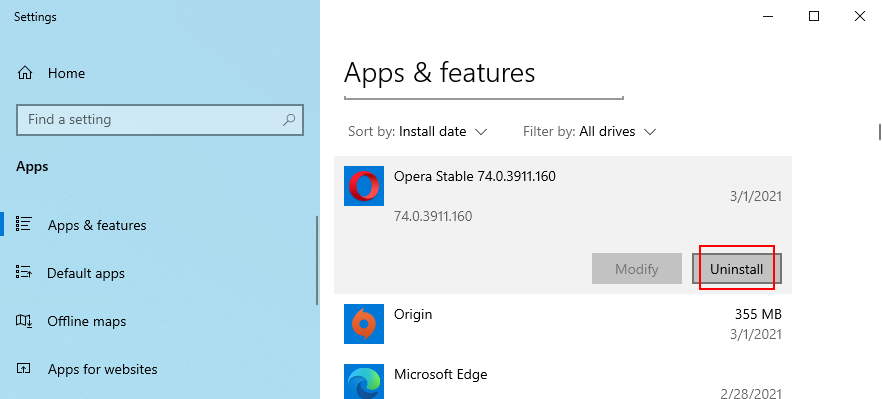
Als u onlangs Windows Updates heeft gebruikt, kunt u deze als volgt verwijderen:


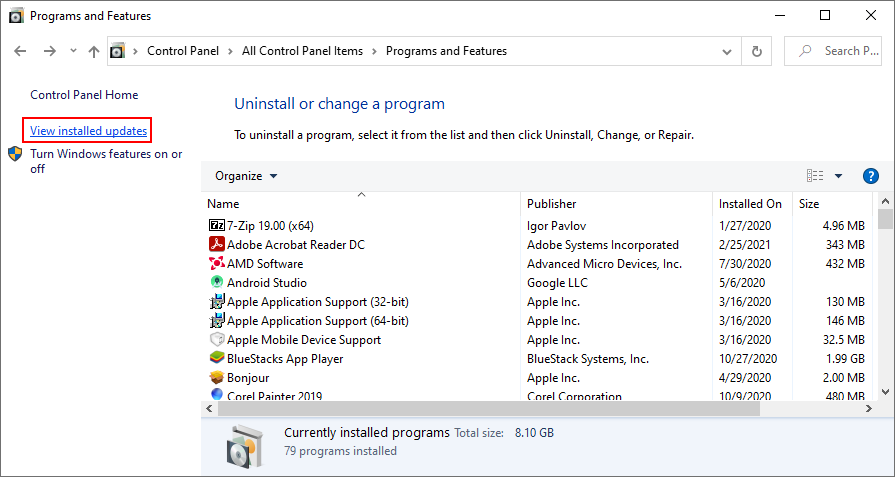
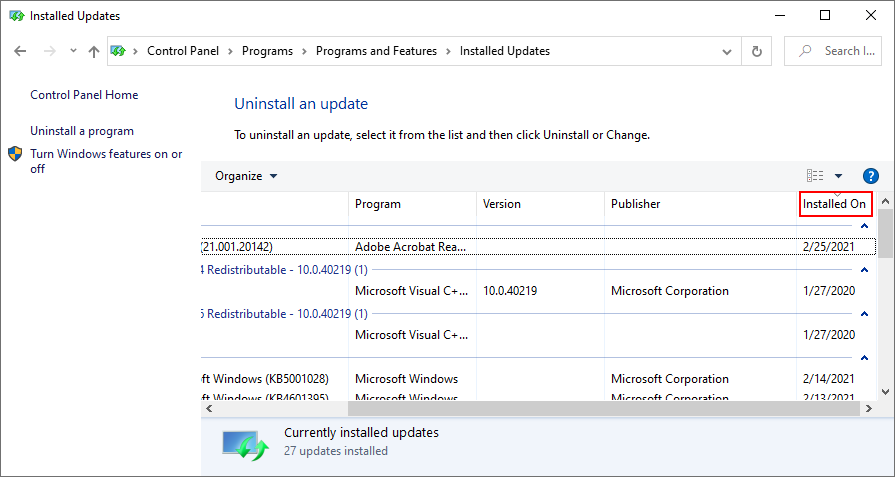
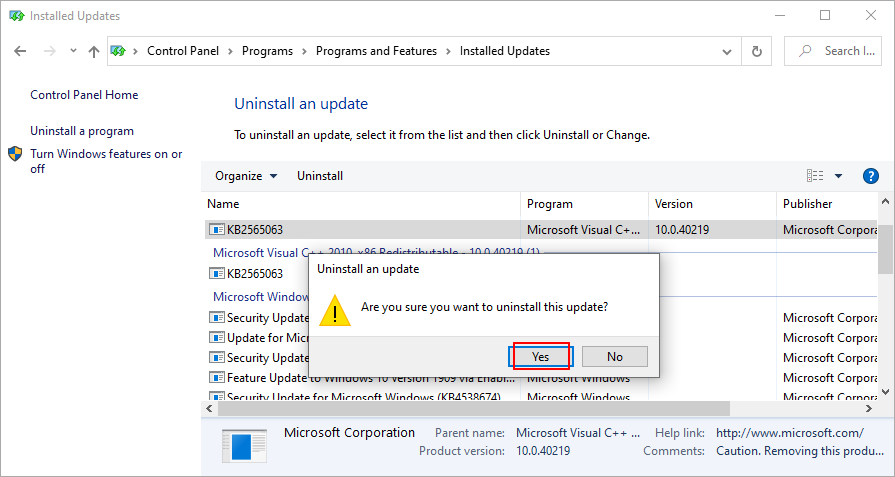
Een schone start uitvoeren betekent Windows opstarten met alleen de vereiste stuurprogramma's, processen en services. Het is een eenvoudige manier om alle mogelijke problemen vanaf het begin te isoleren. Vervolgens kunt u uw extra stuurprogramma's, processen en services één voor één inschakelen om te zien welke de BSOD veroorzaakt.
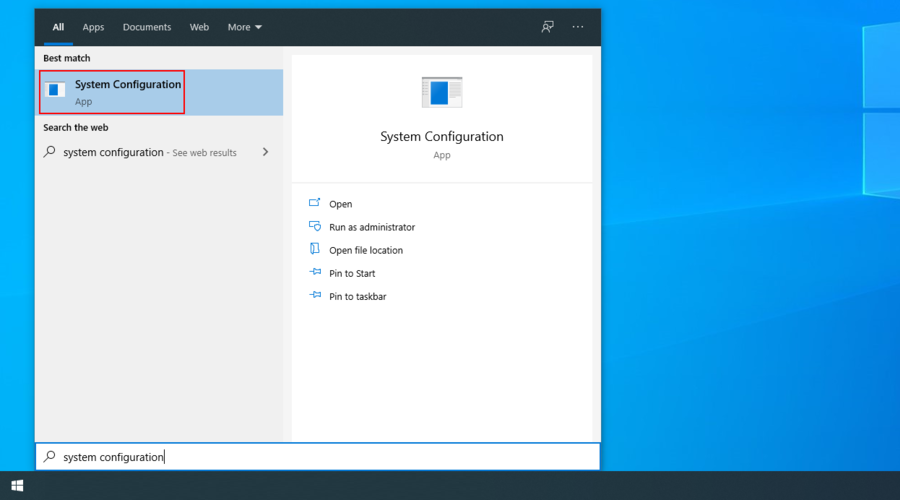
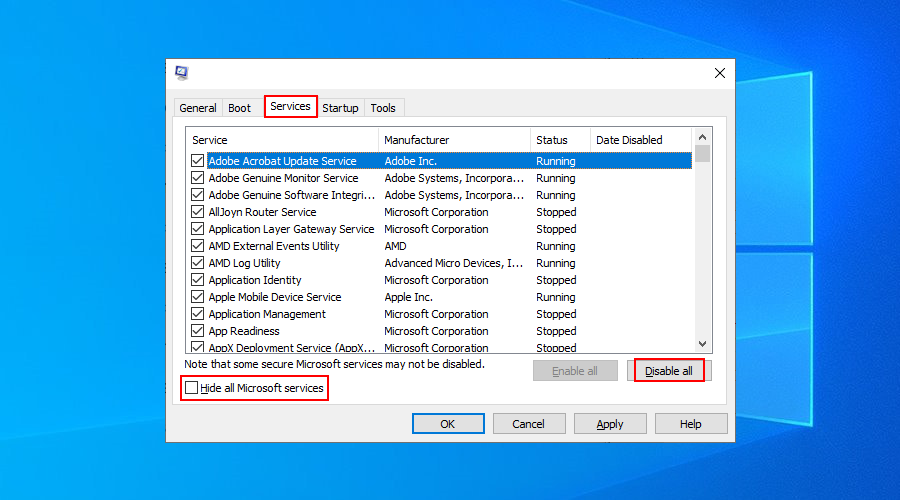
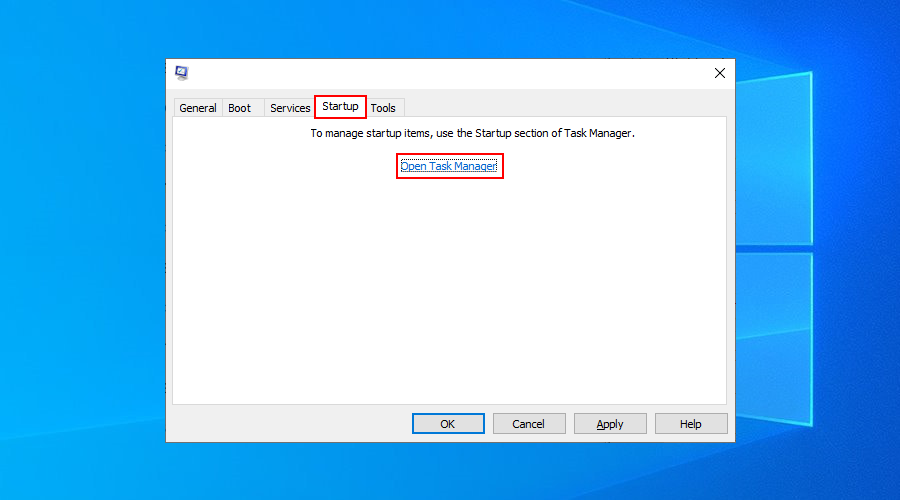
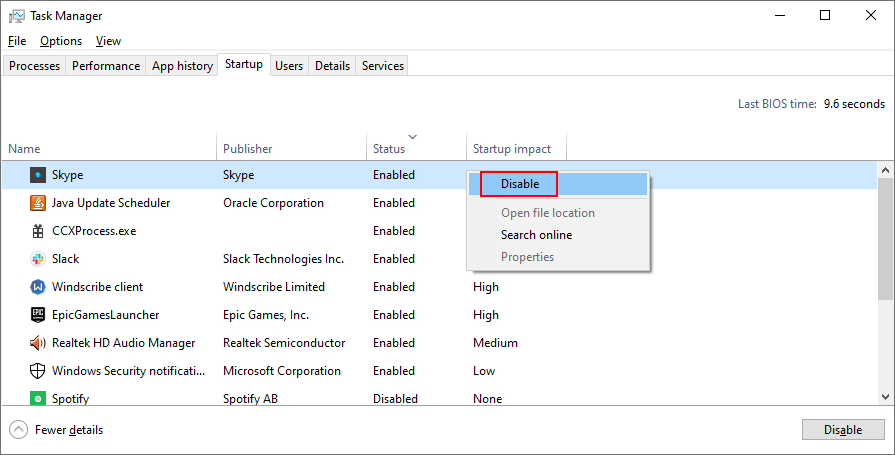
U kunt het hulpprogramma Systeemherstel gebruiken om Windows naar een eerder controlepunt te herstellen, ervan uitgaande dat u regelmatig systeemherstelpunten maakt.
Houd er rekening mee dat u tijdens het proces belangrijke programma's en bestanden kunt verliezen, dus het is een goed idee om een back-up te maken van alle essentiële gegevens.

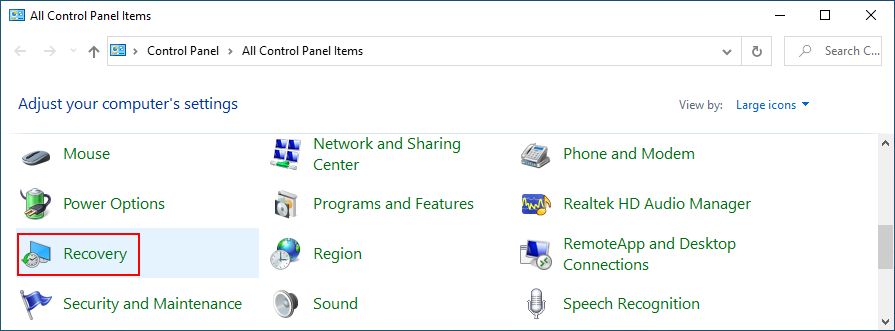
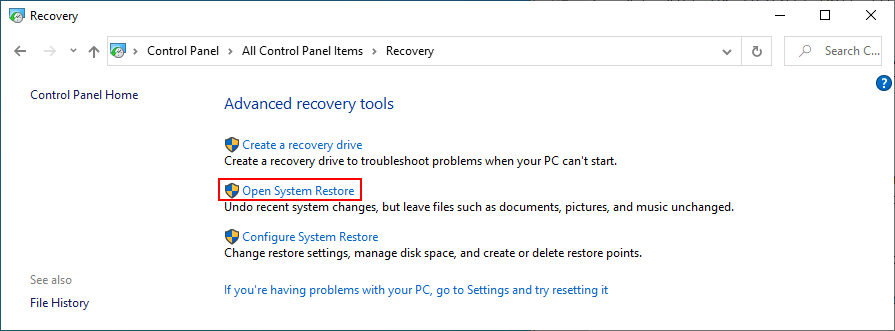
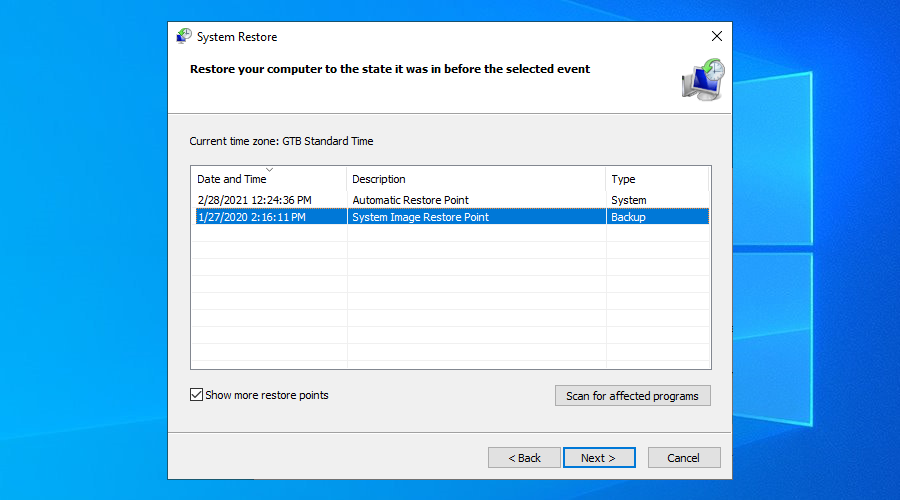
Om samen te vatten, als u de stopcodefout Critical Process Died op uw Windows 10-pc blijft ontvangen, kunt u proberen deze op te lossen door CHKDSK, SFC en DISM uit te voeren.
Het is ook een goed idee om uw pc te controleren op malware en om de integriteit van uw apparaatstuurprogramma's te controleren om ze te installeren, opnieuw te installeren of te verwijderen.
U kunt echter ook recente toepassingen of Windows-updates verwijderen die mogelijk de BSOD-fout hebben veroorzaakt. Als je er zin in hebt, kun je een schone start uitvoeren om het defecte proces, stuurprogramma of defecte service te isoleren.
Of, als u het soort verantwoordelijke gebruiker bent dat regelmatig systeemherstelpunten maakt, kunt u Windows 10 gewoon terugzetten naar een eerdere staat. Als alles echter mislukt, is het tijd om te overwegen uw besturingssysteem opnieuw te installeren.
We hopen dat het je is gelukt om van dit vervelende probleem af te komen met behulp van de bovenstaande oplossingen. Hebben we iets belangrijks gemist? Laat het ons weten in de commentaarsectie hieronder.
Is uw Dell-laptop compatibel met Windows 10? Ontdek de risico's en voordelen van een upgrade in deze uitgebreide gids.
Als u ongeduldig uitkijkt naar Windows 10 (releasedatum gepland voor 29 juli 2015), dan probeert u waarschijnlijk op de hoogte te blijven van het laatste nieuws over het nieuwe besturingssysteem.
Spy Screen is een klein hulpprogramma dat alle gebruikersactiviteit op de computer in stilte controleert. Na elke 9 seconden maakt het een screenshot van je computer.
Dit is een slimme manier om het alarm te laten afgaan als iemand de USB-stick, iPhone, iPod, externe harde schijf of een ander apparaat loskoppelt dat op uw computer is aangesloten.
FLV-bestanden zijn een geweldige en populaire manier om video's online te delen, maar een belangrijk element dat ontbreekt, zijn metadata. Het nut ervan kan niet worden gegarandeerd.
Wikipedia is voor veel gebruikers de belangrijkste bron van informatie, omdat het een open wiki-encyclopedie is. Het heeft de beroemde Wikipedia waarschijnlijk ver overtroffen.
Ontdek hoe u automatisch inkomende Skype-oproepen kunt accepteren. Schakel de functie voor automatisch beantwoorden in een paar eenvoudige stappen in en bespaar tijd.
Ontdek hoe SymMover u kan helpen schijfruimte te besparen op uw Windows-computer door programma's eenvoudig naar een andere locatie te verplaatsen.
In plaats van dat we meerdere hulpmiddelen moeten gebruiken om flashgames te downloaden en vervolgens offline te spelen, zullen we de onlangs genoemde Flash Video & Game Recorder gebruiken
We hebben het gehad over verschillende methoden om YouTube-video's te downloaden. Vandaag gaan we het hebben over het uploaden van je favoriete mp3-muziek naar YouTube. We weten allemaal








