Maak een back-up van de oude Edge-browser voordat u naar Chromium Edge updatet
Verlies je oude Edge-browser niet bij een update naar Chromium Edge. Volg onze handleiding om een back-up te maken en beide browsers tegelijkertijd actief te houden.
Docker voor Windows geleverd door Microsoft en te installeren via PowerShell is leuk, en het stelt Windows Server-gebruikers in staat om Windows-containers te downloaden en te implementeren. Deze versie van Docker is echter beperkt en u kunt geen Linux-containers uitvoeren , alleen Windows-containers.
Terwijl een groot deel van de servertoepassingen op hoog niveau alleen voor Linux is. Dit betekent dat als je iets als PhotoPrism, Postgres, Httpd, Memcached, etc. op een Windows Server wilt implementeren , je Linux-containerondersteuning in Docker nodig hebt.
In deze handleiding laten we u zien hoe u Linux-containers uitvoert op uw Windows-serversysteem met Docker Desktop voor Windows op Windows Server.
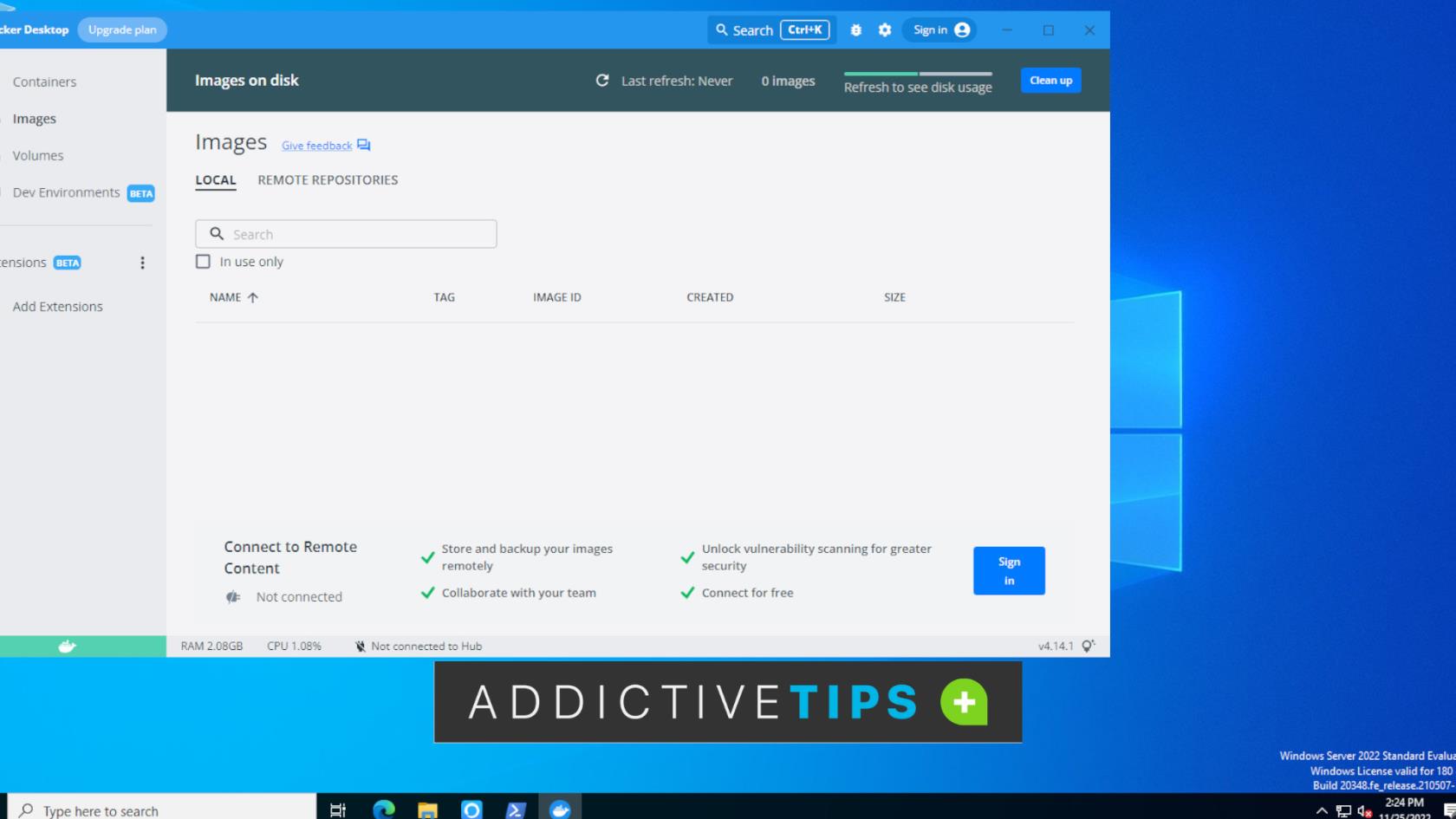
Docker Desktop voor Windows downloaden
Docker Desktop voor Windows verschilt van Docker dat door Windows wordt geleverd in PowerShell. Met Docker Desktop kunnen gebruikers zowel Linux- als Windows-containers uitvoeren en wordt geleverd met een goede GUI.
Om Docker Desktop voor Windows in handen te krijgen, moet u een account aanmaken op Dockerhub. Ga naar de site en voer in het vak "Begin vandaag nog gratis" een gebruikersnaam, e-mailadres en wachtwoord in om u aan te melden.
Nadat u zich heeft aangemeld, verifieert u uw e-mailaccount en logt u in. Ga vervolgens naar de Dockerhub. Wanneer u dit doet, ziet u een bericht met de melding 'Download de desktoptoepassing'. Zoek de knop "Downloaden voor Windows" en klik erop om de Docker Desktop voor Windows installer EXE te downloaden.
Docker Desktop voor Windows instellen op Windows Server
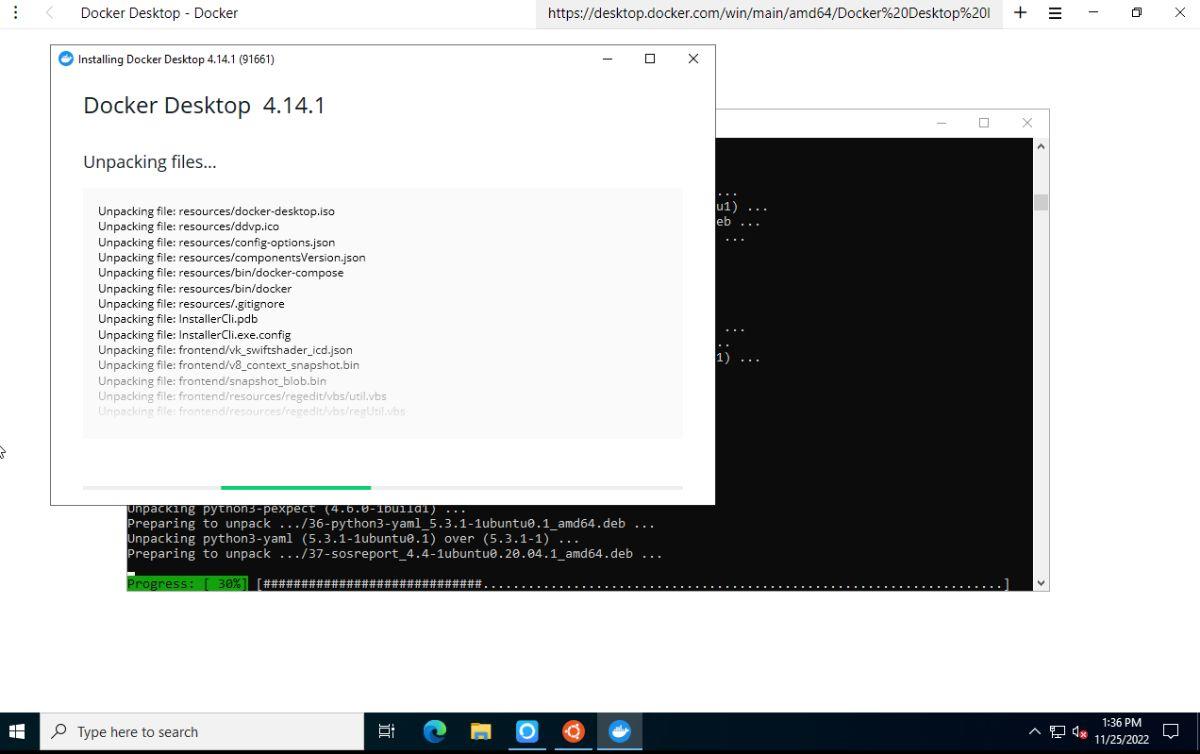
Docker Desktop voor Windows werkt met WSL 2 of Hyper-V voor Linux-containerondersteuning. WSL 2 (Windows Subsystem for Linux) wordt aanbevolen en we zullen Hyper-V in deze handleiding niet behandelen.
Zorg er om te beginnen voor dat uw versie van Windows Server WSL 2 ondersteunt. Zodra u hebt bevestigd dat uw systeem WSL 2 ondersteunt, opent u File Explorer op Windows Server en selecteert u de map "Downloads". Vanaf hier kunt u dubbelklikken op het Docker Desktop voor Windows-installatieprogramma EXE om het op te starten.
Als het installatieprogramma is geopend, zal het zichzelf verifiëren. Dit kan even duren, afhankelijk van uw versie van Windows Server. Wanneer de installatie is geverifieerd, moet u kiezen tussen Hyper-V of WSL 2. Selecteer 'WSL 2'.
Na het kiezen van WSL 2, begint de Docker Desktop voor Windows-toepassing Docker te implementeren, evenals alles wat u nodig hebt om zowel Linux- als Windows Docker-containers uit te voeren. De implementatie kan enige tijd in beslag nemen, dus wees geduldig.
Wanneer de implementatie is voltooid, is de installatie voltooid en wordt Docker Desktop voor Windows op uw Windows Server geïnstalleerd. Start het vanaf hier via de applicatie op het bureaublad en log in op de app.
Linux-containers inschakelen op Windows Server
WSL is vereist om Linux Docker-containers op Windows Server uit te voeren. Hoewel Docker voor Windows Desktop WSL installeert, zorgt het niet voor een Linux-distributie. U dient er zelf een in te stellen.
U moet de functie "Virtual Machine Platform" inschakelen voordat u WSL probeert te gebruiken. Start een Powershell-venster en voer de onderstaande opdracht uit.
dism.exe /online /enable-feature /featurename:VirtualMachinePlatform /all /norestart
Gebruik vervolgens de onderstaande wsl- opdracht om de nieuwste versie van WSL te downloaden en gebruik de wsl –install -d- opdracht om Ubuntu te downloaden en te installeren.
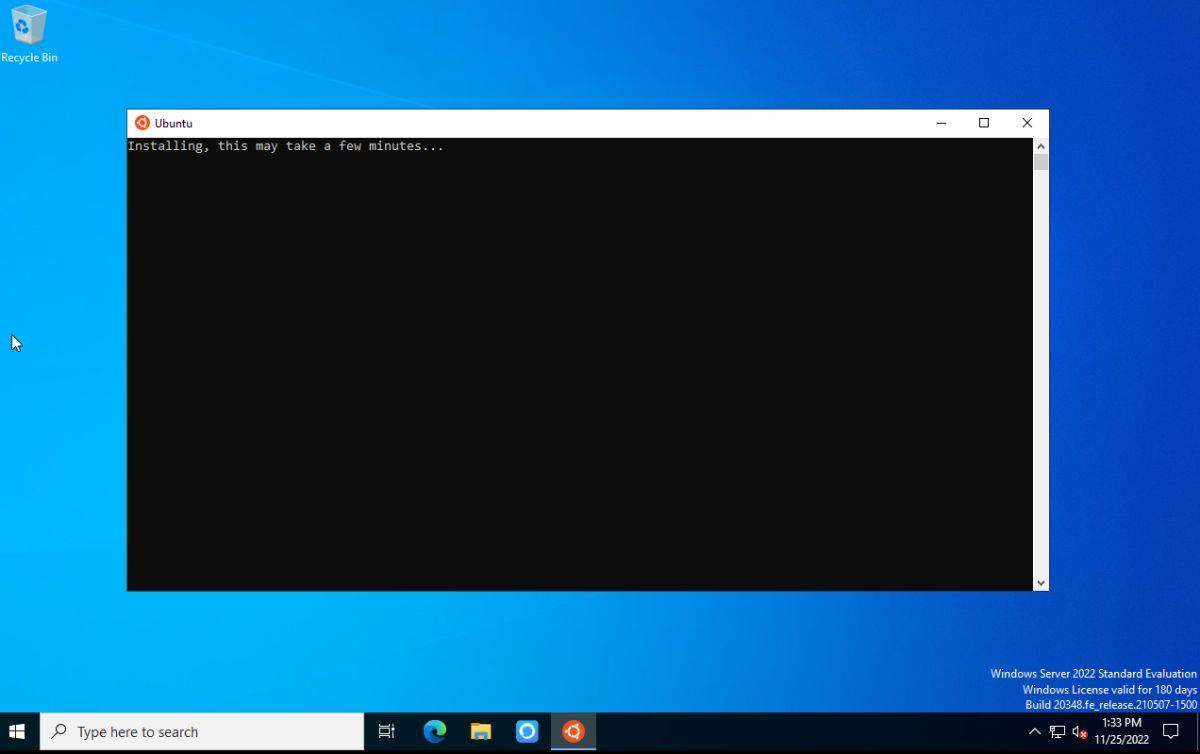
wsl --update
wsl --set-default-versie 2
wsl --install -d ubuntu
Het downloaden en installeren van de Ubuntu WSL-distributie duurt hooguit een paar minuten. Wanneer de installatie is voltooid, kunt u de opdracht wsl -l -v uitvoeren om te bevestigen dat Ubuntu inderdaad is geïnstalleerd en ingesteld in WSL op Windows.
wsl -l -v
Als de opdracht Ubuntu weergeeft, hebt u Ubuntu met succes geïnstalleerd. U moet nu de standaarddistributie instellen die moet worden gebruikt. Dat doe je met het commando wsl –set-version .
wsl --set-versie ubuntu 2
Nadat Ubuntu met succes is geïnstalleerd in WSL op Windows Server, opent u de Ubuntu-terminal. U kunt dit doen door het startmenu op het Windows Server-bureaublad te openen en 'Ubuntu' te selecteren. Dit zou de Ubuntu-terminal moeten starten.
Met de Ubuntu-terminal geopend, moet u deze bijwerken. U kunt de Ubuntu WSL-terminal bijwerken met de opdrachten apt update en apt upgrade .
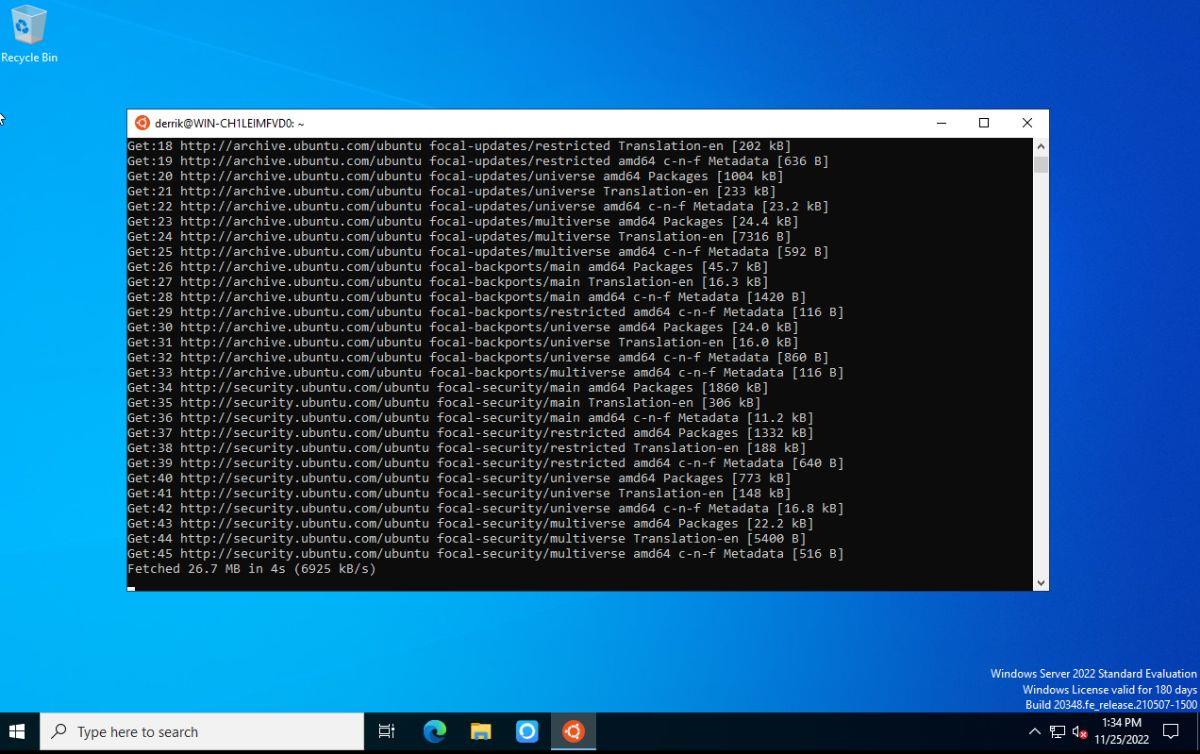
sudo apt-update sudo apt-upgrade
Zodra de Ubuntu-terminal is geopend, kunt u een test uitvoeren dat Docker binnen WSL werkt met de volgende opdrachten. Als het niet werkt, moet u Docker Desktop voor Windows opnieuw installeren.
docker pull hello-world docker run hello-world
Linux-containers downloaden op Windows Server
Om een Linux docker-container op uw Windows Server te trekken, begint u met het openen van de Ubuntu WSL-terminal. Zodra het is geopend, gaat u naar Dockerhub en zoekt u een Linux-container. In dit voorbeeld gebruiken we Photoprism.
docker pull fotoprisma/fotoprisma
Na het trekken van de container zal deze aanwezig zijn in uw systeem.
Linux-containers uitvoeren op Windows Server
Om een Linux-container op Windows Server uit te voeren, start u met het starten van de Ubuntu WSL-terminal. Voer vervolgens docker ps -a uit om alle containers te bekijken. U kunt uw Linux-container uitvoeren door docker run uit te voeren met de container-ID.
docker voert CONTAINER_ID uit
Verlies je oude Edge-browser niet bij een update naar Chromium Edge. Volg onze handleiding om een back-up te maken en beide browsers tegelijkertijd actief te houden.
Cdex is een gratis opensourcetool die de gegevens van een audio-cd kan extraheren en de bestanden kan opslaan in wav- of mp3-formaat. Je kunt de audio-cd ook rippen.
Wat is de gastmodus? Is het u ooit overkomen dat een vriend of collega tijdens het gebruik van uw computer een belangrijk bestand heeft verwijderd of een systeemfout heeft gewijzigd?
Download alles van Netflix en kijk het offline met TunePat. Geen beperkingen, geen beperkingen qua SD-kwaliteit.
Die UAC-prompts die verschijnen wanneer je een app start, kunnen behoorlijk irritant worden als je er constant mee te maken hebt. Voor degenen die er niet bekend mee zijn: UAC of
Cryogenic is een kleine maar krachtige draagbare open source-tool waarmee u elk groot bestand in specifieke delen kunt opsplitsen voor eenvoudiger en sneller delen.
Volgens sommige gebruikers in diverse forums kan Windows 7 de positie en grootte van het venster niet onthouden nadat u het opnieuw hebt geopend. Dit is niet het geval bij
Het maken van een back-up van bestanden in de cloud is een activiteit geworden die voldoende intuïtief is gemaakt om de productiviteit daadwerkelijk te verbeteren. Gebruiksvriendelijke automatische
We hebben de 7 beste YouTube-videodownloaders voor Windows 11-computers op een rij gezet, zodat je offline van video's kunt genieten.
Bent u gefrustreerd dat uw Windows XP er te lang over doet om af te sluiten terwijl u zich haast om ergens anders heen te gaan? Als dit de situatie is die u wilt oplossen,







