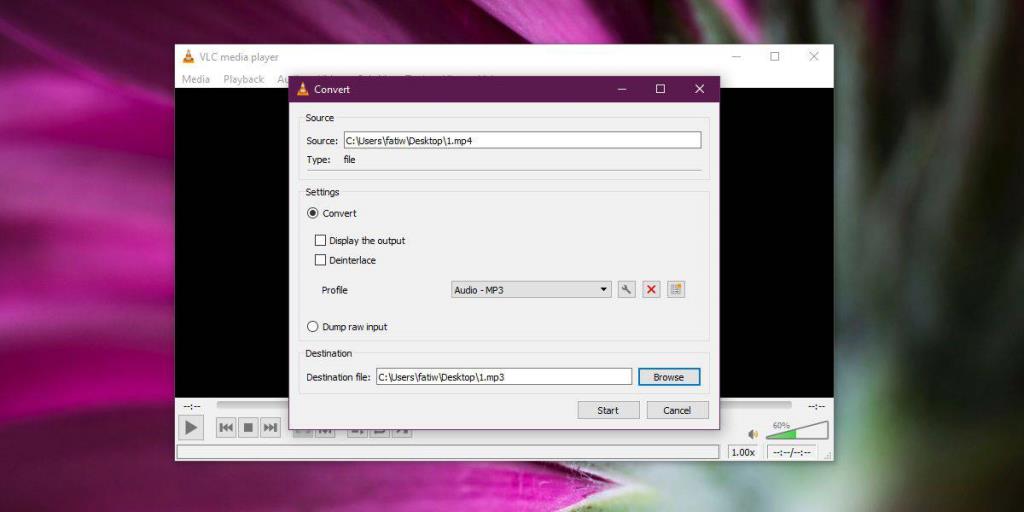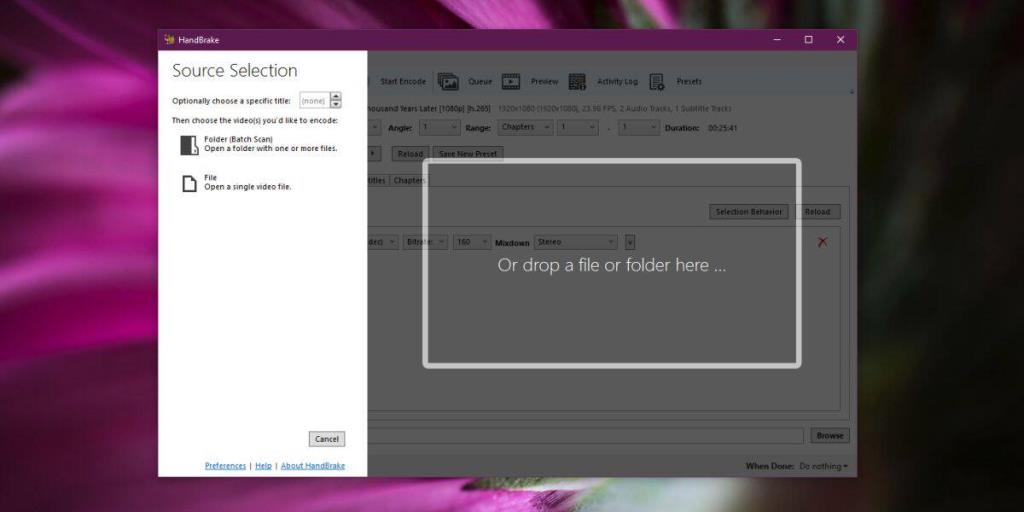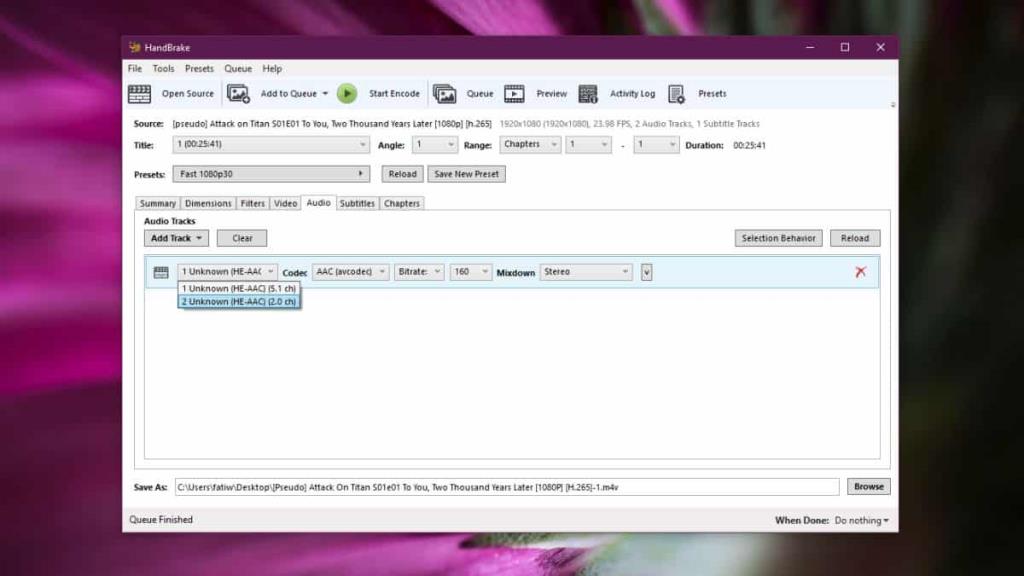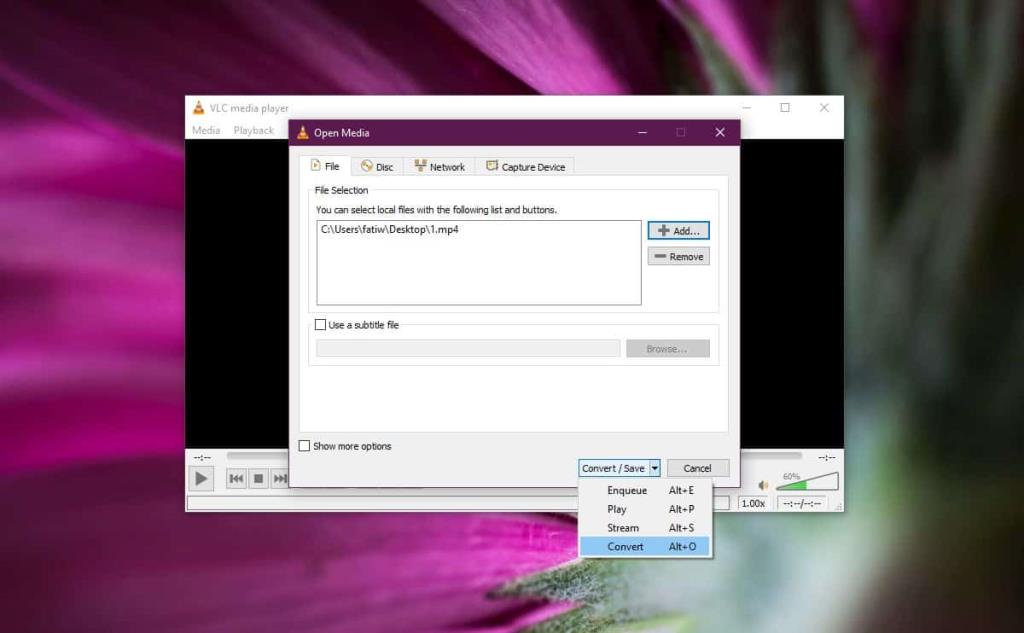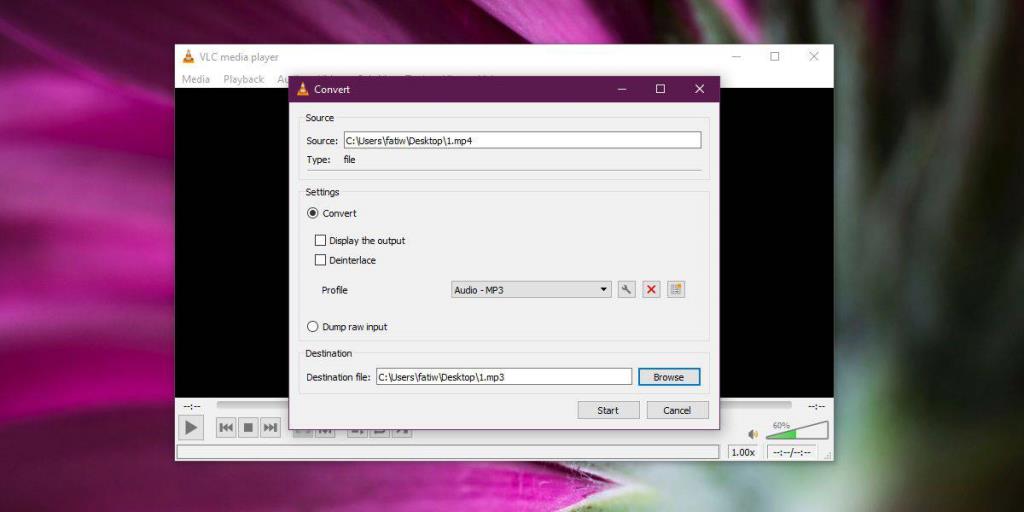Een videobestand kan meer dan één audiotrack bevatten. De audiotracks kunnen de audio in verschillende talen of een andere audiokwaliteit bevatten. Met videospelers zoals VLC en de Movies & TV-app op Windows 10 kun je selecteren welke audiotrack moet worden afgespeeld met de bijbehorende video. Voor enkele audiotracks is het heel eenvoudig om de audio te extraheren. Het enige wat u hoeft te doen is de video converteren naar een audiobestand. Video's met meerdere audiotracks zijn een ander, ingewikkelder geval.
Als je meerdere audiotracks uit een video wilt extraheren, of gewoon een enkele audiotrack wilt extraheren uit een video met meerdere audiotracks, en je wilt geen app voor dit specifieke doel kopen, dan moet je Handbrake gebruiken , en VLC-speler.
Handrem is een populaire en gratis video-omzetter en we gaan het gebruiken om een van de audiotracks in de video te isoleren. De uitvoer is een videobestand dat vervolgens wordt geconverteerd naar een audiobestand in VLC.
Wilt u audio uit een videobestand verwijderen? VLC kan dat helemaal alleen .
Isoleer audiotrack met video
Download , installeer en voer Handrem uit. Selecteer in het scherm Bronselectie de video met meerdere audiotracks.
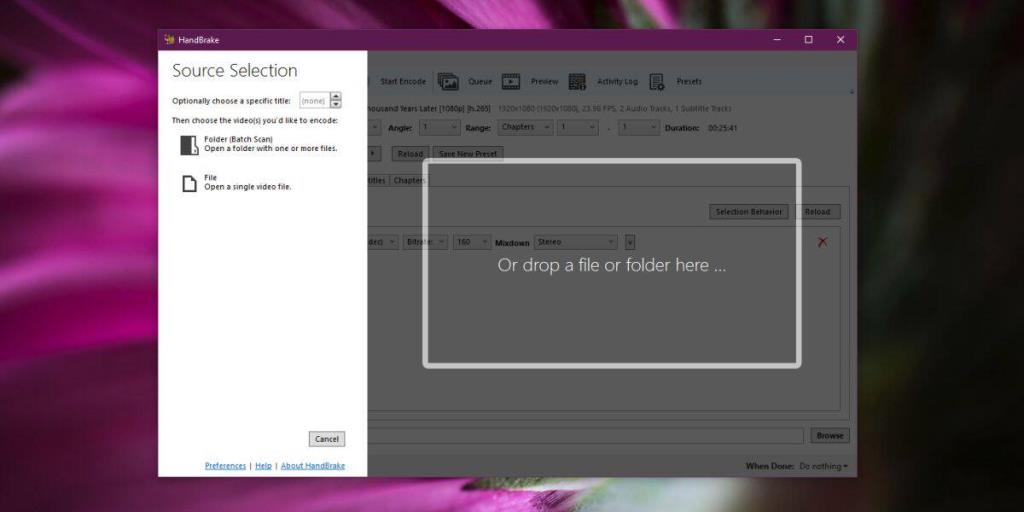
Nadat u het bestand hebt geselecteerd, ziet u de onderstaande interface. Ga naar het tabblad Audio en open de eerste vervolgkeuzelijst die u ziet. Het zal een lijst maken van alle audiotracks die zich in het bestand bevinden. Selecteer degene die u wilt isoleren en voer vervolgens een uitvoermap en bestandsnaam voor het bestand in. Klik op 'Start Encode' en wacht tot Handrem het bestand heeft geconverteerd naar een MP4-bestand met alleen de audiotrack die je hebt geselecteerd.
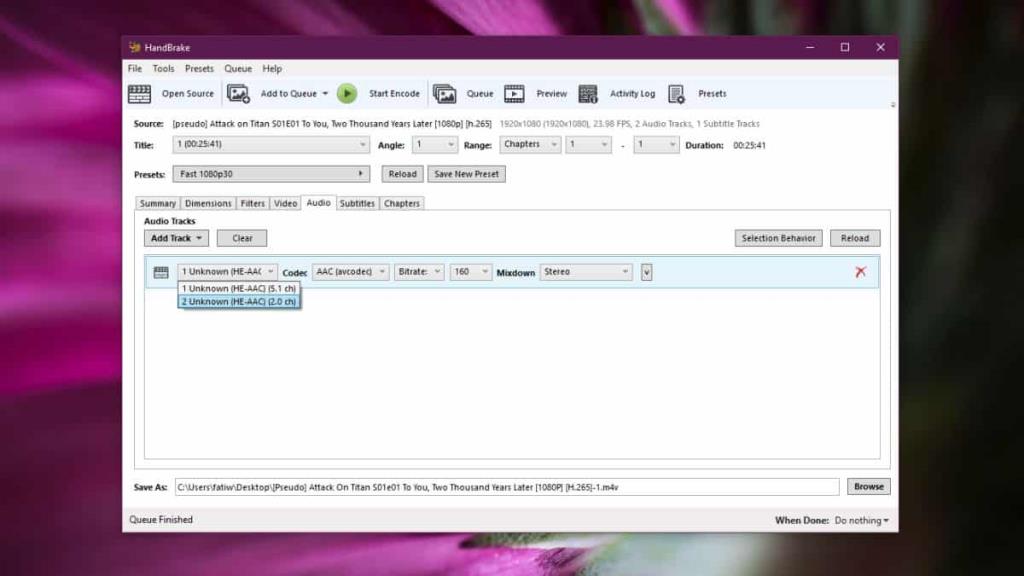
Dit kan enige tijd duren. Ik heb een bestand geconverteerd dat minder dan 30 minuten lang was en het duurde bijna 20 minuten om te voltooien.
Extraheer geïsoleerde audio uit video
Het videobestand dat je hebt, bevat alleen de ene audiotrack die je tijdens de conversie hebt geselecteerd. Nu hoef je alleen nog maar de audio uit de video te extraheren. Dit is zo simpel als het converteren van het MP4-bestand naar een MP3-bestand en er is geen gebrek aan apps die dit kunnen.
We gaan er echter VLC-speler voor gebruiken. Open VLC-speler en ga naar Media>Converteren/Opslaan. Klik in het venster Media openen op Toevoegen en selecteer vervolgens de video die Handbrak heeft gemaakt. Klik op de vervolgkeuzelijst naast de knop Converteren/Opslaan en selecteer Converteren.
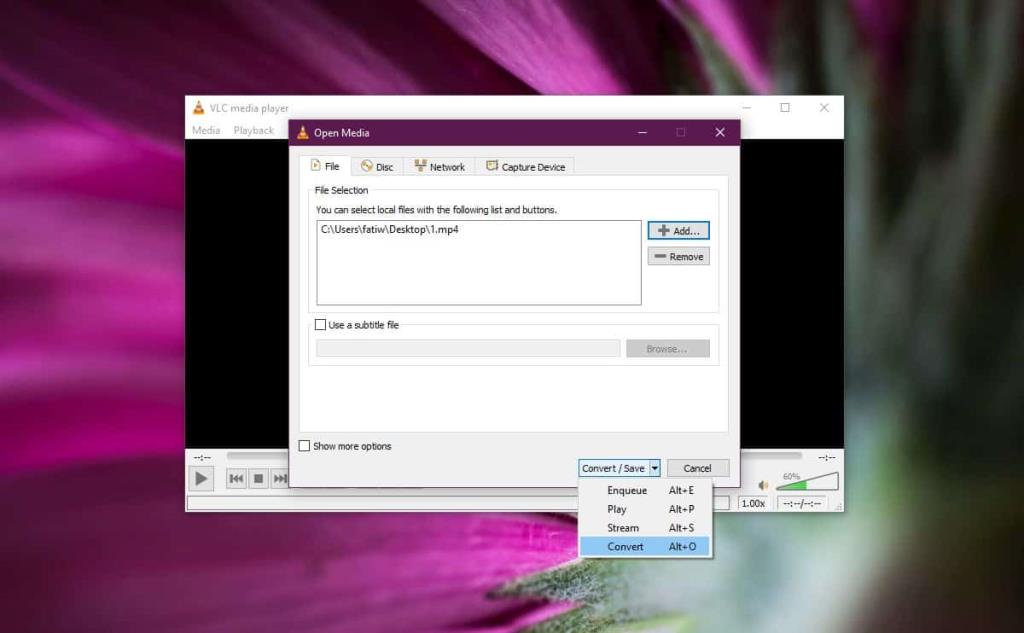
Selecteer in het volgende scherm onder Profiel MP3. Voer een naam en map in voor het uitvoerbestand en klik op Start. Het bestand wordt binnen enkele minuten geconverteerd. Het duurt niet lang om te converteren en het MP3-uitvoerbestand is de audiotrack van de originele video.