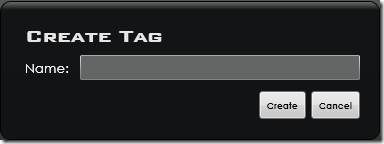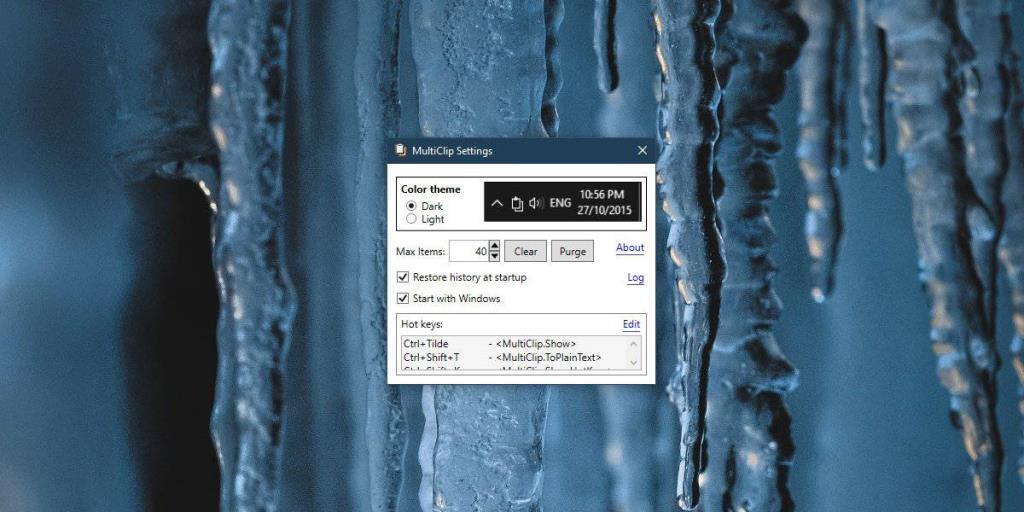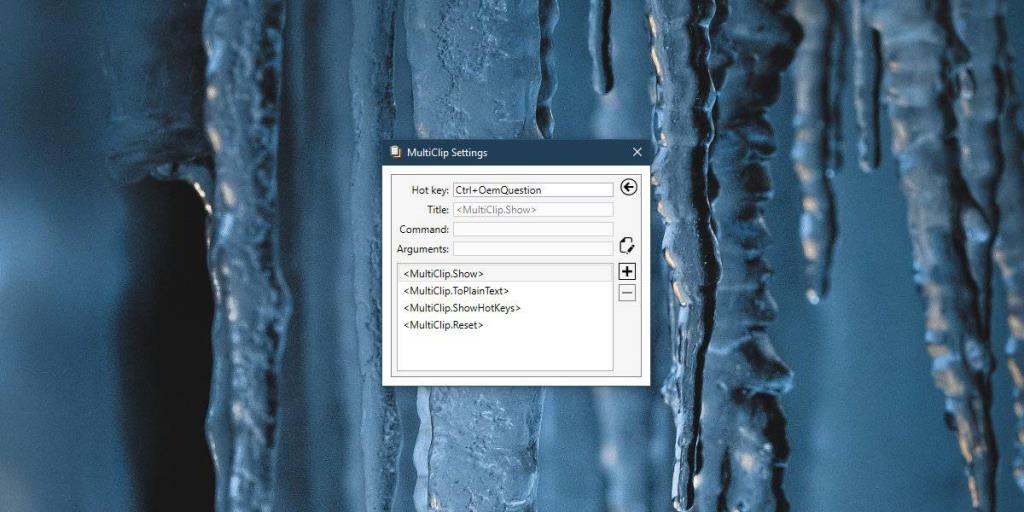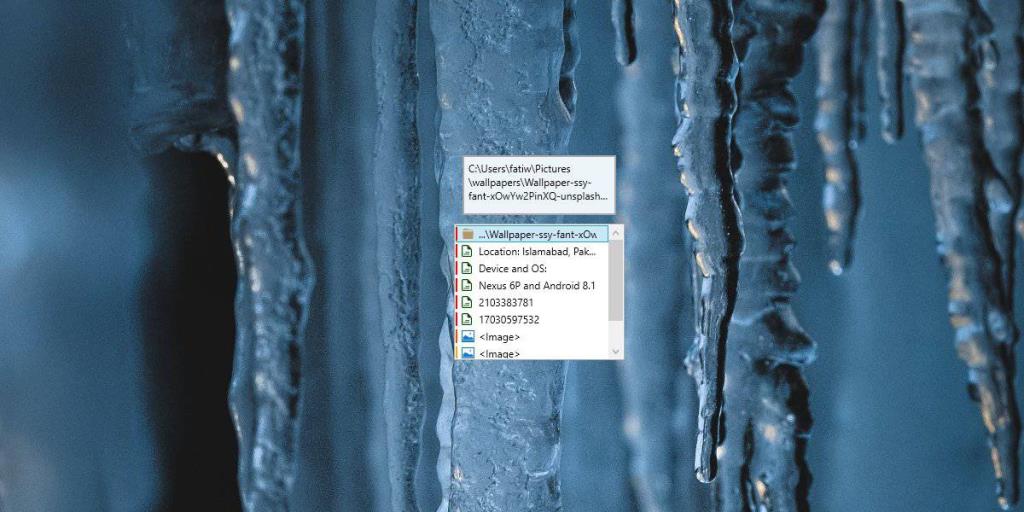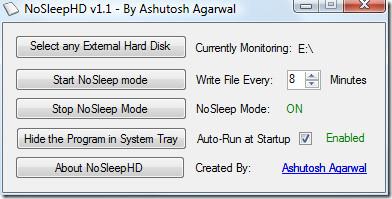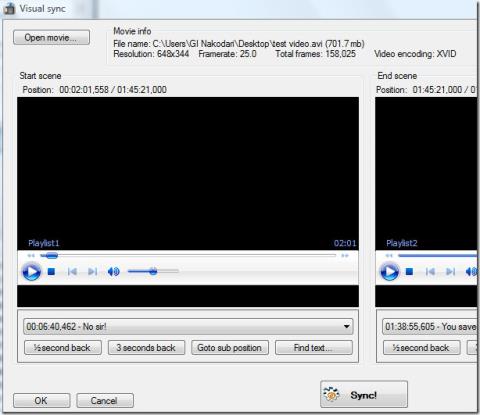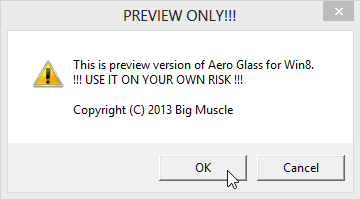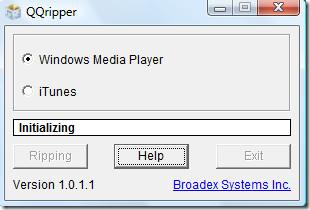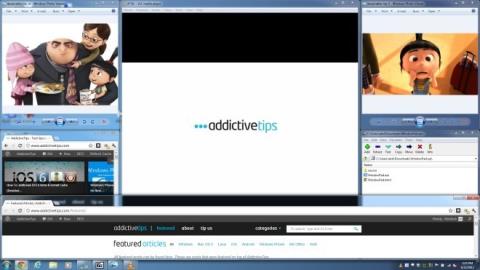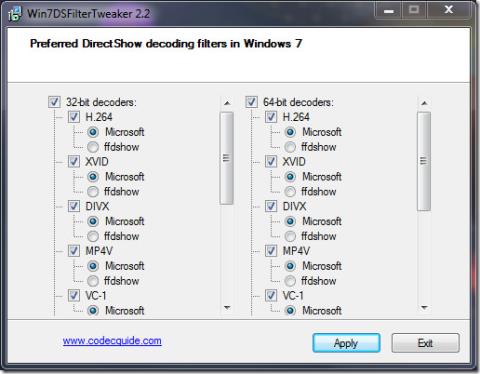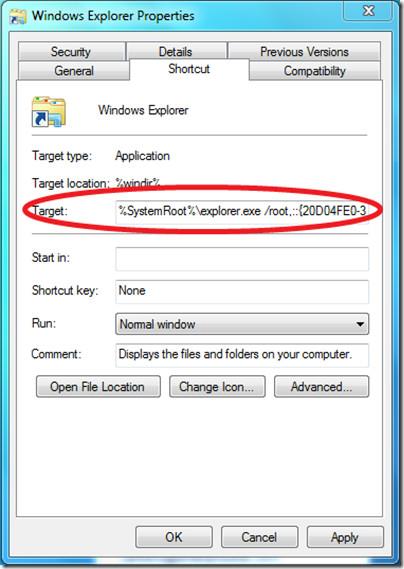Windows 10 heeft een ingebouwde klembordgeschiedenisfunctie, maar deze is gekoppeld aan uw Microsoft-account. Als je het inschakelt, synchroniseert het je klembordgeschiedenis met je andere apparaten via de servers van Microsoft en voor sommige gebruikers is dat te ingrijpend. De functie is geweldig, maar voor gebruikers die niet graag gegevens met Microsoft delen, is afmelden de enige optie. Als u op zoek bent naar iets als de geschiedenis van het klembord van Windows 10, maar lokaal werkt, kunt u Multiclip gebruiken . Het is een gratis, open-source app die meerdere items naar het klembord kan kopiëren. Net als de Windows 10-functie kan het zowel tekst als afbeeldingen kopiëren en kunt u een volledige lijst oproepen van alles wat u hebt gekopieerd.
Kopieer meerdere items naar het klembord
Download Multiclip van Github . Het is een draagbare app die niet hoeft te worden geïnstalleerd. U moet eerst de instellingen van de app bezoeken, waar u een thema voor de app kunt selecteren en nog belangrijker, u kunt vertrouwd raken met de sneltoetsen voor de app.
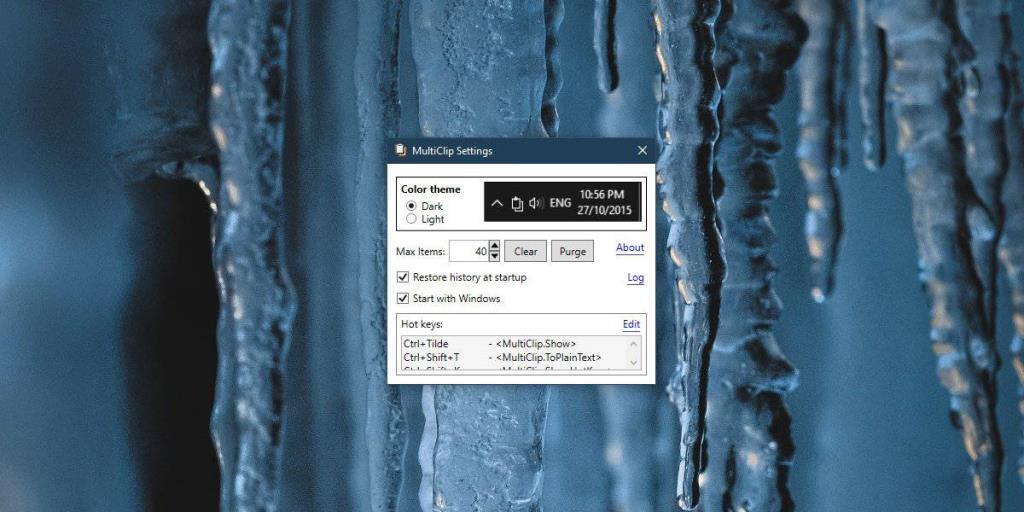
De sneltoetsen kunnen worden bewerkt. Klik op de knop Bewerken in de rechterbovenhoek van het gedeelte Sneltoetsen en noteer de snelkoppelingen die u wilt gebruiken. De standaardsnelkoppelingen zijn niet de beste en aangezien u de geschiedenis van het voorraadklembord niet zult gebruiken, kunt u Windows-snelkoppelingen voor deze app gebruiken.
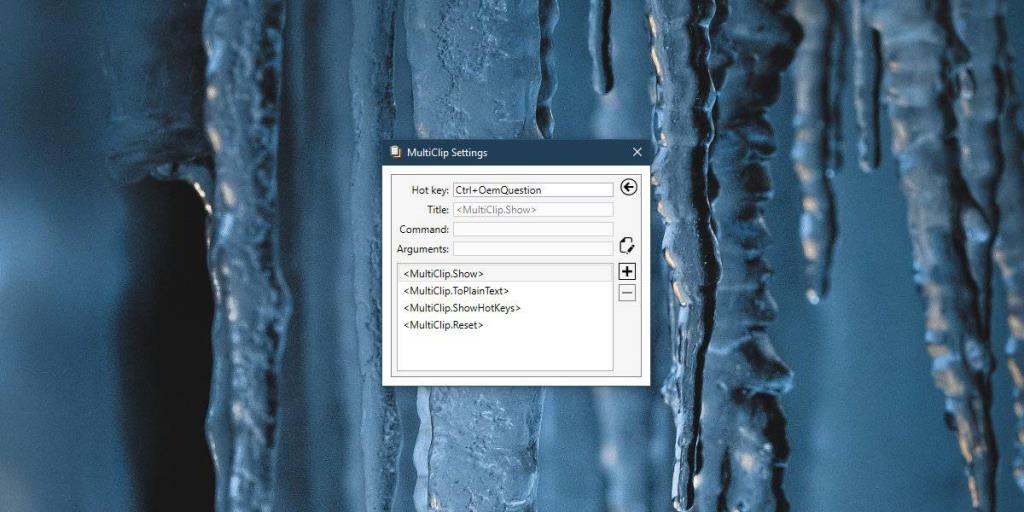
Wat betreft het gebruik van Multiclip, je kopieert items met dezelfde sneltoets die je altijd hebt gebruikt; Ctrl+C.
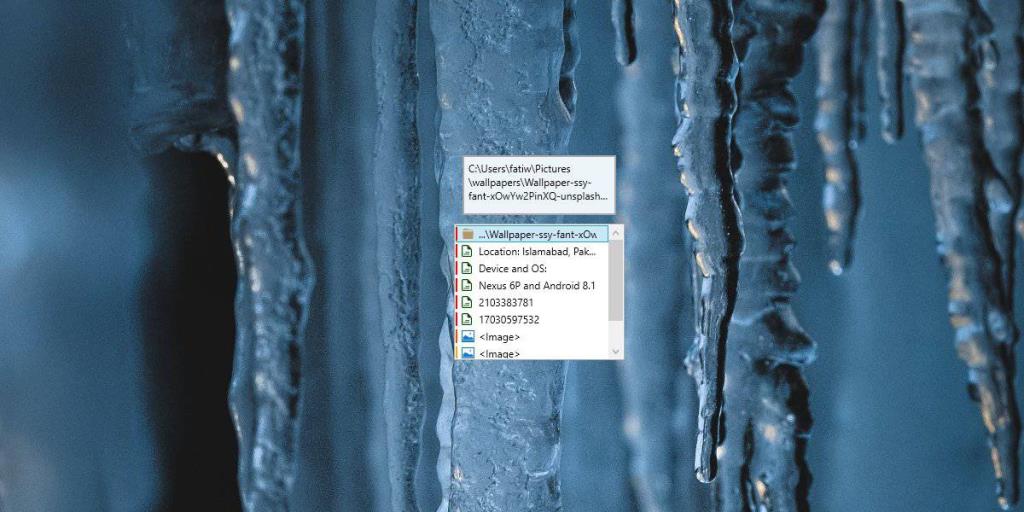
Wanneer u uw klembordgeschiedenis moet oproepen, gebruikt u de sneltoets van de app om het logboek te openen. U kunt door de items bladeren en het item selecteren dat u wilt gebruiken.
Multiclipboard zal standaard veertig items in zijn geschiedenis opslaan, maar u kunt dat aantal verhogen vanuit de instellingen van de app. Je kunt ook je hele geschiedenis wissen, of gewoon wissen wat er momenteel op staat. De knoppen zijn aanwezig in de instellingen van de app.
Uw klembordgeschiedenis blijft bestaan na een herstart van het systeem. De app moet worden ingesteld om te worden uitgevoerd bij het opstarten. Het slaat alles lokaal op, zodat uw gegevens niet overal naartoe gaan. Dat gezegd hebbende, en dit geldt voor elke klembordmanager ter wereld, zou nooit gevoelige informatie op het klembord moeten opslaan. Als u gevoelige informatie naar het klembord hebt gekopieerd en Multiclip heeft deze opgeslagen, kunt u deze verwijderen door de geschiedenis te openen. Klik met de rechtermuisknop op het item dat u wilt verwijderen en selecteer de verwijderoptie in het contextmenu. U kunt meerdere items tegelijk selecteren en verwijderen.
Multiclip kan tekst en afbeeldingen kopiëren, maar het kan ook alle andere soorten bestanden kopiëren en opslaan.