Inleiding
Een microfoon is normaal gesproken ingebouwd in een laptop of headset/hoofdtelefoon. Wanneer je een koptelefoon op je pc aansluit of de ingebouwde luidsprekers gebruik, is de kans groot dat de bijbehorende microfoon ook werkt. Je kunt de microfoon echter uitschakelen en toch de luidsprekers gebruiken.
Microfoon inschakelen
Als je de microfoon hebt uitgeschakeld en deze opnieuw wilt inschakelen, is dat heel eenvoudig.

Oorzaken van microfoonproblemen
Er zijn verschillende reden waarom de microfoon mogelijk niet werkt. Meestal moet deze ingeschakeld worden, anders zal het niet functioneren. Hieronder staan oplossingen voor de meest voorkomende problemen.
Oplossingen voor microfoonproblemen
1. Microfoon inschakelen via Instellingen
- Klik op de Start knop op de taakbalk en selecteer Instellingen (tandwielpictogram).
- Ga naar de Privacy instellingen.
- Selecteer het tabblad Microfoon.
- Als de microfoon is uitgeschakeld, klik op Wijzigen en schakel deze in.
- Herstart je pc voor de goede orde.
2. Microfoon inschakelen via Configuratiescherm
Je kunt ook de microfoon inschakelen via het Configuratiescherm.
- Open het Configuratiescherm.
- Ga naar Hardware en geluid.
- Klik op Geluid.
- Ga naar het tabblad Opnemen.
- Rechtermuisklik op je microfoon en selecteer Inschakelen.
- Als de microfoon niet zichtbaar is, kies dan de optie om losgekoppelde en uitgeschakelde apparaten weer te geven voordat je deze inschakelt.
3. Microfoon inschakelen via Apparaatbeheer
Om de microfoon in te schakelen via Apparaatbeheer, volg deze stappen:
- Open Apparaatbeheer.
- Vouw de groep Geluidsingangen en -uitgangen uit.
- Rechtermuisklik op je microfoon en selecteer Inschakelen.
4. Controleer app-toegang en volume
Het kan zijn dat je microfoon goed werkt, maar dat de toegang in bepaalde apps uitgeschakeld is. Controleer de toegang zoals volgt:
- Open de app Instellingen.
- Ga naar de Privacy instellingen.
- Controleer de apps en zorg dat de applicatie waarmee je de microfoon wilt gebruiken toegang heeft.
Algemene microfoonproblemen oplossen
Als de bovenstaande oplossingen je microfoon niet inschakelen, probeer dan de volgende stappen:
1. Audio probleemoplosser gebruiken
Windows 10 heeft een ingebouwde probleemoplosser voor het afspelen van audio. Volg deze stappen:
- Open de app Instellingen.
- Ga naar Update en beveiliging.
- Selecteer het tabblad Problemen oplossen.
- Zoek de probleemoplosser voor afspelen van audio en voer deze uit.
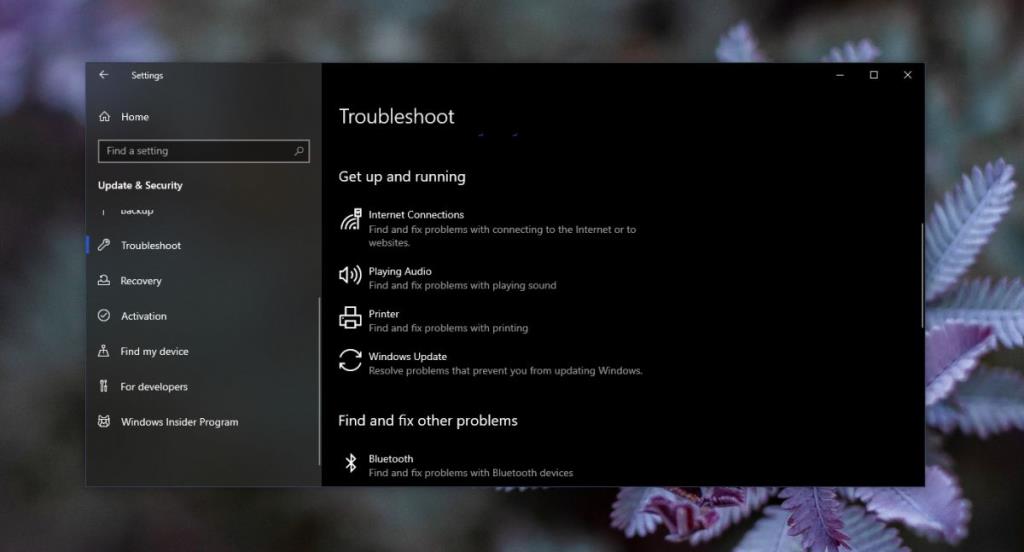
2. Virtuele apparaten controleren
Controleer of er virtuele audioapparaten geïnstalleerd zijn die de microfoon kunnen verstoren. Schakel deze uit indien nodig.
- Ga naar het Configuratiescherm.
- Ga naar Hardware en geluid.
- Kies Geluid.
- Bekijk de tabbladen Afspelen en Opnemen.
- Rechtermuisklik op virtuele audioapparaten om ze uit te schakelen.
- Herstart je pc.
3. Controleer hardware schakelaar
Controleer of je microfoon een aan/uit-schakelaar heeft die op uit staat. Zet deze aan en test de microfoon opnieuw.
4. Microfoon instellen
Sommige microfoons moeten mogelijk ingesteld worden.
- Open het Configuratiescherm.
- Ga naar Toegankelijkheid.
- Klik onder Spraakherkenning op Een microfoon instellen.
- Volg de instructies om de microfoon in te stellen.
5. Controleer audiobeheer software
Controleer of er audiobeheer software is geïnstalleerd die de microfoon reset of uitschakelt. Dit kan bijvoorbeeld een app van Dell of Realtek zijn.
6. Standaard geluidsinvoerapparaat instellen
Controleer of je microfoon ingesteld is als het standaard geluidsinvoerapparaat:
- Open het Configuratiescherm.
- Ga naar Hardware en geluid.
- Klik op Geluid.
- Ga naar het tabblad Opnemen.
- Rechtermuisklik op de microfoon en selecteer Als standaard instellen.
Conclusie
Het inschakelen van je microfoon op Windows 10 is vaak eenvoudig, maar kan soms problematisch zijn. Door bovenstaande oplossingen te volgen, zou je in staat moeten zijn om je microfoon probleemloos te laten werken. Vergeet niet om ook de hardware te controleren, zoals de microfoon zelf en de aansluitingen. Na het proberen van elke oplossing, is het altijd een goed idee om je systeem opnieuw op te starten.


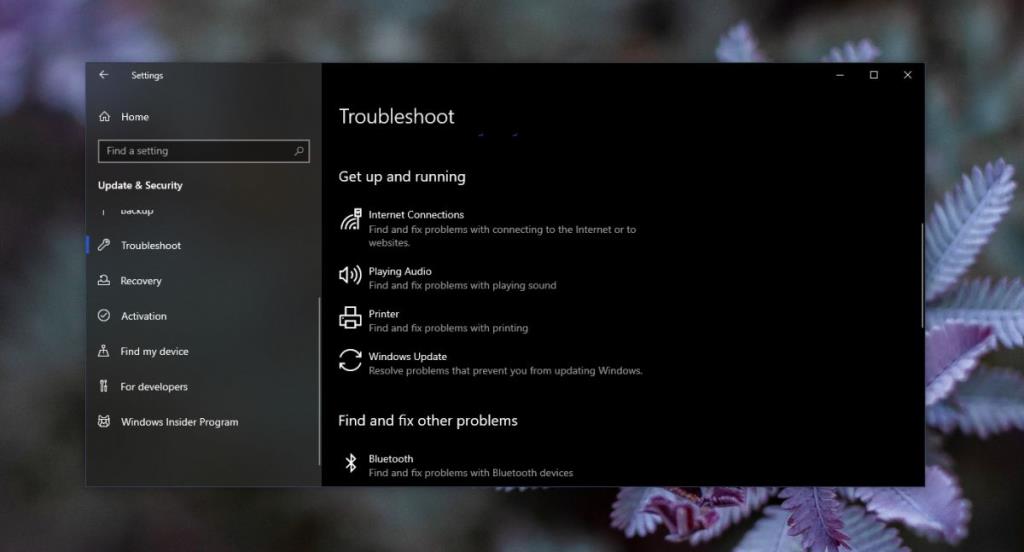








Johan -
Bedankt voor de oplossing! Het inschakelen van de microfoon op Windows 10 was echt frustrerend. Nu werkt het eindelijk!
Willem -
Ik heb een aparte app voor audio en de microfoon werkte daar niet. Kun je misschien daar ook iets over zeggen
Pluisje -
Wat een geweldige tips! Ik zal ze zeker gebruiken. Ik vond het ook leuk hoe je het duidelijk uitlegt
Milo -
Een vraag, werkt deze oplossing ook als je een USB-microfoon gebruikt? Of is dat anders
Harm -
Ik was echt gefrustreerd. Gelukkig kwam ik deze oplossing tegen. Bedankt dat je dit hebt gedeeld
Eva van den Berg -
Bedankt voor de tips! Ik zal de stappen volgen en hopelijk krijg ik het werkend voor mijn online lessen
Guus -
Ik heb het probleem opgelost door de microfoon opnieuw in te stellen, misschien kijkt iemand hier naar!
Koen -
Dit kwam echt op het juiste moment. Mijn microfoon deed het niet voor een belangrijke vergadering
Marije -
Ik heb dezelfde problemen gehad. Het is goed om te weten dat ik niet alleen ben
Fleur -
Het lijkt erop dat er veel mensen mee te maken hebben. Het is goed dat we dit kunnen delen
Henkie -
Moet je ook de drivers updaten? Ik had ooit problemen daardoor!
Sophie -
Weet iemand of dit ook werkt voor een laptop? Ik heb een Acer en de instellingen zijn anders.
Pietje -
Haha, ik was zo blij toen ik dit vond! Geen schreeuwen meer in de camera! Dank je
Rosa -
Dit artikel was echt nuttig. Mijn microfoon doet het nu weer, ik kan weer bellen zonder problemen.
Thijs -
Dit is exact wat ik nodig had! Ik had bijna een nieuwe microfoon gekocht!
Lisa123 -
Ik had echt geen idee dat het zo simpel was. Geweldig dat je deze handleiding hebt gedeeld
Freek -
Dit is de tweede keer dat ik dit tegenkom dat Windows de microfoon uitschakelt. Is dit normaal?
Vanessa_K -
Waarom werkt mijn microfoon nog steeds niet? Hebben anderen dit probleem ook gehad
Karen -
Ik ben zo blij dat ik dit online heb gevonden. Het was inderdaad een simpel probleem!
Kees -
Wat een geweldige blogpost! Heel duidelijk en nuttig voor iedereen die worstelt met zijn microfoon
Amber -
Ik zag onlangs mijn instellingen veranderd. Zou dat de reden kunnen zijn dat mijn microfoon niet werkte?
Ruben -
Ik had dit probleem niet verwacht. Dit gaat me echt helpen tijdens mijn videovergaderingen
Tommy -
Hoe controleer je de privacy-instellingen voor de microfoon? Daar heb ik niet veel over gelezen
Sanne -
Wat een super handige informatie! Het maakte mijn dag een stuk makkelijker
Quinten -
Dit is echt een lifesaver, ik heb al zo lang geworsteld met mijn microfoon! Bedankt