Een van de meest onderschatte functies van Windows 10 is de ondersteuning voor Miracast. Dit is een uitstekende manier om draadloos te projecteren naar een beeldscherm dat Miracast ondersteunt, waardoor je eenvoudig verbinding kunt maken via wifi met andere apparaten.
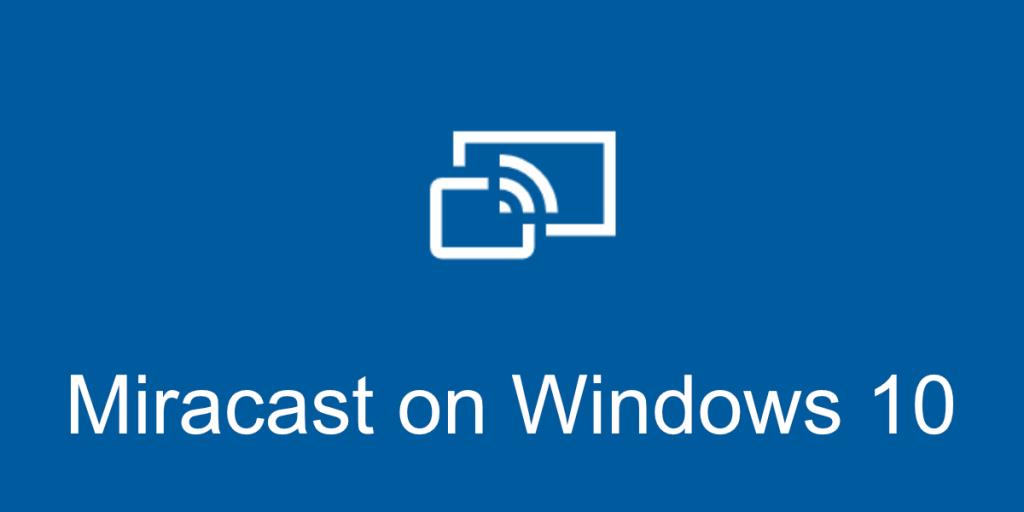
Wat is Miracast in Windows 10?
De ondersteuning voor Miracast is van nature aanwezig in Windows 10. Dit betekent dat als je de laatste versie van Windows 10 gebruikt, de functie al geïnstalleerd is. Het is echter belangrijk om te weten dat je systeem moet voldoen aan bepaalde hardwarevereisten en dat je de juiste stuurprogramma's moet installeren.
Controleer of jouw systeem Miracast ondersteunt
Hardware is essentieel voor de ondersteuning van Miracast. Volg deze stappen om te controleren of je systeem Miracast ondersteunt:
- Druk op de sneltoets Win+R om het uitvoervenster te openen.
- Typ dxdiag en druk op Enter.
- Klik op Alle informatie opslaan.
- Sla de informatie op in een tekstbestand.
- Open het tekstbestand in Kladblok.
- Gebruik Ctrl+F om te zoeken naar het woord Miracast.
- Zoek naar de tekst "Beschikbaar, met HDCP".
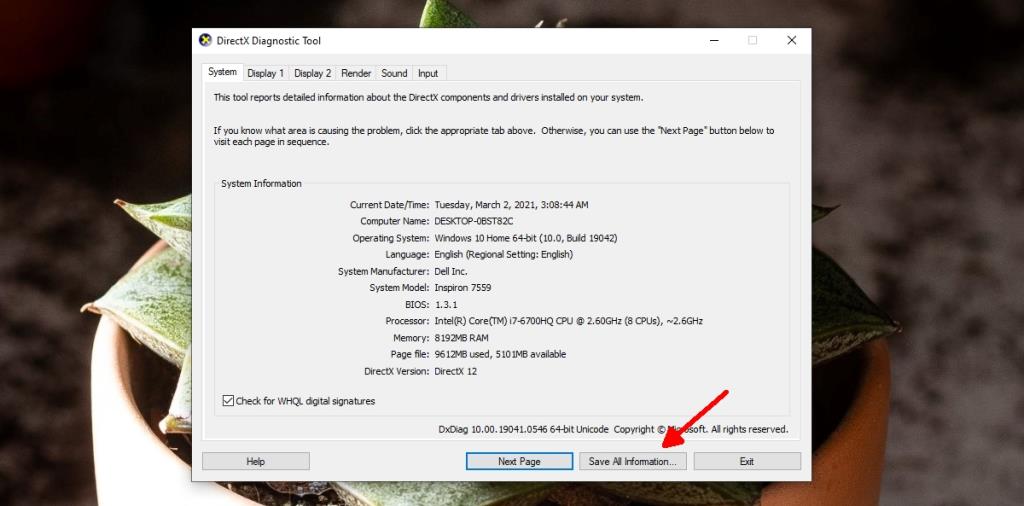
Controleer stuurprogramma's voor Miracast
De stuurprogramma's die nodig zijn voor Miracast worden geïnstalleerd met de grafische stuurprogramma's. Zorg ervoor dat je Windows Display Driver Model (WDDM) versie 1.3 of hoger hebt, wat je kunt controleren door de vorige stappen te volgen.
Stuurprogramma's installeren om Miracast te ondersteunen
Als je systeem voldoet aan de hardwarevereisten, maar de stuurprogramma's zijn verouderd, moet je deze bijwerken. Gebruik de Intel Driver & Support Assistant om automatisch de juiste stuurprogramma's te installeren.
- Download de Intel Driver & Support Assistant van de Intel website.
- Installeer en start de app.
- Laat de app controleren welke stuurprogramma's verouderd zijn.
- De nieuwe stuurprogramma's worden automatisch gedownload en geïnstalleerd.
- Herstart je systeem.
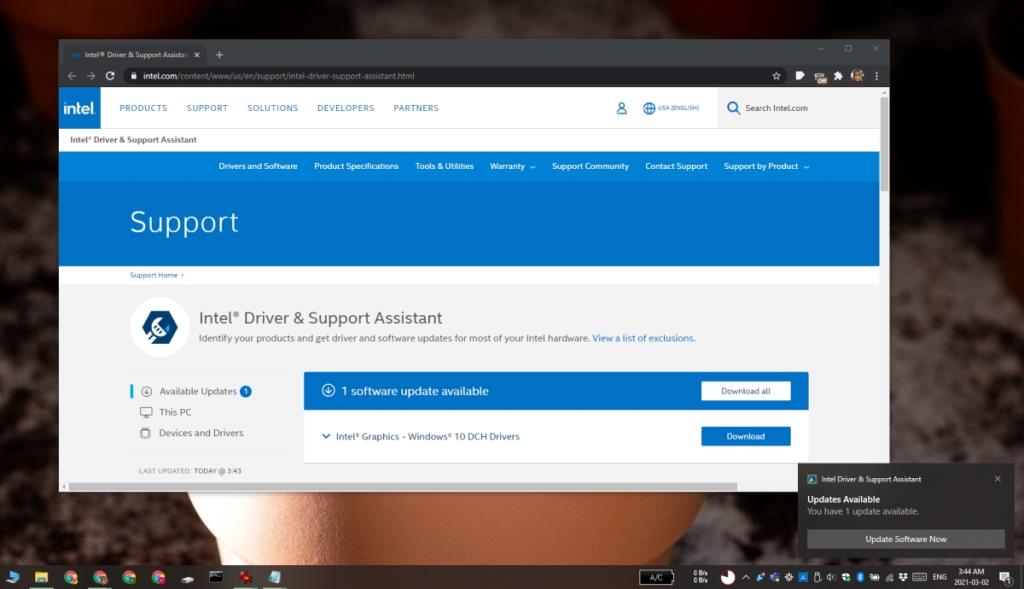
Projecteren met Miracast in Windows 10
Gebruik een van de volgende methoden om te projecteren met Miracast:
Via de Connect-app
- Open het Startmenu en start de Connect-app.
- Beschikbare apparaten worden weergegeven.
- Kies een apparaat/scherm om te casten.
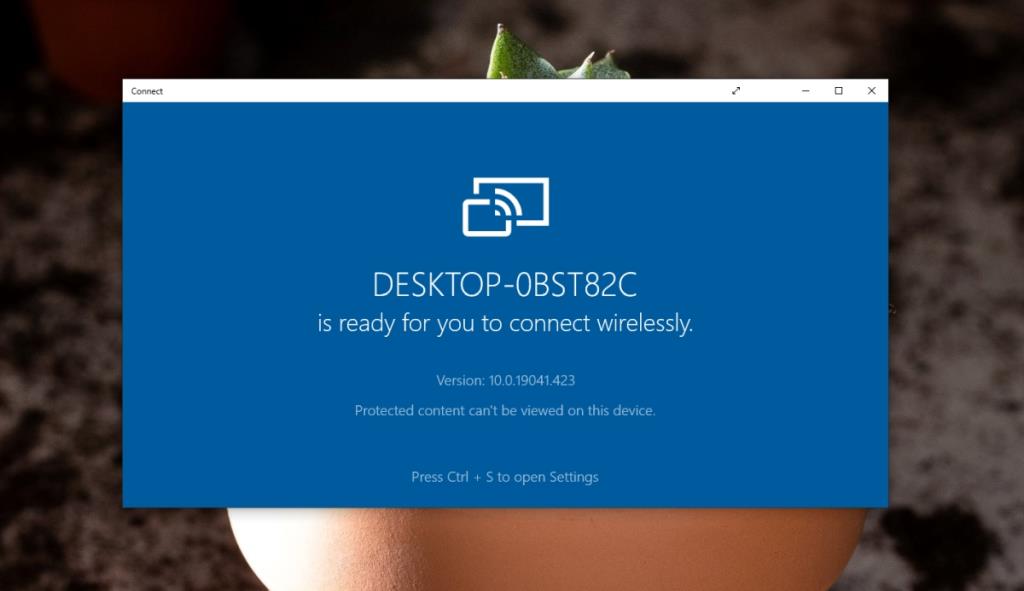
Via de Instellingen-app
- Open de Instellingen-app met de sneltoets Win+I.
- Navigeren naar Apparaten > Bluetooth.
- Klik op Bluetooth of ander apparaat toevoegen.
- Selecteer Draadloos beeldscherm of dock.
- Kies je beeldscherm om te verbinden.
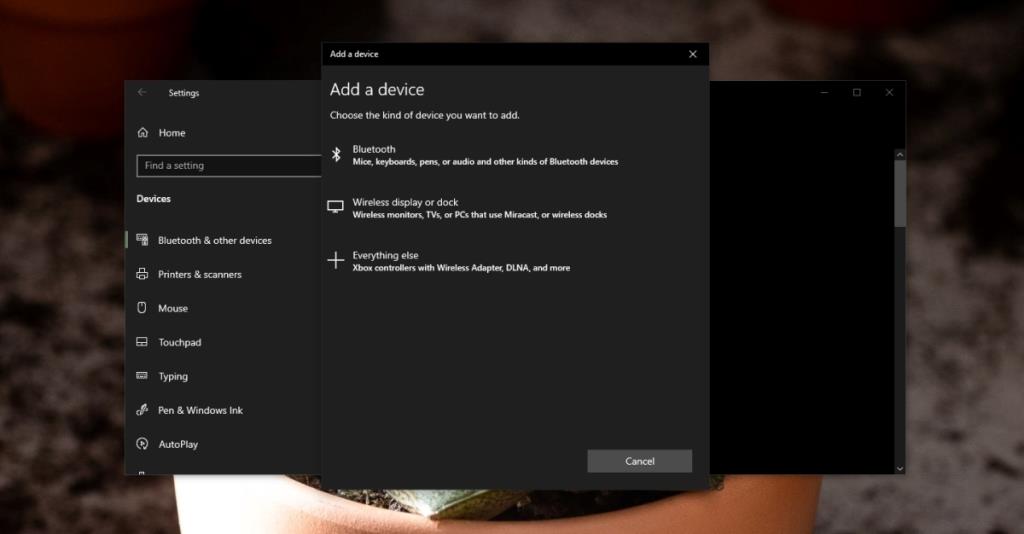
Alternatieven voor Miracast bij niet-ondersteunde systemen
Als je systeem geen ondersteuning biedt voor Miracast kun je alternatieven overwegen zoals een Chromecast of een Amazon Firestick. Deze apparaten zijn kosteneffectief en kunnen draadloos verbinden met vrijwel elk scherm.
Conclusie
Draadloos projecteren is een gemakkelijke oplossing voor het delen van inhoud. Met Miracast in Windows 10 kunnen gebruikers snel en eenvoudig verbinding maken met andere apparaten en schermen zonder uitgebreide configuratie. Of je nu een presentatie geeft of gewoon films wilt streamen, Miracast maakt het mogelijk.

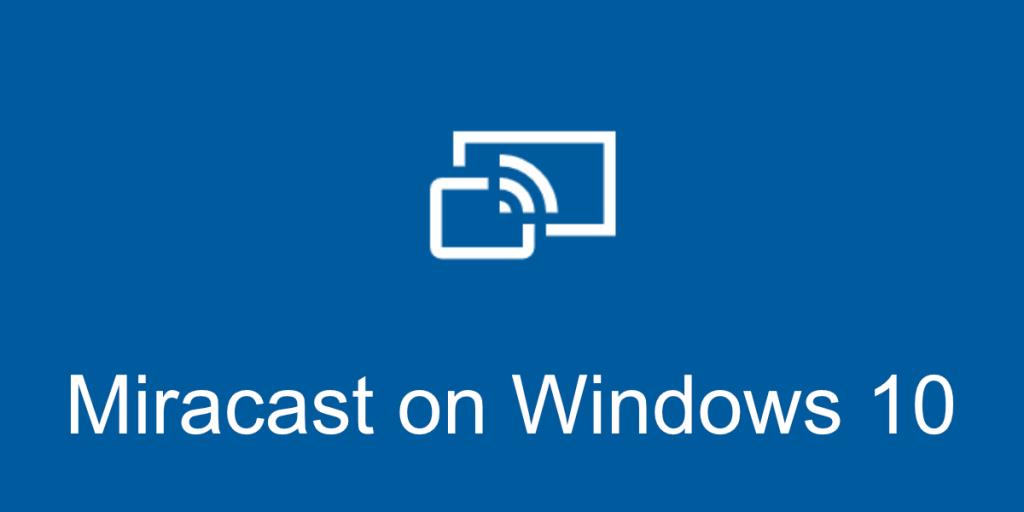
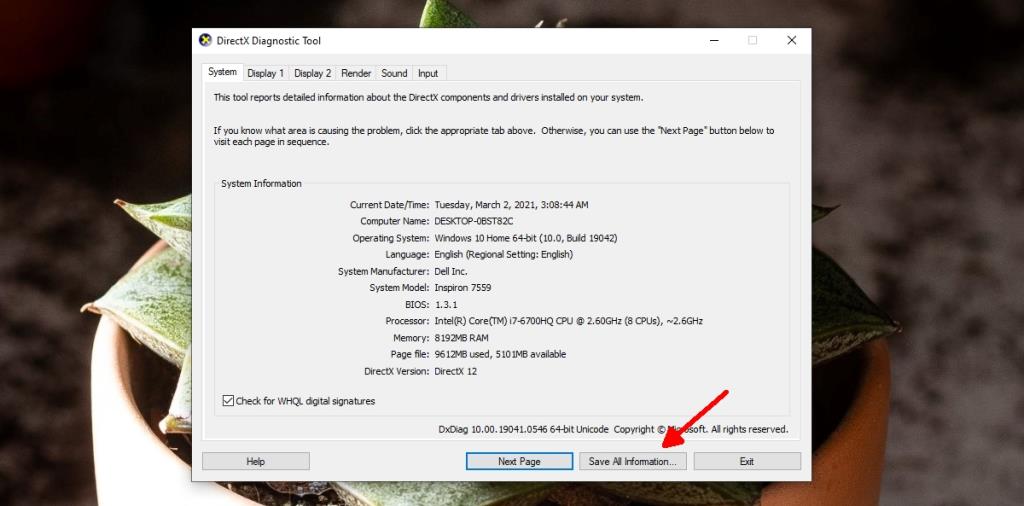
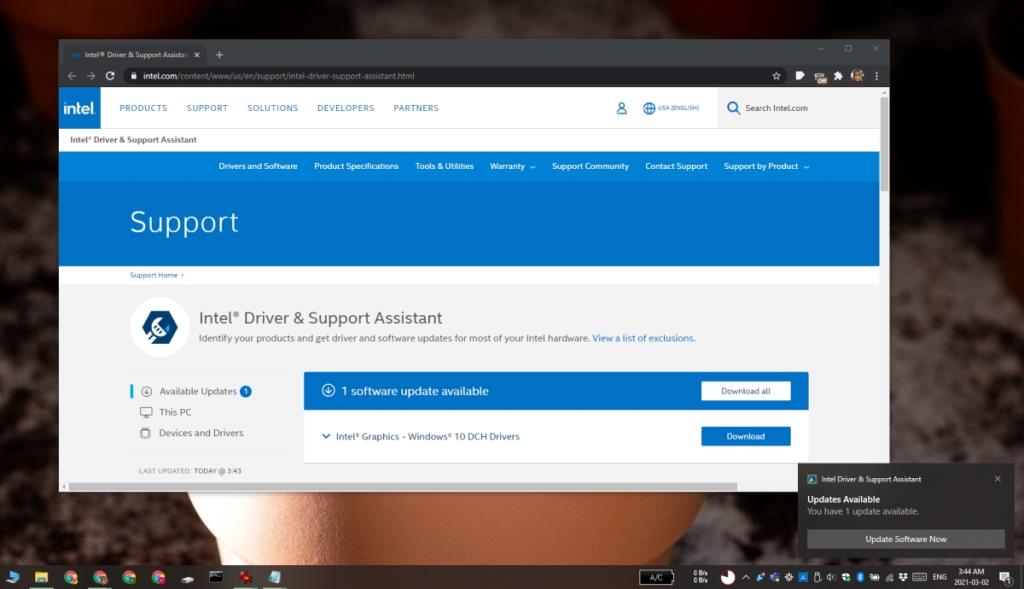
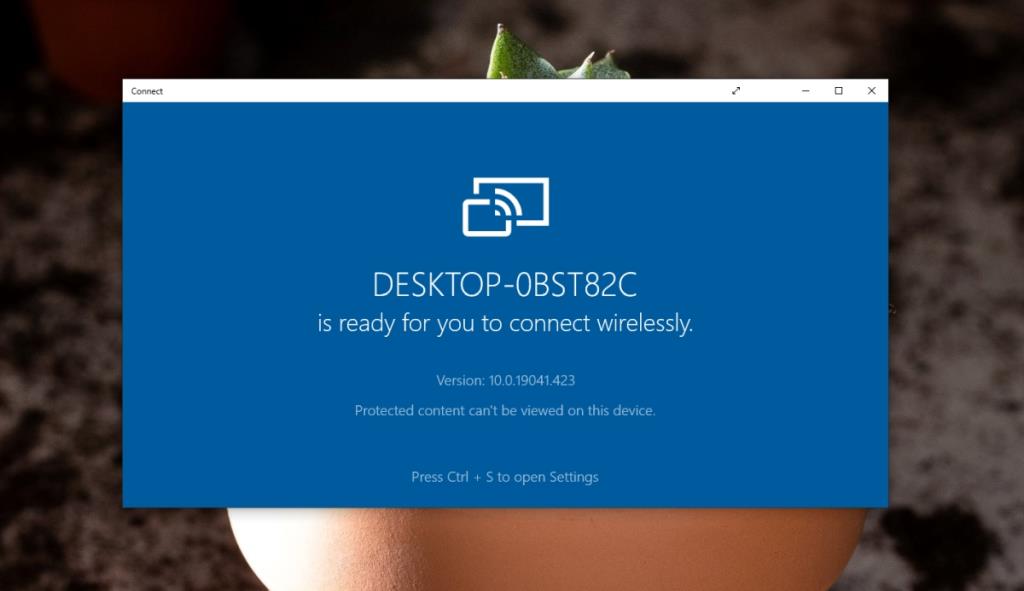
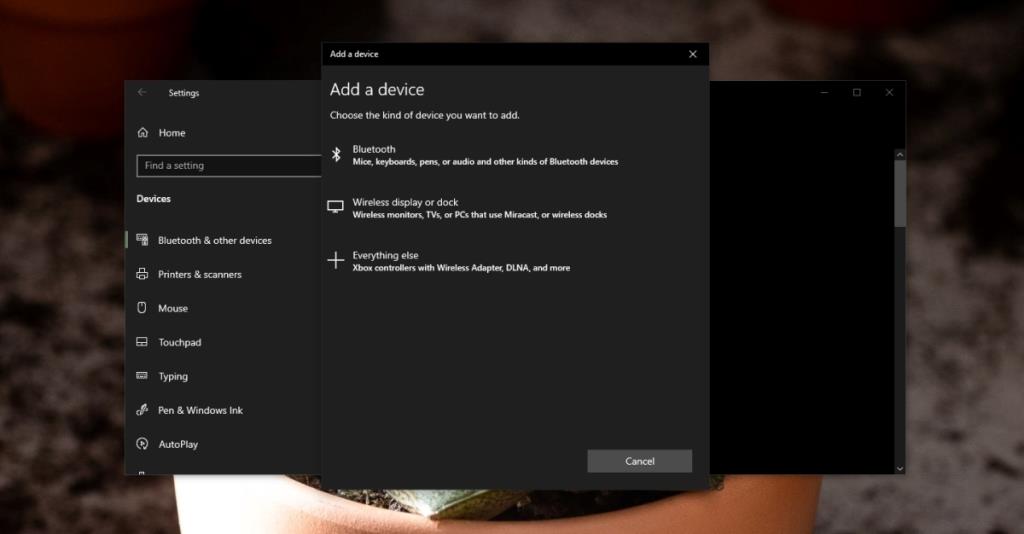








Anneke2022 -
Super nuttig! Het instellen van Miracast kostte me letterlijk maar 5 minuten. Dit is de toekomst van draadloos streamen
Karin_van_R -
Miracast gebruiken is zo’n eenvoudige oplossing voor in de woonkamer. Samen films kijken was nog nooit zo leuk!
TommyKoetje -
Wie had gedacht dat Miracast zo handig was? Ik gebruik het nu dagelijks om mijn telefoon naar mijn TV te streamen
LottiiDoe -
Wat een verrassing dat dit zo makkelijk ging! Miracast is echt een game changer voor thuiswerken
Kees van der Meer -
Ik had altijd problemen met het draadloos verbinden van mijn laptop, maar dankzij deze gids werkt het nu perfect. Bedankt!
Vera K. -
Je kunt je verbinding echt verbeteren door je netwerk te optimaliseren. Dit zorgde voor een enorme boost in snelheid
Henk 1984 -
Ik ben echt blij dat ik deze informatie vond. Ik dacht dat ik een dure HDMI-kabel moest kopen, maar nu gebruik ik gewoon Miracast!
Pieter123 -
Is het mogelijk om Miracast te gebruiken met een oudere Windows 10 versie? Ik heb namelijk een paar updates gemist
Willem O. -
Nu kan ik eindelijk mijn games soepel streamen naar de TV! Dit is zo’n handige optie op Windows 10
Sophie_Mia -
Geweldige tutorial! Ik had nooit gedacht dat het zo makkelijk zou zijn om Miracast in te stellen. Heel blij!
Hugo_Tech -
Af en toe gebeurt het dat de verbinding wegvalt. Heb je hier tips voor? Het is best frustrerend
MarkT123 -
Ik heb altijd over Miracast gehoord, maar nooit geweten hoe het werkte. Nu begrijp ik het eindelijk, bedankt voor de uitleg!
Jan de Vries -
Wat een geweldige gids om Miracast te downloaden! Ik was echt in de war totdat ik deze stappen volgde. Dank je wel
Bas M. -
Heerlijk om mijn muziek nu draadloos naar de speaker te streamen. Miracast is echt fantastisch
Fedde Jasper -
Ik heb gisteren Miracast ingesteld, maar voorlopig werkt het nog niet zoals het hoort. Iemand tips
HenkieK -
Waarschijnlijk moet je de instellingen van je laptop even controleren als het niet werkt, heb ik gemerkt. Succes iedereen
WillekeB -
Dank voor de duidelijke uitleg. Het heeft me echt geholpen om mijn computer en TV met elkaar te verbinden
Emil S. -
Ik ben heel blij met dit artikel. Welk type TV heb je nodig om Miracast te gebruiken?
JordyIT -
Top artikel! Miracast heeft mijn televisiekijkervaring echt verbeterd. Gefeliciteerd met het schrijven!
Sammy_panda -
De installatie van Miracast ging snel, maar ik krijg geen audio doorgestuurd. Heeft iemand dat ook ervaren
Ella_Van_der_Laan -
Ik heb een vraag over Miracast: kan ik het ook gebruiken met mijn Android-apparaat? Zou graag willen weten of dat mogelijk is.
Miriam D. -
Dit was precies wat ik zocht, kan niet wachten om Miracast uit te proberen met mijn nieuwe TV!
Ronald56 -
Dit is precies wat ik nodig had voor mijn presentatie. Je artikelen zijn altijd zo nuttig, dank je
KikiKat -
Ik ben echt verbaasd over hoe gebruiksvriendelijk Miracast is. Echt een aanrader voor iedereen die draadloos wil streamen
BelleDancer -
Ben ik de enige die soms problemen heeft om de verbinding met Miracast te stabiliseren? Hebben jullie tips?
Pim82 -
Moet je extra software installeren om Miracast te gebruiken, of draait het puur via Windows 10?
Lisa Achterhuis -
Ik vond het gebruik van Miracast heel handig voor mijn presentaties. Het werkt echt snel en soepel. Geweldig
Dieter59 -
Ik heb Miracast geprobeerd, maar het werkt niet zo goed als ik had gehoopt. Iemand tips om het te verbeteren
HollandscheDame -
Het installeren van Miracast ging prima, maar het verbinden lukt niet altijd. Iemand een idee wat hieraan te doen?