Het besturingssysteem van Microsoft geeft vaak fouten op uw scherm, variërend van een eenvoudig dialoogvenster wanneer u probeert een toepassing te starten tot een Blue Screen of Death dat het hele scherm in beslag neemt.
Applicatiefouten kunnen eenvoudig worden opgelost, maar BSOD-fouten zijn een ander verhaal. Meestal onthullen ze een stopcode die u moet helpen de oorzaak van het probleem te identificeren en het op te lossen.
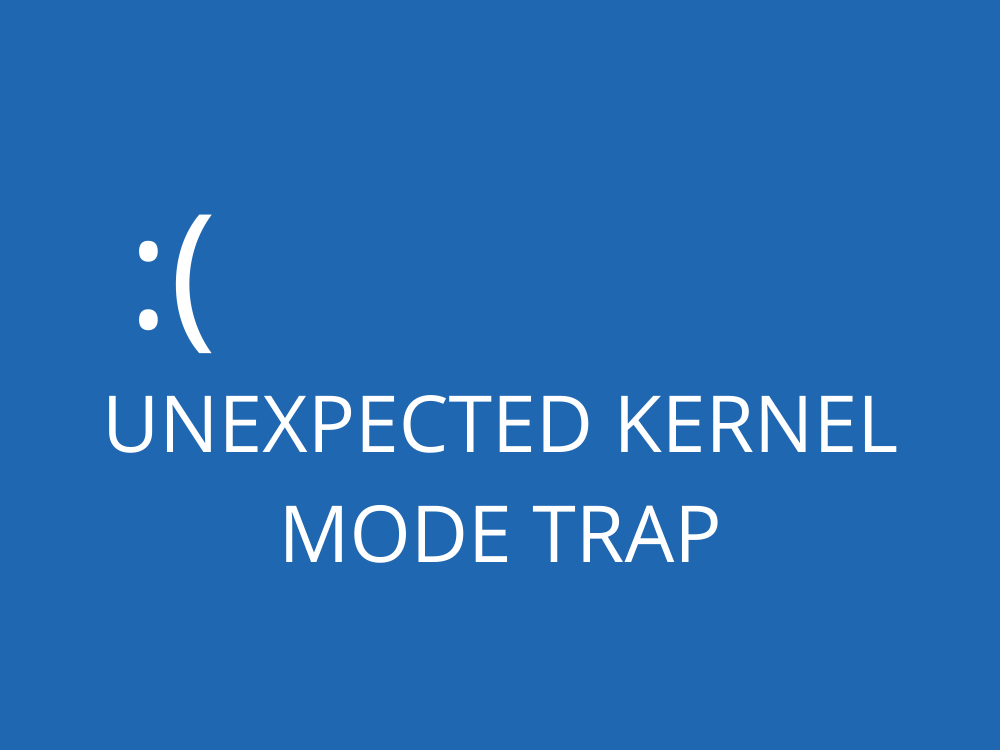
Helaas is het niet zo eenvoudig omdat Microsoft geen eenvoudige database met snelle oplossingen voor elke stopcode biedt (en er zijn er talloze).
U kunt echter nog steeds BSOD-fouten zoals ONVERWACHTE KERNELMODUSTRAP repareren door te experimenteren met enkele beproefde oplossingen die over het algemeen van toepassing zijn op Windows-computers.
Onverwachte Kernel Mode Trap (Windows 10) Fout
ONVERWACHTE KERNELMODUS TRAP is een BSOD-fout die van invloed is op Windows 10 en oudere edities. Het gaat vergezeld van de 0x0000007F-code, wat wijst op een kernelprobleem dat meestal wordt veroorzaakt door hardwarestoringen.
Er zijn verschillende manieren waarop u kunt proberen deze blauwe schermfout op te lossen. Voordat u aan de slag gaat, is het echter een goed idee om een systeemherstelpunt in te stellen als Windows u dit toestaat.
Als u later per ongeluk meer schade aan uw computer aanricht, kunt u uw besturingssysteem eenvoudig terugzetten naar een eerdere staat, zodat u een andere modus voor probleemoplossing kunt proberen.
UNEXPECTED_KERNEL_MODE_TRAP repareren (volledige handleiding)
1. Controleer uw schijfruimte
Als je niet genoeg schijfruimte op je computer hebt, kan Windows de taken niet goed uitvoeren, wat leidt tot problemen met de systeemstabiliteit en blauwe schermfouten zoals UNEXPECTED_KERNEL_MODE_TRAP.
Het bericht onvoldoende schijfruimte verschijnt meestal in het meldingscentrum van Windows 10 en geeft aan dat u meer ruimte moet vrijmaken. Er zijn twee manieren waarop u dat kunt doen: breid het OS-station uit door meer schijfruimte toe te wijzen aan andere partities, of verwijder bestanden van de pc.
Als het gaat om het verwijderen van bestanden, zorg er dan voor dat je applicaties en games verwijdert die je niet meer gebruikt. Wat betreft grote bestanden die u nog steeds wilt, u kunt ze overzetten naar een externe harde schijf, ze op schijven branden of ze uploaden naar de cloud.
Als je daarna nog steeds onvoldoende schijfruimte hebt, moet je onder de motorkap van je besturingssysteem kijken om ongewenste bestanden te verwijderen. Er zijn veel geweldige systeemreinigers , maar als je niets wilt installeren, kun je je wenden tot de Windows Disk Cleanup-tool.
Schijfopruiming gebruiken:
- Open Windows Verkenner (druk op Win + E ), klik met de rechtermuisknop op C: of waar u Windows hebt geïnstalleerd en selecteer Eigenschappen
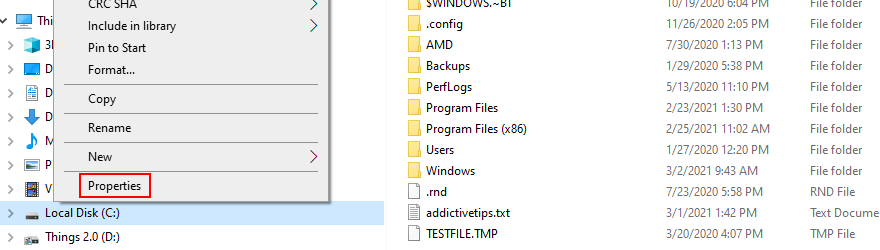
- Klik op Schijfopruiming
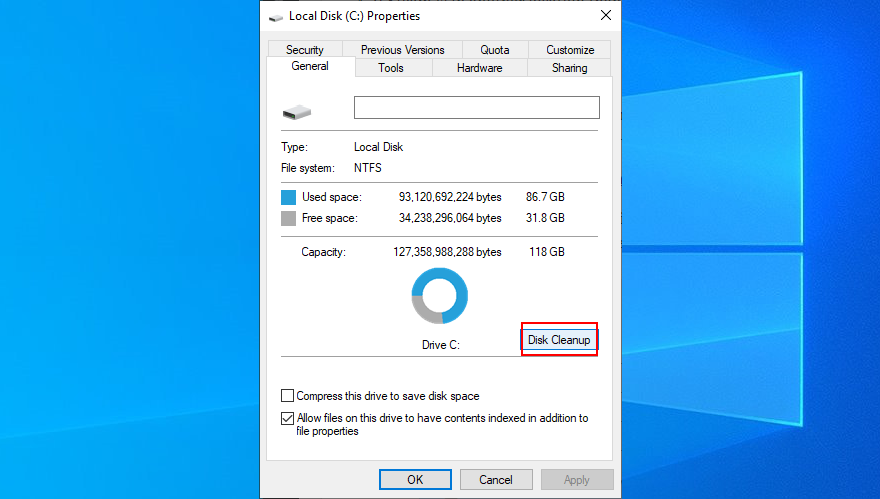
- Selecteer alles bij Bestanden om te verwijderen en klik op Systeembestanden opschonen (u hebt beheerdersrechten nodig)
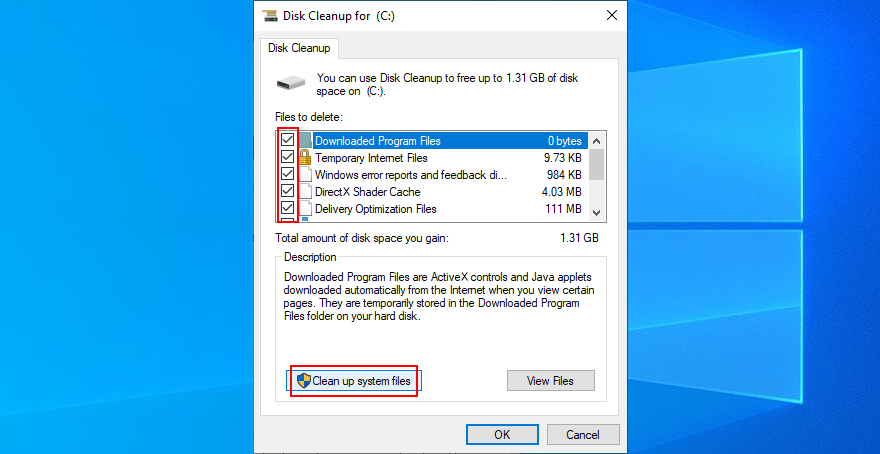
- Nadat Windows de bestanden heeft gescand, selecteert u alles opnieuw en klikt u op OK
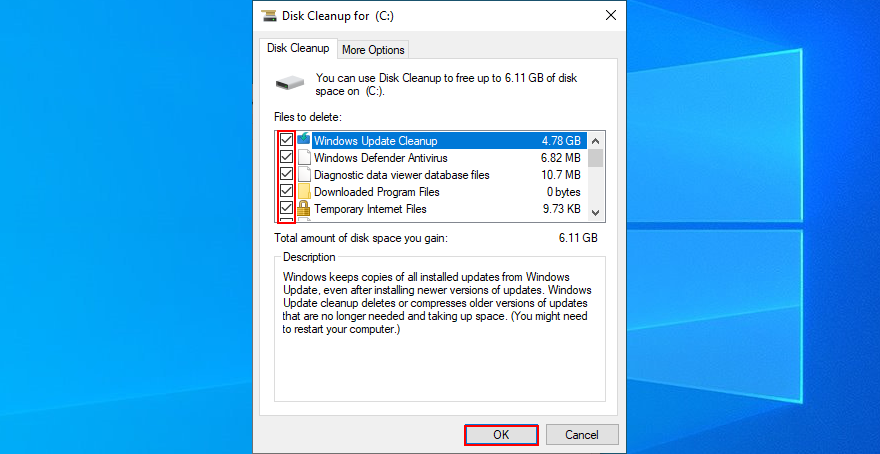
- Start je computer opnieuw op
2. Controleer uw stuurprogramma's
Een defecte of ontbrekende driver is vaak de oorzaak van stopcodes zoals UNEXPECTED KERNEL MODE TRAP. Als de naam van de bestuurder in het bericht op het blauwe scherm staat, is dat geweldig, omdat u precies weet wat er moet worden gecontroleerd.
Anders kan het een uitdaging zijn om de defecte driver te herkennen, vooral als je hier geen ervaring mee hebt. Het gebruik van BlueScreenView kan helpen. Het is een klein, gratis en ongelooflijk handig programma dat minidump-bestanden onderzoekt die zijn achtergelaten door BSOD-fouten en dat waardevolle informatie toont, inclusief stuurprogramma's die bij de crash betrokken waren.
Hoe BlueScreenView te gebruiken:
- Download BlueScreenView van de officiële website
- Start de applicatie
- Open de minidump-bestanden gemaakt door ONVERWACHTE KERNEL MODE TRAP (de tool scant de map met minidump-bestanden automatisch)
- Ontdek de namen van de betrokken chauffeurs
Als u eenmaal weet met welk stuurprogramma u te maken heeft (het kunnen er een of meer zijn), moet u het stuurprogramma verwijderen om Windows te dwingen het juiste stuurprogramma opnieuw te installeren.
Hoe stuurprogramma's opnieuw te installeren:
- Klik met de rechtermuisknop op de Start- knop en kies Apparaatbeheer
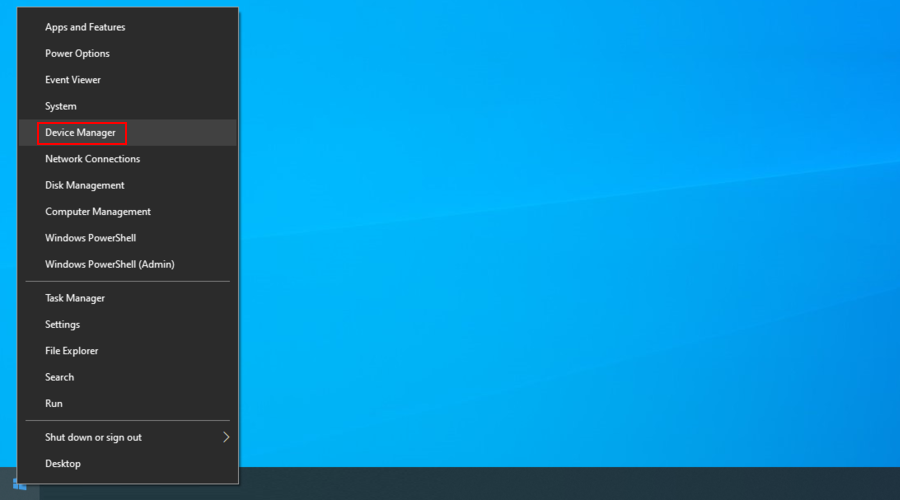
- Zoek uw schuldige stuurprogramma, klik er met de rechtermuisknop op en selecteer Apparaat verwijderen
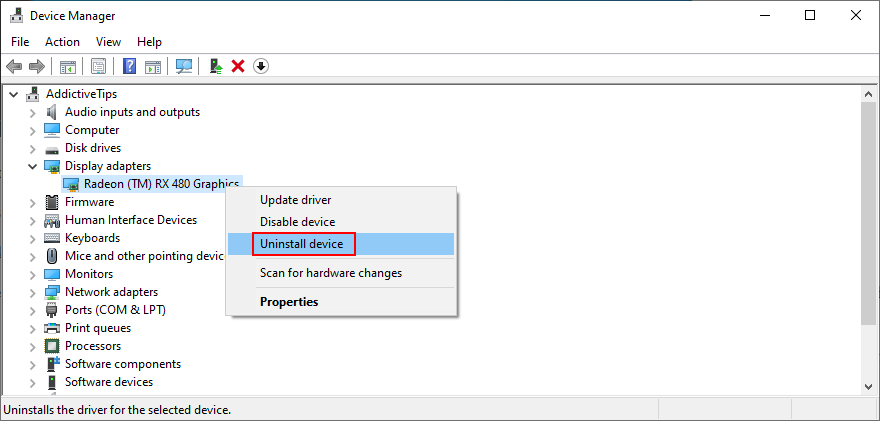
- Volg de Windows-instructies om van het apparaat af te komen
- U kunt dit doen voor elk stuurprogramma dat betrokken is bij de BSOD-fout
- Start je computer opnieuw op. Windows zal de ontbrekende stuurprogramma's automatisch opnieuw installeren
Als dit echter niet werkt, kan het zijn dat je een verouderd stuurprogramma hebt dat chaos op je computer veroorzaakt. Om het te repareren, hoeft u het alleen maar bij te werken naar de nieuwste versie.
Hoe stuurprogramma's bij te werken:
- Keer terug naar Apparaatbeheer , klik met de rechtermuisknop op het apparaat en ga met Stuurprogramma bijwerken
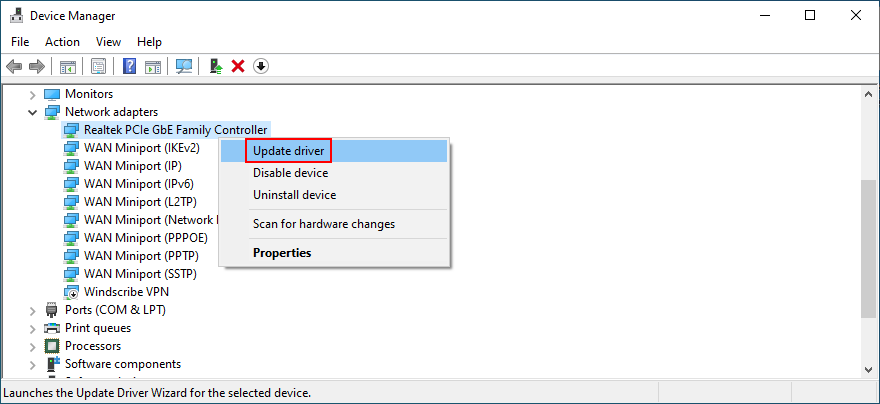
- Klik op Automatisch zoeken naar bijgewerkte stuurprogrammasoftware
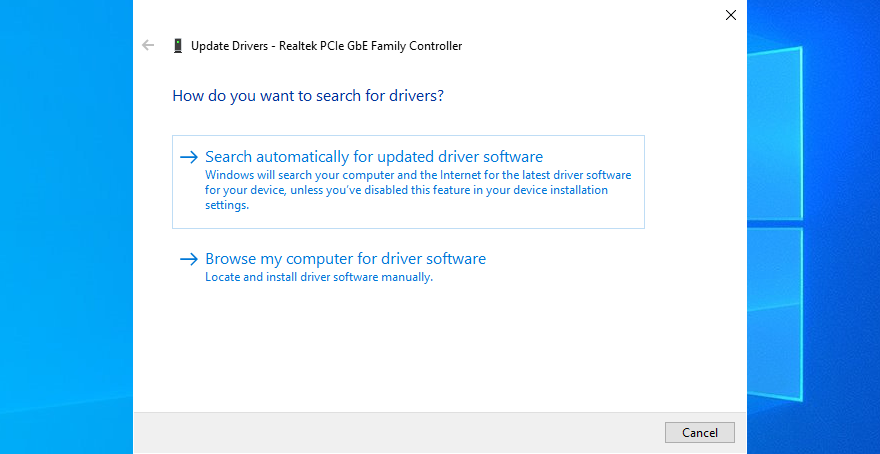
- Als de zoekresultaten te kort zijn, klikt u op Zoeken naar bijgewerkte stuurprogramma's op Windows Update
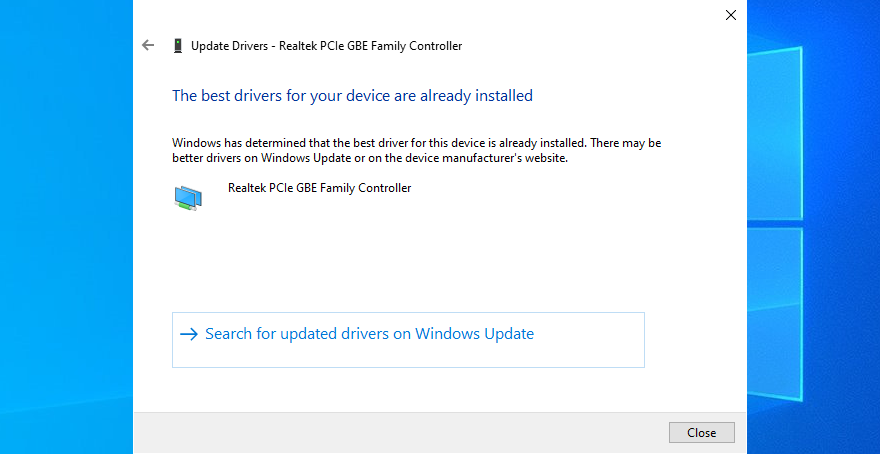
Er is een kleine kans dat Windows met Windows Update geen nieuwere versie voor uw stuurprogramma kan vinden. In dat geval moet u het heft in eigen handen nemen, de website van de fabrikant van uw stuurprogramma bezoeken en het stuurprogramma downloaden.
Zorg er wel voor dat u een compatibel stuurprogramma krijgt. Anders loopt u het risico ernstige schade aan uw computer te veroorzaken. Om dat te voorkomen, raden we aan om een software-oplossing voor het bijwerken van stuurprogramma's te gebruiken .
Het detecteert automatisch verouderde stuurprogramma's op uw pc en vindt nieuwere versies online om te downloaden. Bovendien kun je zo'n tool gebruiken om meerdere stuurprogramma's tegelijk bij te werken.
3. Werk het BIOS bij
Het is vrij zeldzaam, maar een verouderd BIOS kan compatibiliteitsproblemen hebben met uw besturingssysteem. Na verloop van tijd kan dit ook leiden tot pc-prestatieproblemen en blauwe schermberichten.
Het bijwerken van uw BIOS maakt uw machine misschien niet sneller, maar het helpt zeker bij het oplossen van hardwareproblemen achter de UNEXPECTED_KERNEL_MODE_TRAP stopcode. Om te beginnen, moet u uw BIOS-versie achterhalen .
Uw BIOS-versie vinden en uw BIOS bijwerken:
- Klik op de Start- knop, typ Systeeminformatie en open deze app
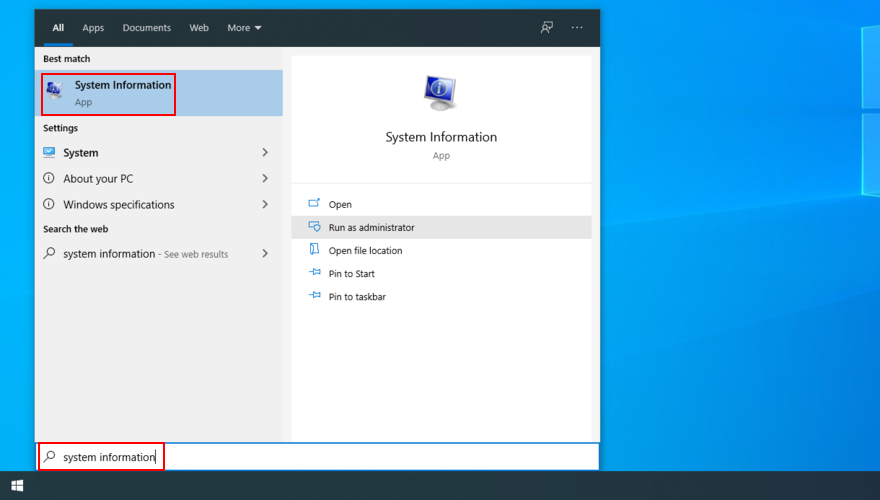
- Bekijk in het gedeelte Systeemoverzicht uw BIOS-versie/datum
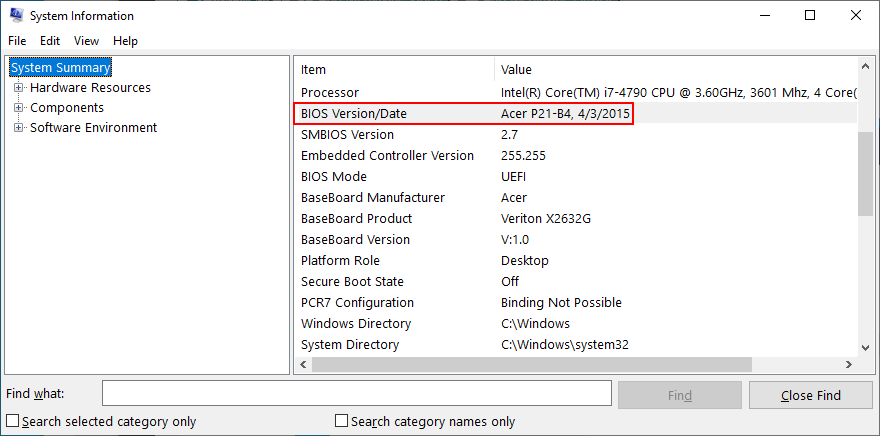
- Houd rekening met de fabrikant van het BaseBoard en bezoek de officiële website om een nieuwere BIOS-versie te downloaden
- Pak het gedownloade bestand uit en kopieer het naar een USB-flashstation
- Start uw pc opnieuw op
- Ga naar de BIOS-modus door op de toets of toetsencombinatie te drukken die op het scherm wordt weergegeven
- Maak een back-up van de huidige BIOS-versie op de USB-stick
- Implementeer de BIOS-update en volg de informatie op het scherm
- Sluit tijdens de update uw pc niet af of start deze niet opnieuw op (het kan ervoor zorgen dat deze onbruikbaar wordt)
- Start Windows en controleer of u nog steeds BSOD-fouten ontvangt
4. Herstel BIOS naar fabrieksinstellingen
Veel pc-gebruikers gaan naar de BIOS-modus om voorkeuren aan te passen aan verschillende delen van de computer, waaronder overklokken, caching of schaduwen. Misschien heeft u dit nog niet gedaan, maar iemand anders met toegang tot uw computer wel.
Maar maak je geen zorgen, want je kunt elke aangepaste BIOS-aanpassing ongedaan maken door alles voor de zekerheid terug te zetten naar de standaardwaarden.
BIOS resetten naar standaard:
- Start uw pc opnieuw op en druk snel op de toets om de BIOS-modus te openen
- Toegang tot het gebied van geavanceerde instellingen
- Zoek de optie om configuratiegegevens opnieuw in te stellen en in te schakelen
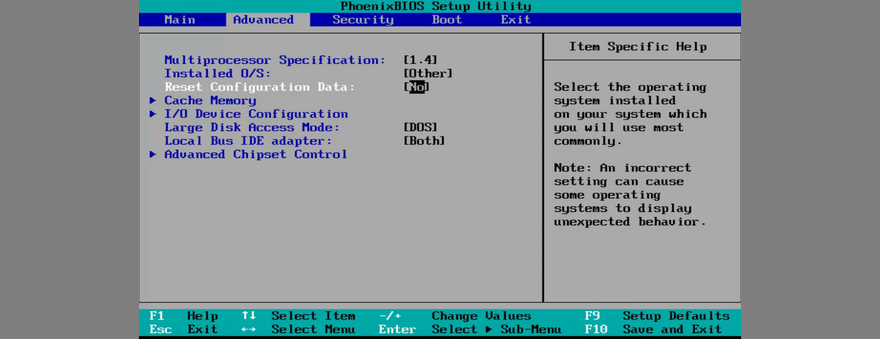
- Druk op de toets die de instellingen opslaat en sluit af (meestal is dit F10 )
- Nadat Windows is gestart, controleert u of u nog steeds de ONVERWACHTE KERNELMODUS TRAP-stopcode krijgt
5. Start Windows 10 in de veilige modus
Als u niets kunt doen op uw computer omdat Windows 10 de ONVERWACHTE KERNEL MODE TRAP-fout laat zien kort nadat het is opgestart, moet u Windows 10 starten in de veilige modus .
Het creëert een veilige omgeving die alleen de vereiste processen, services en stuurprogramma's laadt. Alle niet-kritieke componenten zijn uitgesloten om het risico op BSOD-fouten die hierdoor worden veroorzaakt te verminderen.
Hoe Windows 10 op te starten in de veilige modus:
- Druk op de Windows- toets en klik op de aan/uit- knop
- Houd de Shift- toets ingedrukt terwijl u op Opnieuw opstarten . klikt
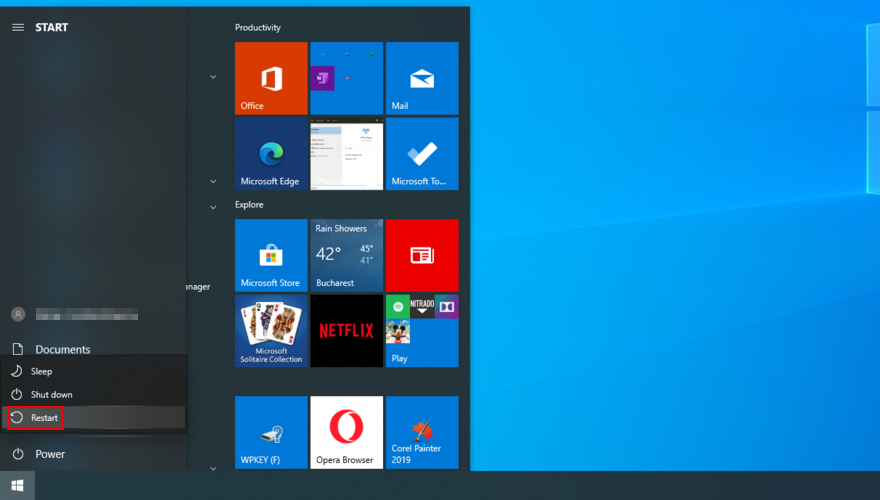
- Windows 10 zal opnieuw opstarten in de probleemoplossingsmodus. Selecteer Problemen oplossen
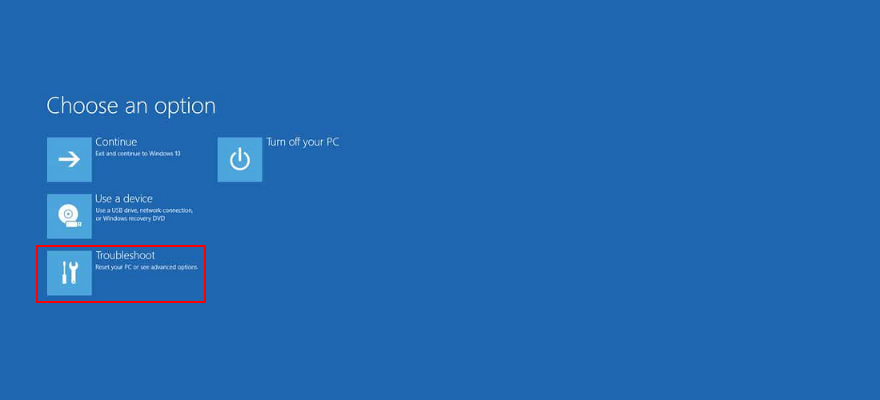
- Ga naar Geavanceerde opties
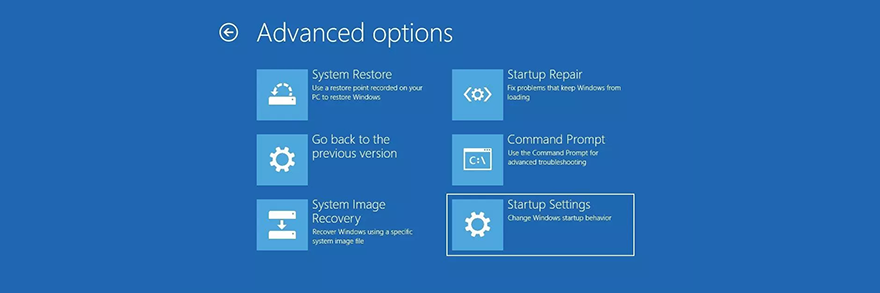
- Klik op Opstartinstellingen
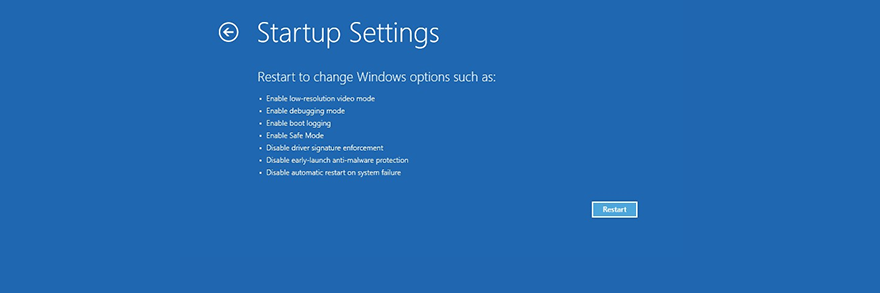
- Klik op Opnieuw opstarten
- Druk op een nummer dat is gekoppeld aan een optie in de veilige modus
- U kunt kiezen uit 4 - Veilige modus inschakelen , 5 - Veilige modus inschakelen met netwerkmogelijkheden en 6 - Veilige modus inschakelen met netwerkmogelijkheden
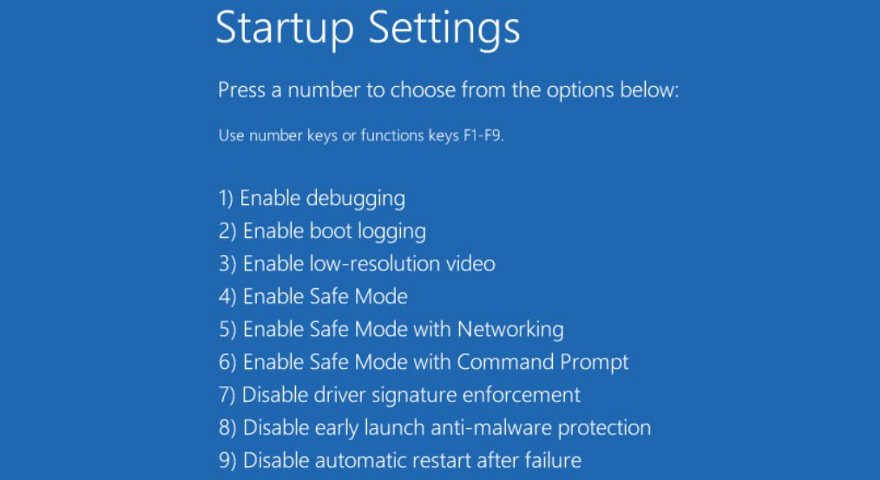
- Druk op 5
- Windows wordt gestart. Als u nog steeds de BSOD-fout krijgt, herhaalt u de stappen totdat u het scherm Opstartinstellingen bereikt en drukt u op 4 om Veilige modus in te schakelen zonder netwerken
- Als u de BSOD-fout niet meer krijgt, betekent dit dat u een netwerkverbindingsprobleem heeft
6. Controleer het systeemgeheugen
Als het RAM-geheugen van uw computer defect is of niet overeenkomt, kan dit leiden tot een hardwarestoring. Het kan de hele reden zijn waarom u de ONVERWACHTE KERNEL MODE TRAP BSOD-fout blijft krijgen.
Dit probleem kan op softwareniveau worden gediagnosticeerd en gerepareerd met behulp van Windows Memory Diagnostic. Het doet het hele werk zelf en vereist minimale tussenkomst van uw kant.
Hoe Windows Memory Diagnostic te gebruiken:
- Alle lopende programma's beëindigen
- Druk op de Windows- toets, typ Windows Memory Diagnostic en voer deze app uit
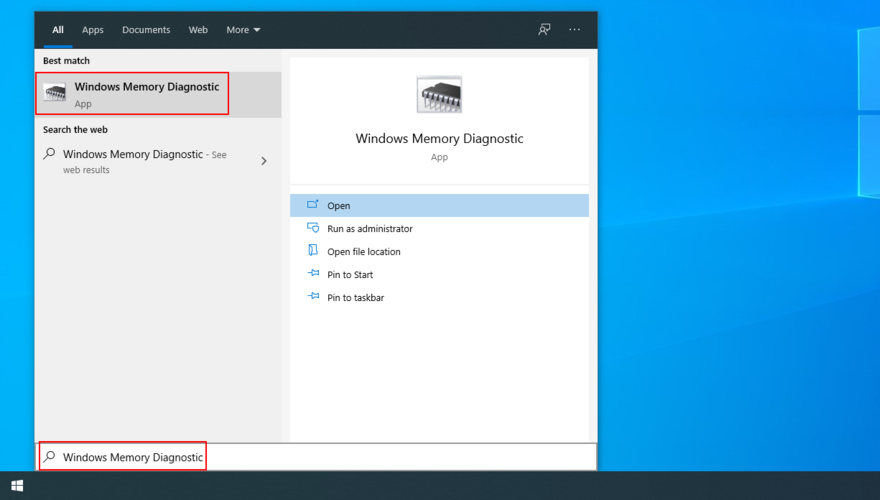
- Klik op Nu opnieuw opstarten en controleer op problemen
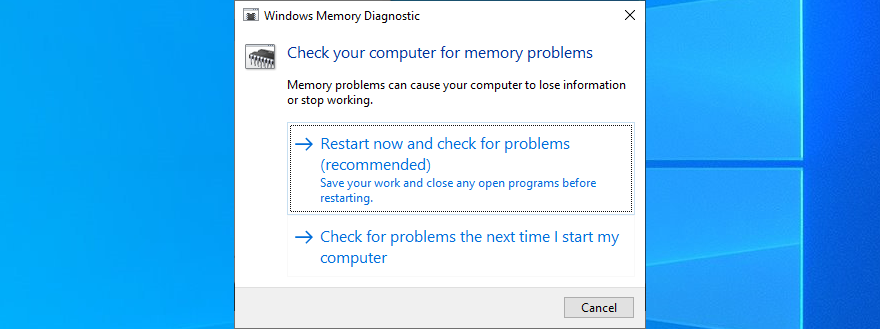
- Tijdens het opnieuw opstarten zal Windows Memory Diagnostic eventuele RAM-problemen controleren en oplossen
- Start Windows 10 en controleer op eventuele extra BSOD-fouten
7. Koppel recente apparaten los van je computer
Alle componenten die op uw desktop zijn aangesloten, hebben bijbehorende stuurprogramma's. Als een van deze corrupt is of niet volledig compatibel is met uw besturingssysteem, kan dit blauwe schermfouten veroorzaken.
Er is een eenvoudige oplossing: ontkoppel alle nieuwe apparaten die u onlangs op uw pc hebt aangesloten. Start vervolgens uw computer opnieuw op om te zien of het probleem nu is verholpen.
Een onjuist aangesloten apparaat kan ook de naam van het defecte stuurprogramma onthullen, wat betekent dat u het probleem verder kunt onderzoeken door dat stuurprogramma opnieuw te installeren en bij te werken.
Nu we het er toch over hebben, het kan een goed idee zijn om uw apparaten op verschillende USB-poorten aan te sluiten, voor het geval sommige beschadigd zijn.
En als je er zin in hebt, kun je alle hardwarecomponenten verwijderen en terugplaatsen. Dit betekent dat u uw computer uit elkaar haalt om alle kabels en kaarten opnieuw aan te sluiten, inclusief de CPU, GPU en RAM.
8. Controleer uw computer op malware
Bepaalde soorten malware-aanvallen zijn wreed genoeg om kritieke systeemprocessen en -services uit te schakelen of te beschadigen. U kunt meestal zien wanneer u plotseling geen toegang meer hebt tot belangrijke Windows-tools, zoals Taakbeheer of Apparaatbeheer.
Het is geen verrassing dat een zware malware-infectie kan resulteren in hardwarestoringen en blauwe schermfouten zoals UNEXPECTED_KERNEL_MODE_TRAP. Daarom is het essentieel om uw beveiligingssoftware onder controle te houden en regelmatig malwarescans uit te voeren.
Als u geen antivirusoplossingen van derden hebt geïnstalleerd, betekent dit dat Windows Defender de leiding heeft over de verdediging van uw computer.
Hoe Windows Defender te gebruiken:
- Klik op de Start- knop, typ Windows-beveiliging en open deze app
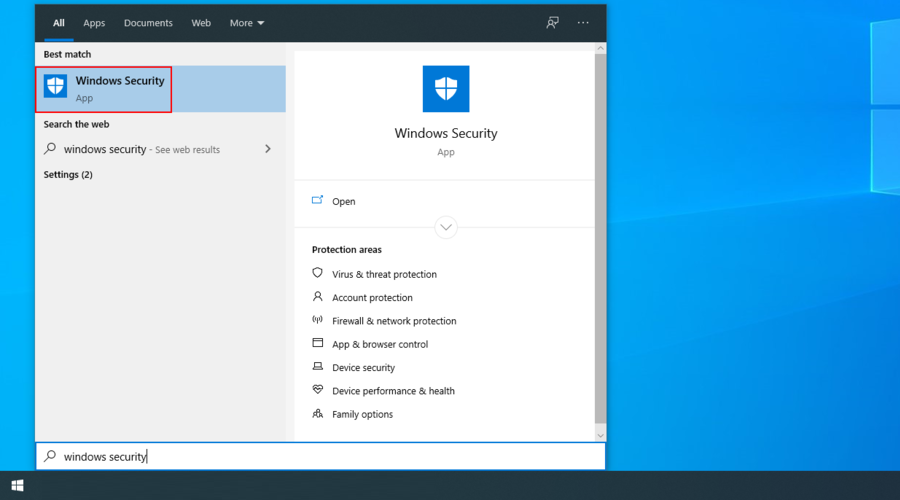
- Selecteer Virus- en bedreigingsbeveiliging
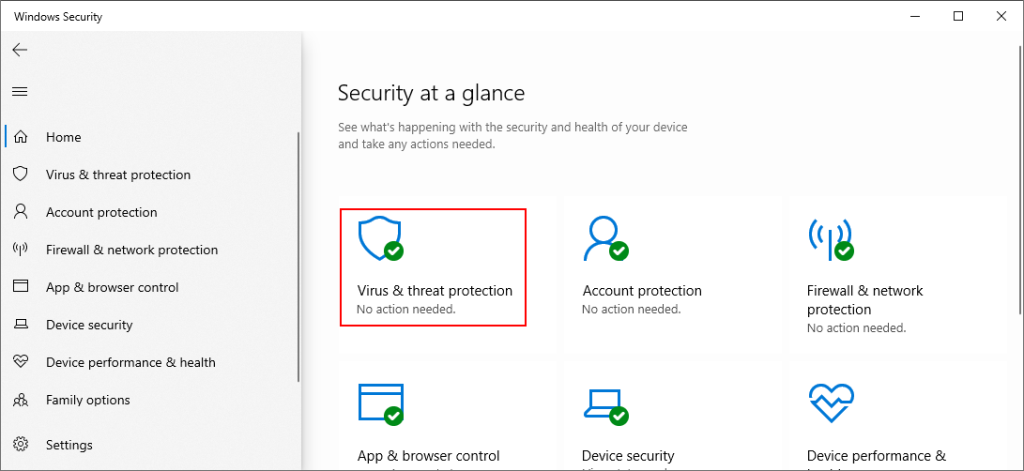
- Klik op Scanopties
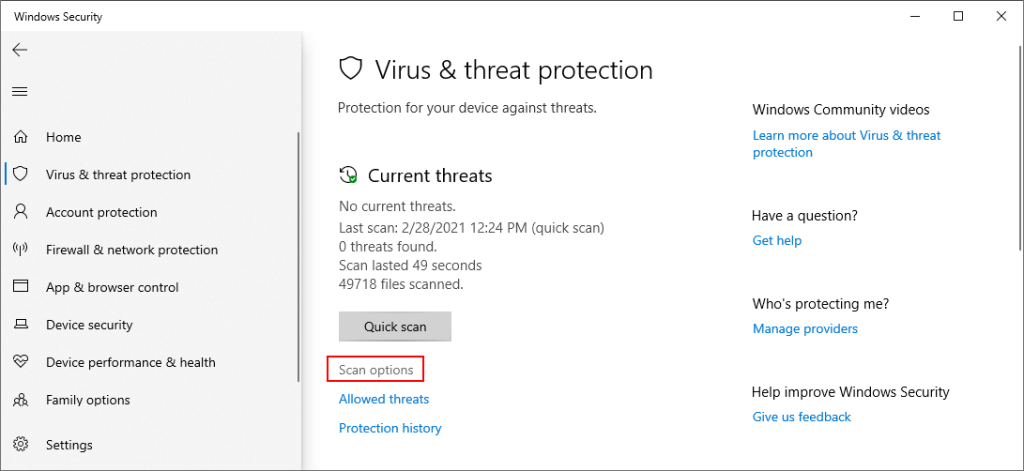
- Selecteer Snelle scan en klik op Nu scannen
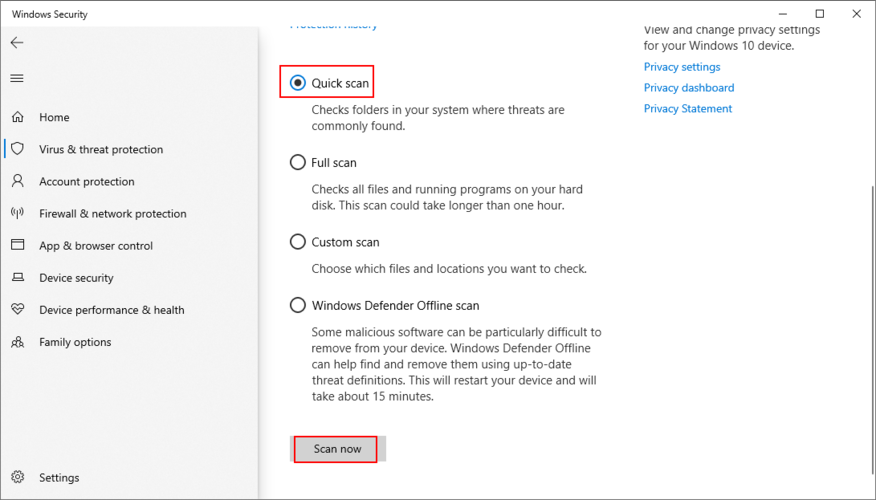
- Als de scan is voltooid, voert u een nieuwe met behulp van de Windows Defender Offline scan optie
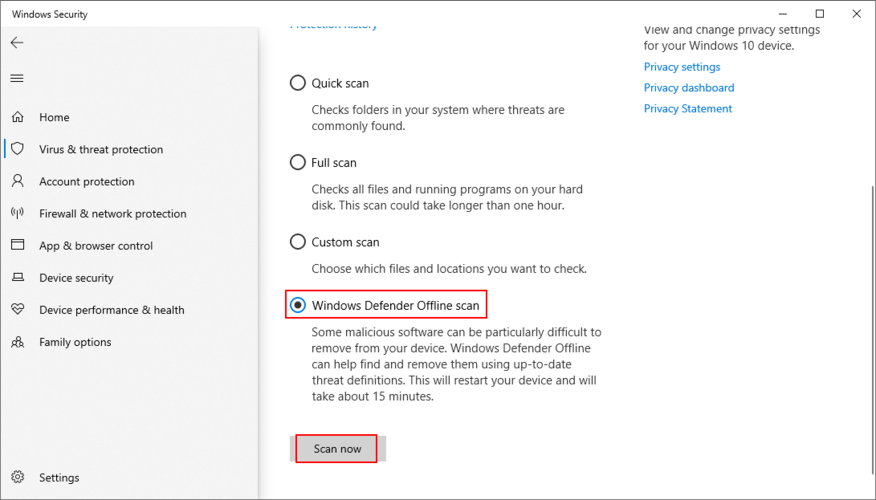
9. Repareer uw harde schijf en besturingssysteem
Als de ONVERWACHTE KERNELMODUSVAL wordt veroorzaakt door een harde schijf, kunt u proberen deze te repareren met CHKDSK (Check Disk), een tool die in het besturingssysteem is ingebouwd.
Hoe CHKDSK te gebruiken:
- Druk op Win- toets + R , typ cmd en druk op Ctrl + Shift + Enter om de opdrachtprompt met verhoogde rechten uit te voeren
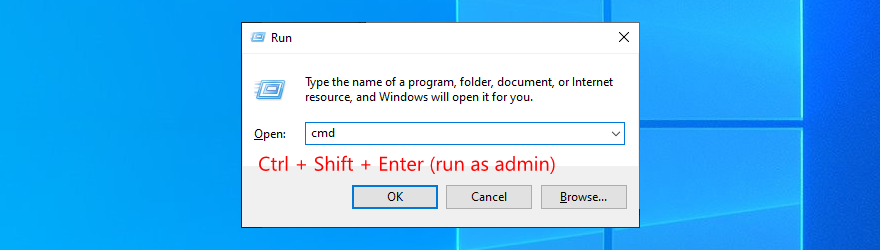
- Als Windows is geïnstalleerd op de C: -partitie, voer dan
chkdsk c: /f. Gebruik anders de juiste stationsletter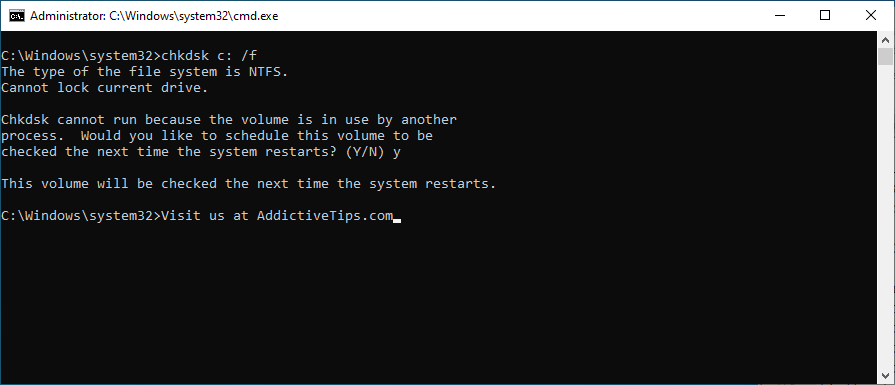
- Wanneer CHKDSK u vraagt om de controle te plannen bij de volgende herstart van het systeem, typt u y en drukt u op Enter
- Sluit CMD af en start uw pc opnieuw op
Aan de andere kant, als CHKDSK geen problemen met HDD-corruptie meldt, is het tijd om uw aandacht te verleggen naar het besturingssysteem. Sommige kritieke systeembestanden zijn mogelijk beschadigd, die u eenvoudig kunt herstellen met SFC (System File Checker) .
Hoe SFC te gebruiken:
- Start CMD met beheerdersrechten
- Typ
sfc /scannowen druk op Enter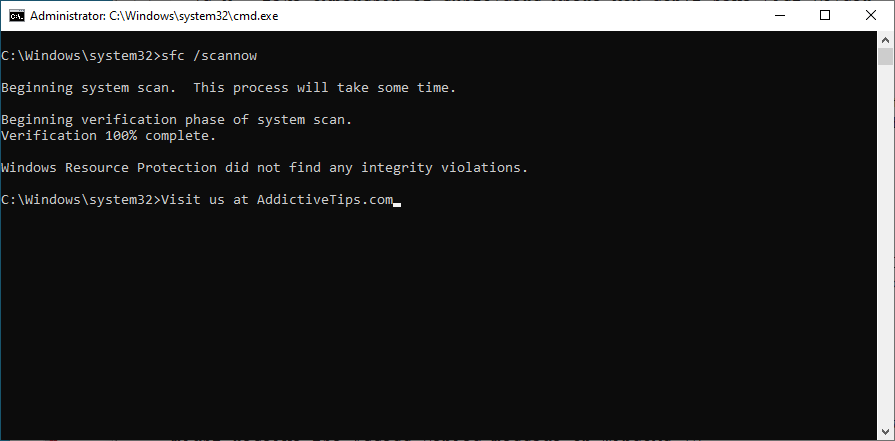
- Wacht tot SFC het besturingssysteem heeft gescand en alle fouten heeft opgelost
- Start uw machine opnieuw op
Ernstigere problemen kunnen worden opgelost met DISM (Deployment Image Servicing and Management). Het is een ander hulpmiddel van Windows, dat krachtiger is dan Systeembestandscontrole en kan worden gebruikt om corrupte gegevens in de componentopslag van de OS-image te herstellen.
Hoe DISM te gebruiken:
- Opdrachtprompt uitvoeren met elevatierechten
- Typ
DISM /online /cleanup-image /scanhealthen druk op Enter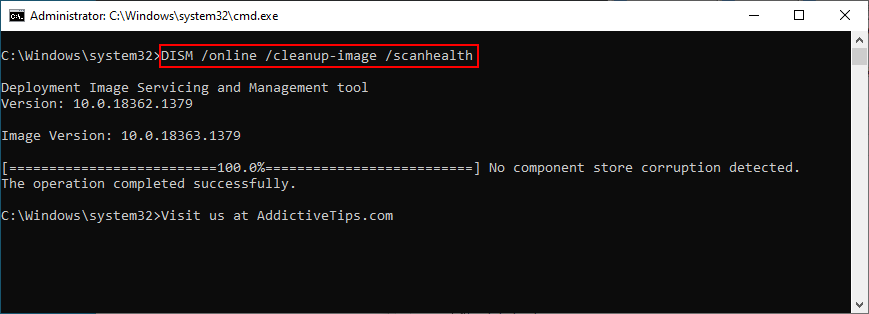
- Als DISM problemen meldt, repareer ze dan met
DISM /online /cleanup-image /restorehealth
- Start uw computer opnieuw op en start de opdrachtprompt opnieuw als beheerder
- Loop
sfc /scannow
- Start uw pc opnieuw op
Een overzicht van ONVERWACHTE KERNEL MODE TRAP-oplossingen
Ter beoordeling: ONVERWACHTE KERNELMODUSTRAP is een BSOD-fout die meestal wordt veroorzaakt door hardwarestoringen. U hoeft zich hier geen zorgen over te maken, aangezien u een praktische aanpak voor probleemoplossing kunt gebruiken.
U moet bijvoorbeeld controleren of u voldoende schijfruimte heeft, uw stuurprogramma's opnieuw installeren en bijwerken, uw BIOS bijwerken naar de nieuwste versie en het BIOS terugzetten naar de fabrieksinstellingen.
Het is ook een goed idee om Windows 10 op te starten in de veilige modus, de status van uw RAM-kaart te controleren, recente apparaten los te koppelen van uw pc, een malwarescan uit te voeren om ongedierte te elimineren en eventuele HDD- of OS-fouten te repareren.
Heeft een van deze oplossingen u geholpen? Hebben we belangrijke stappen gemist? Laat het ons weten in de commentaarsectie hieronder.

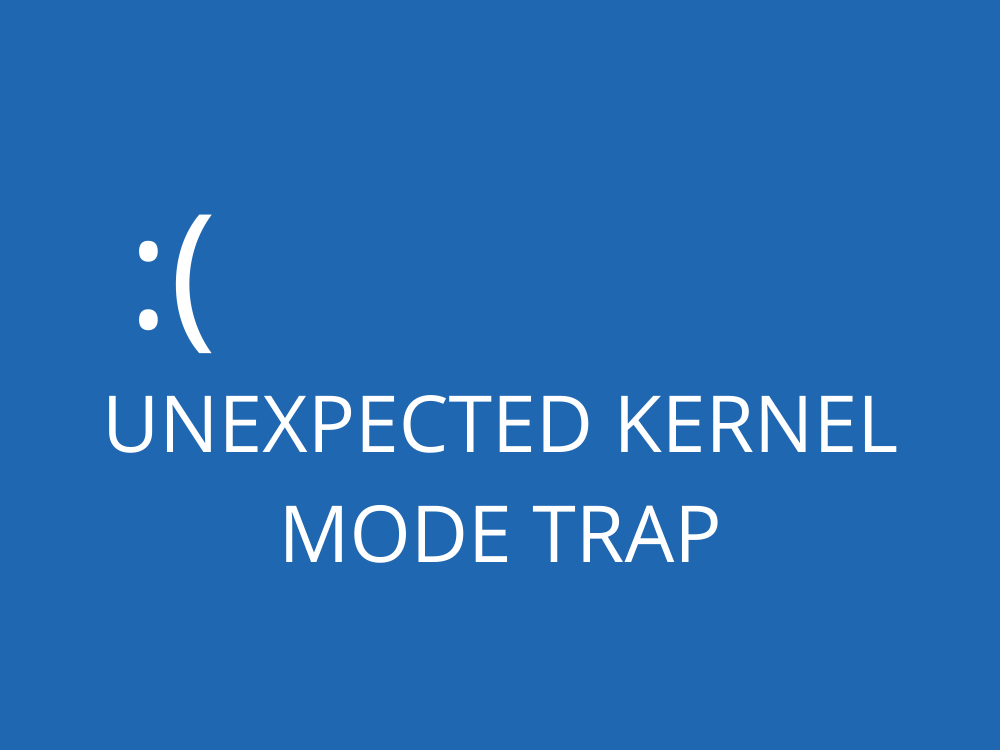
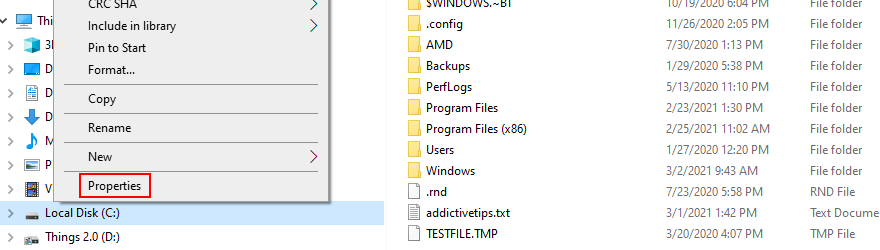
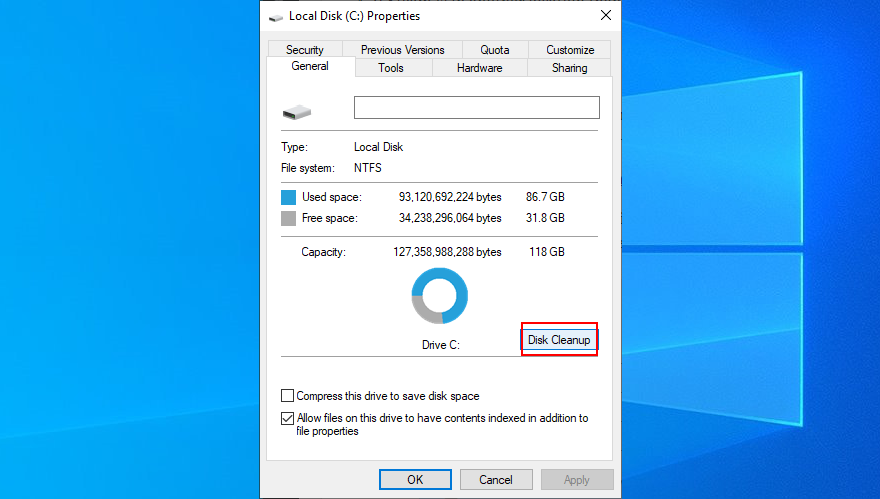
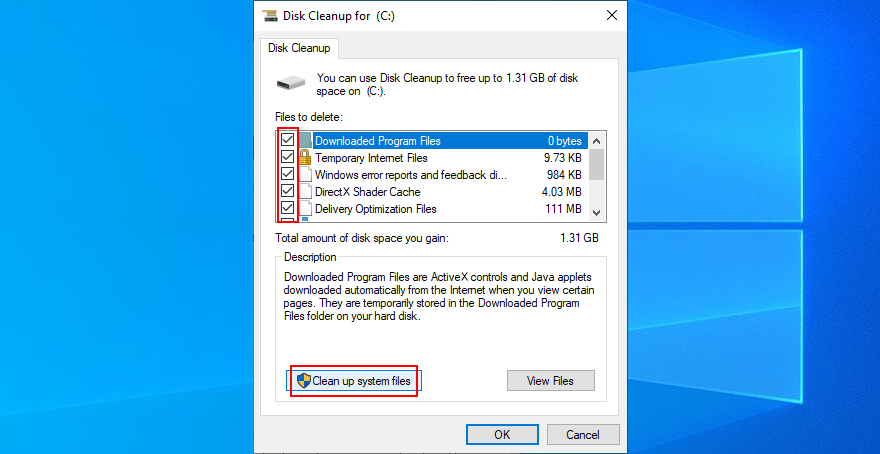
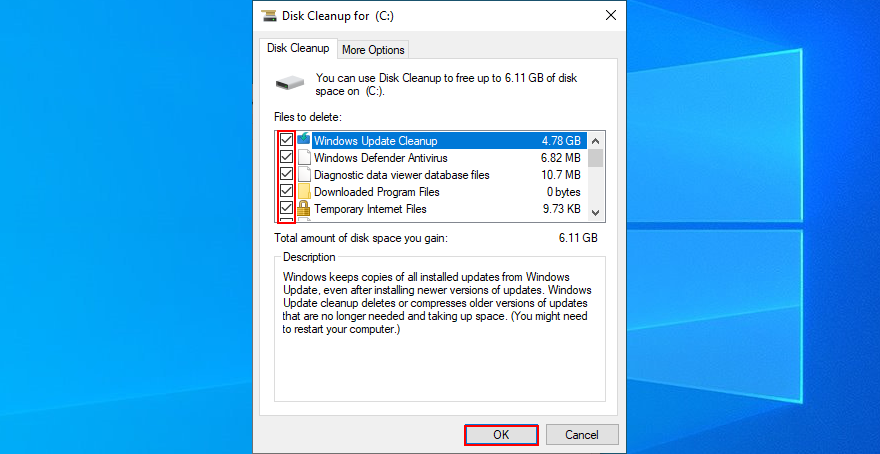
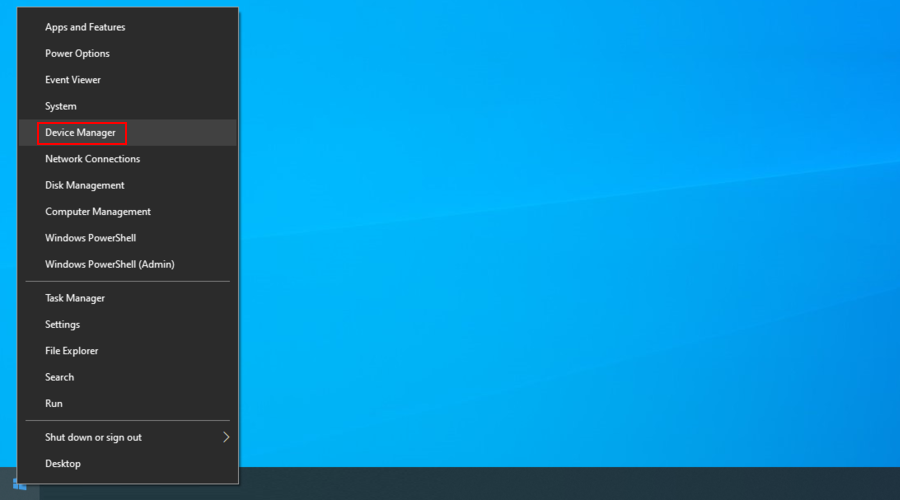
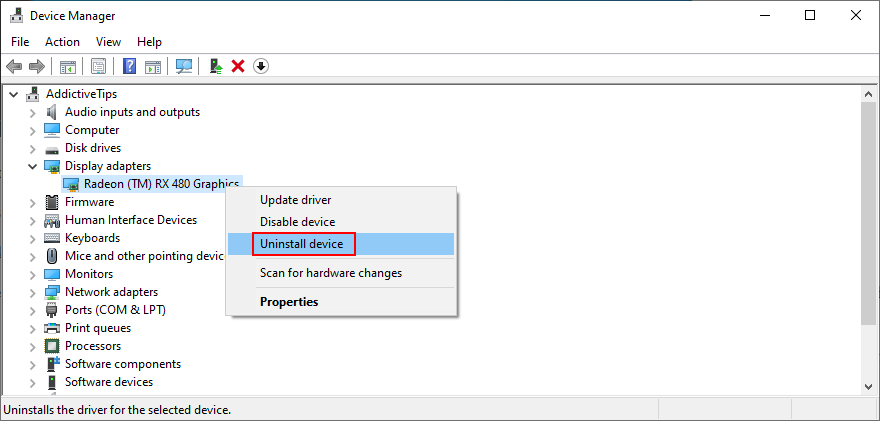
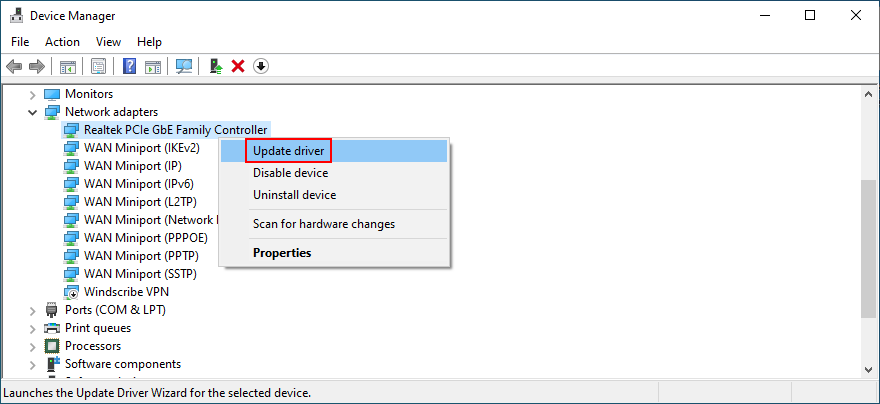
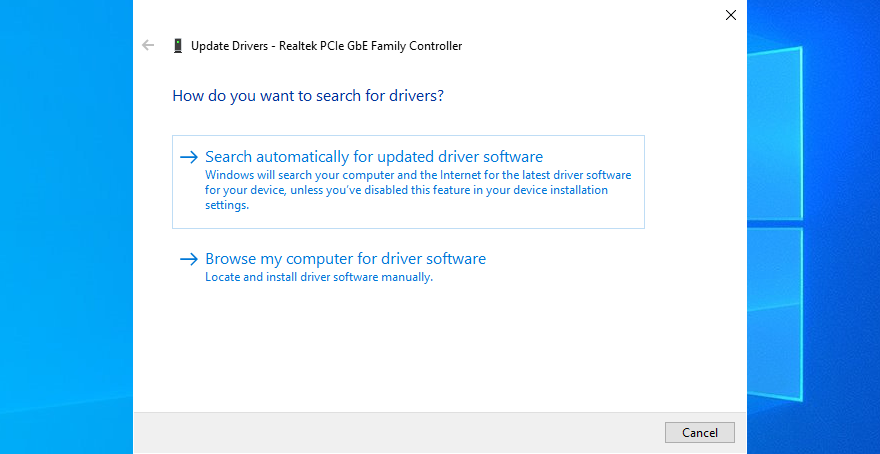
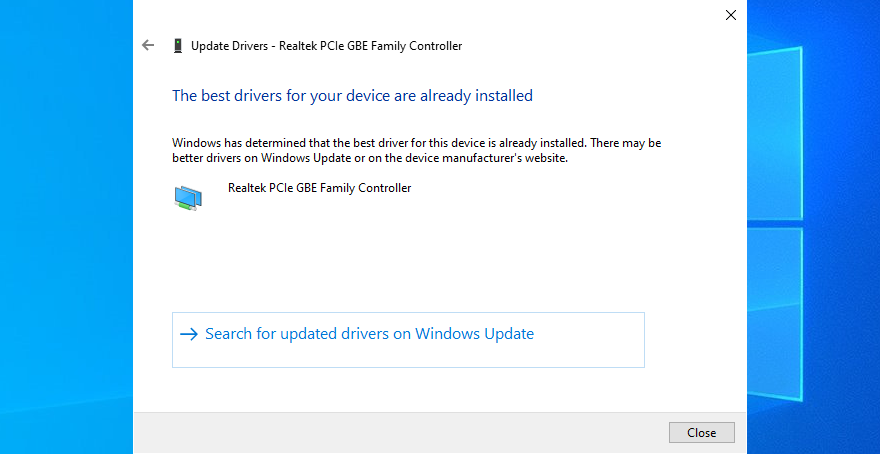
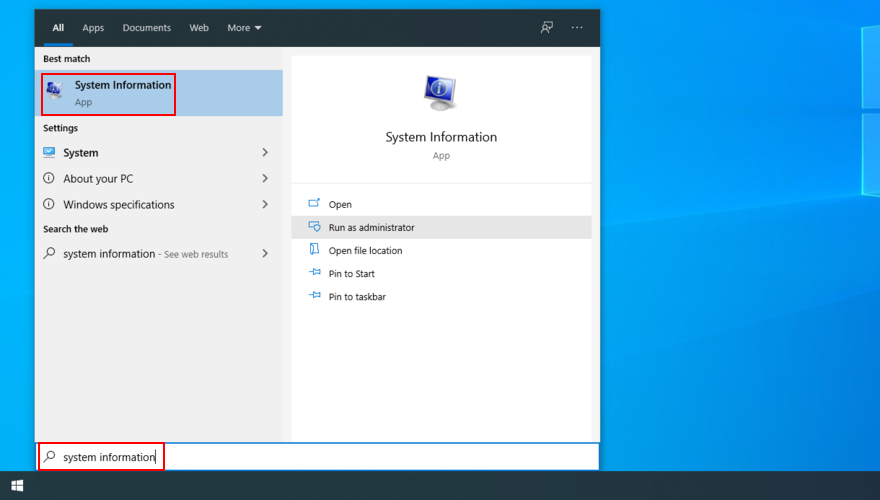
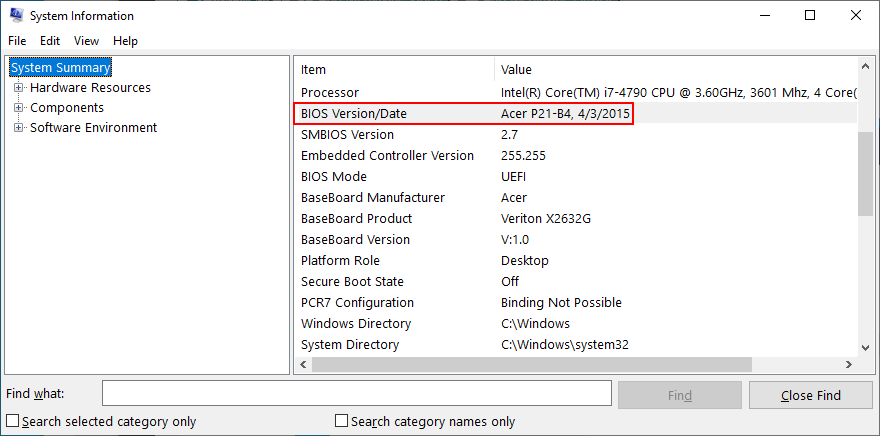
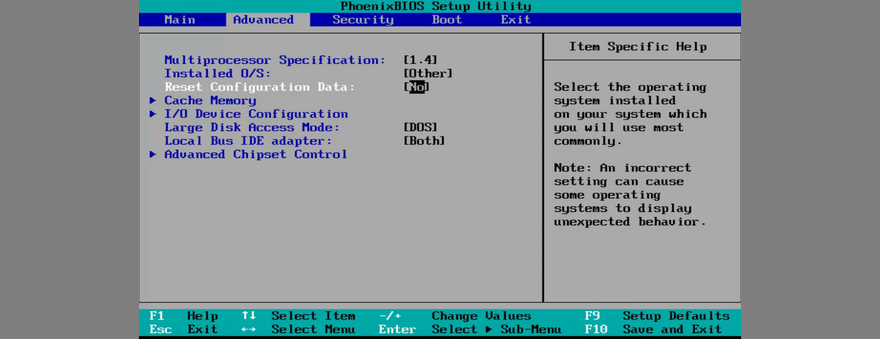
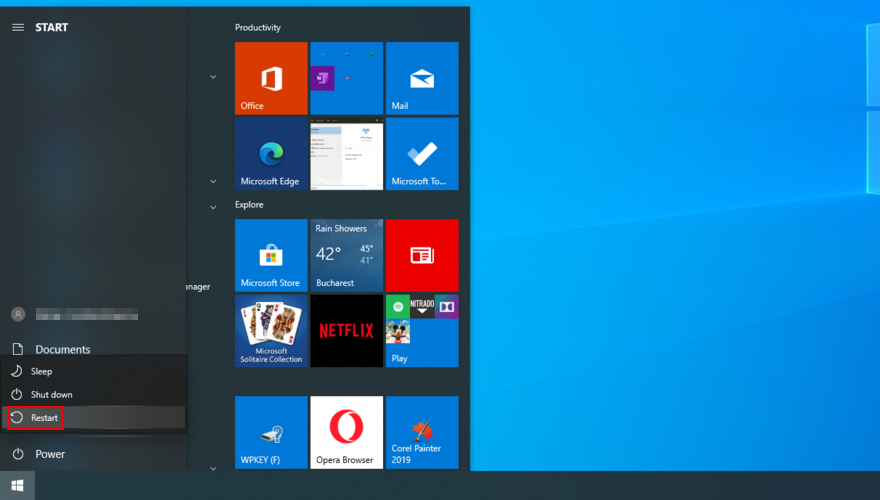
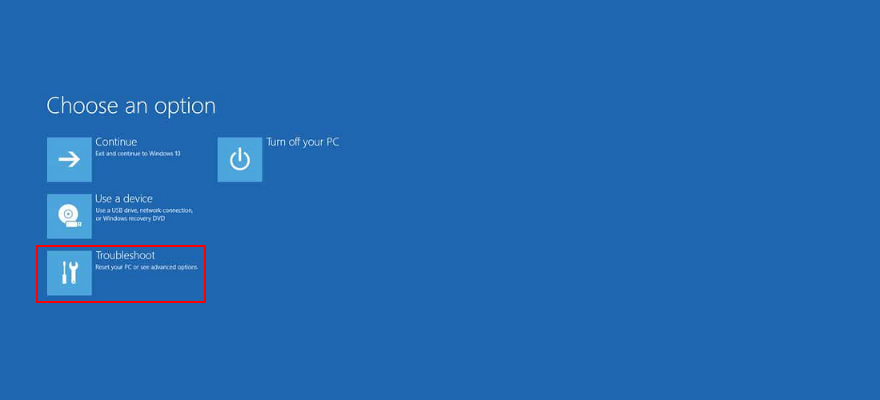
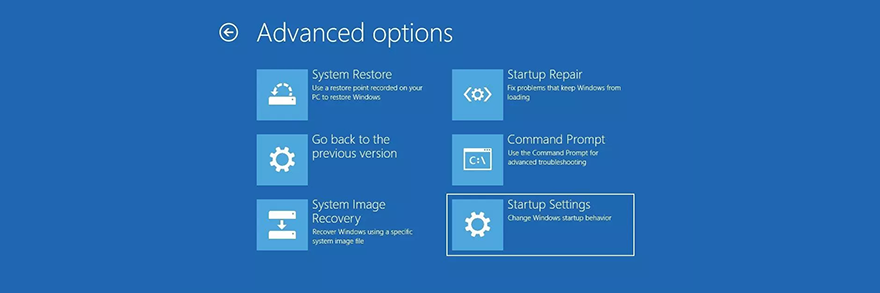
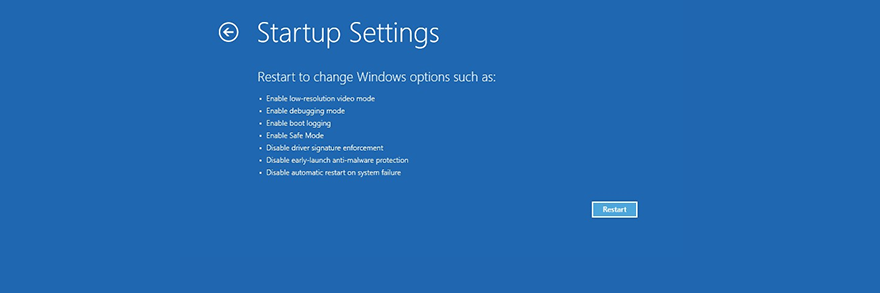
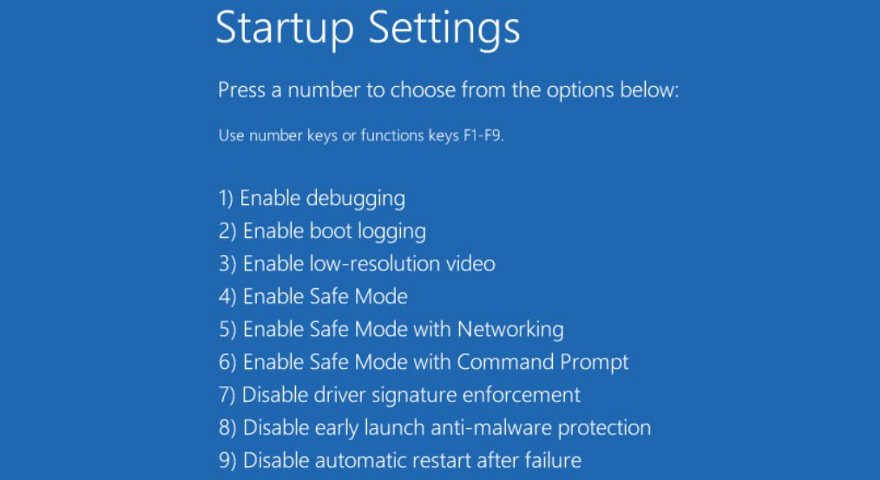
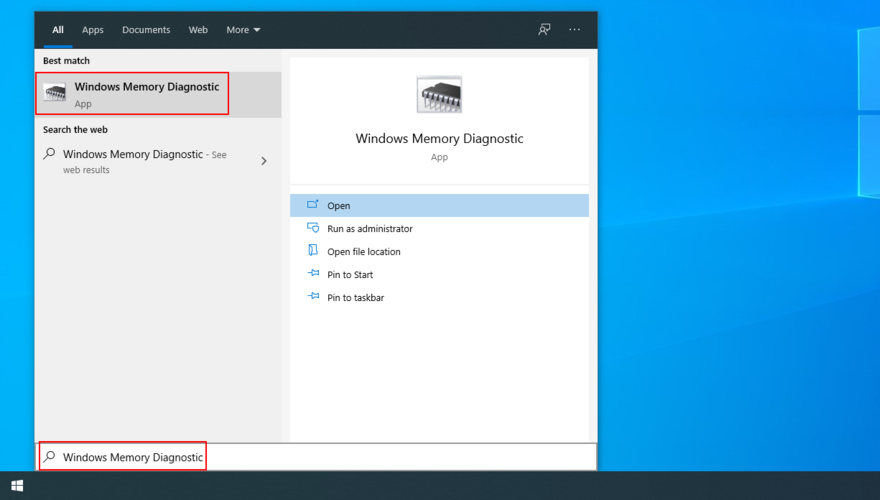
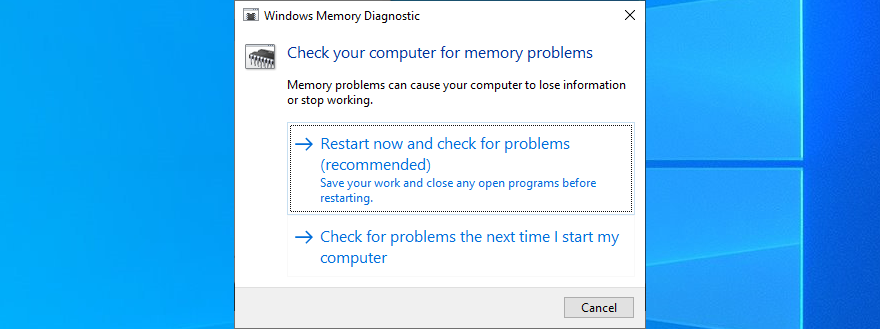
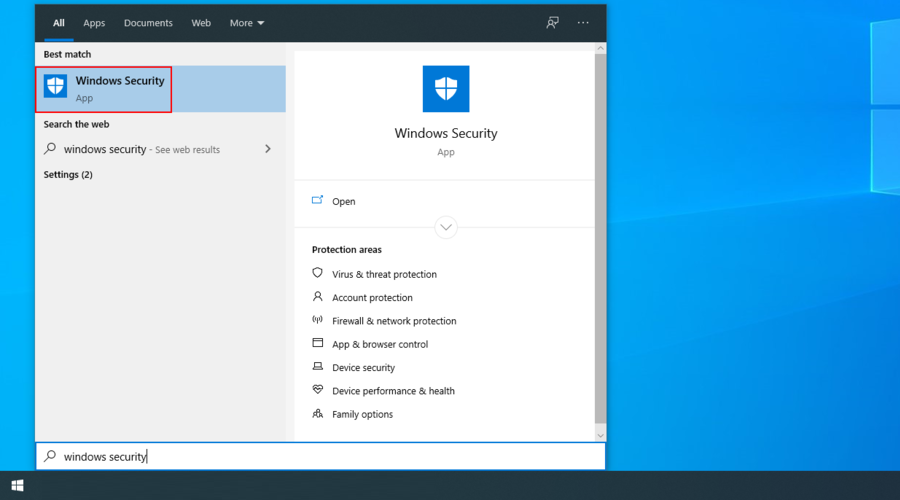
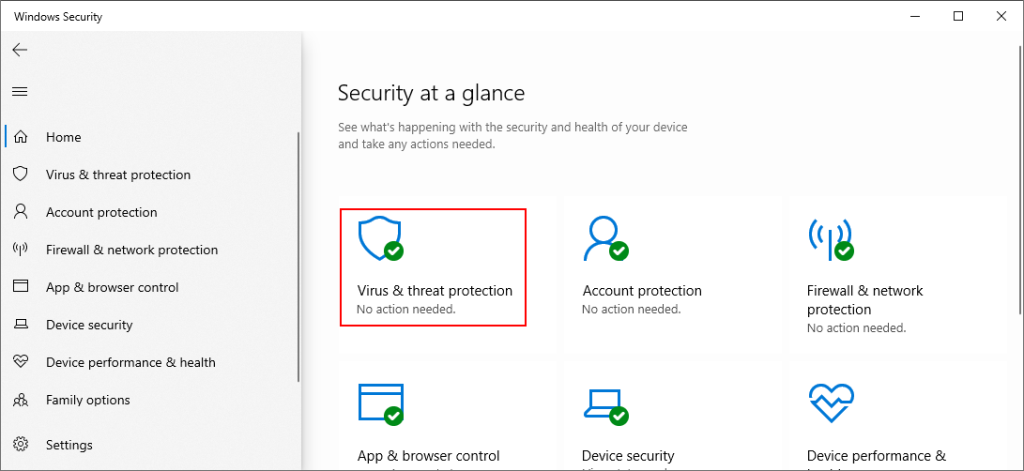
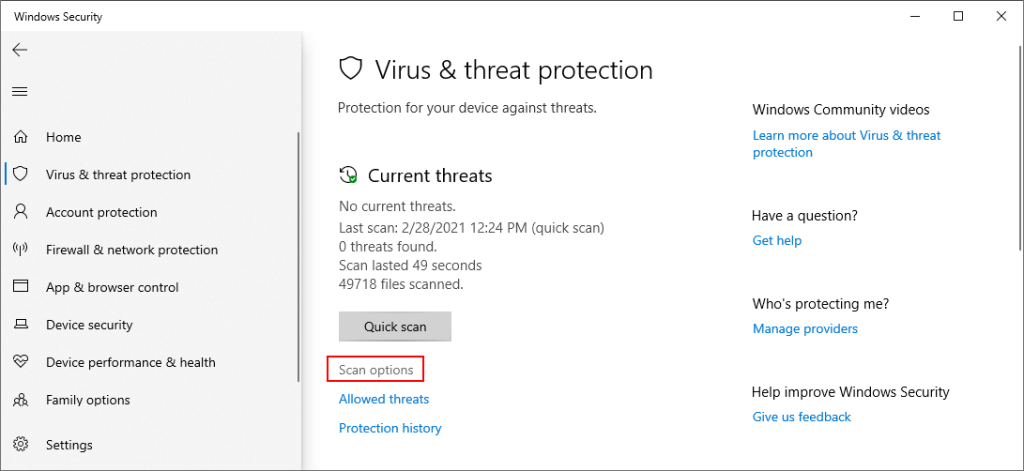
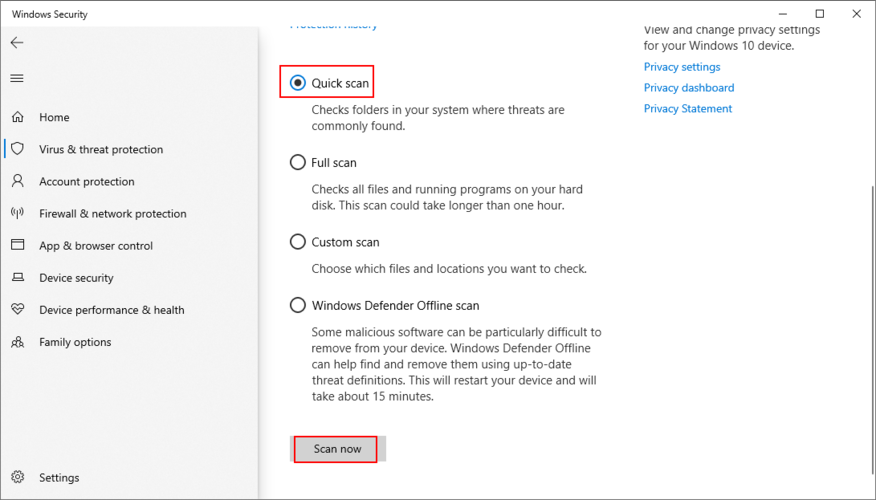
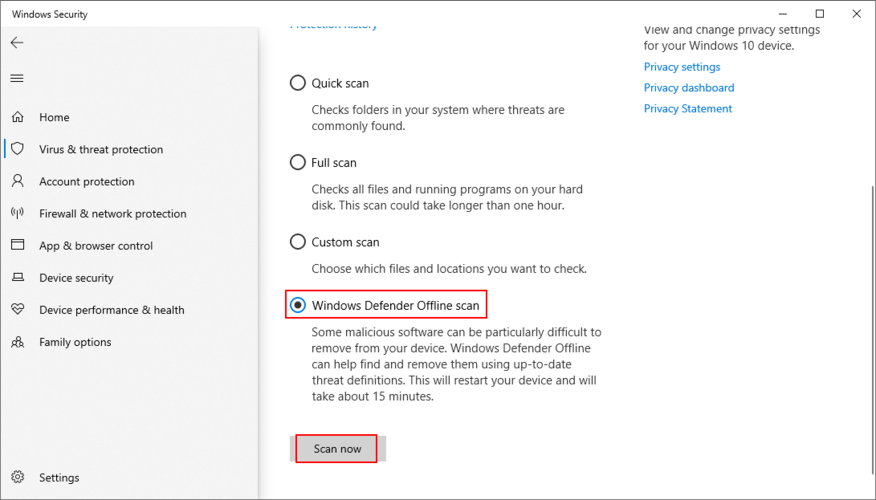
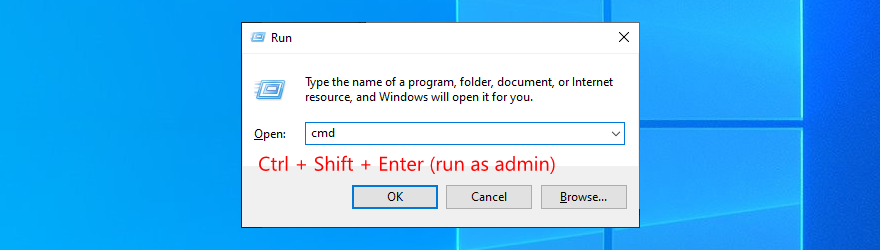
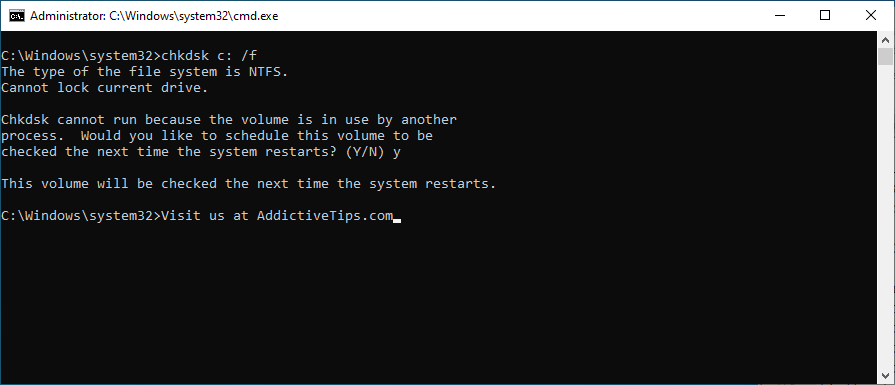
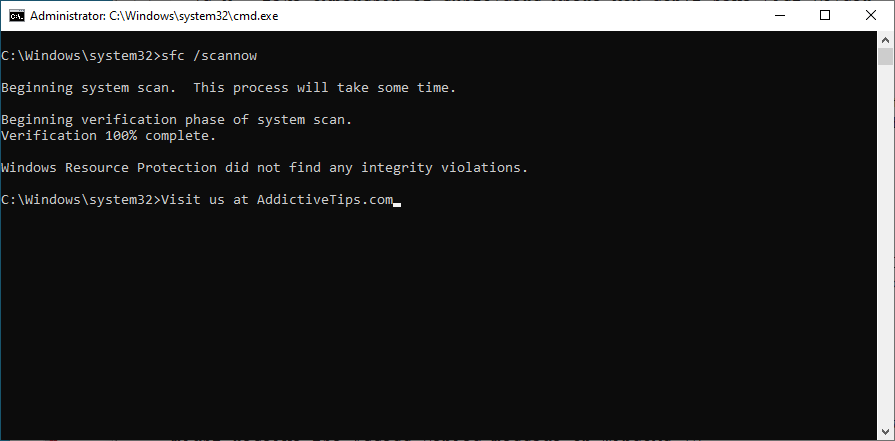
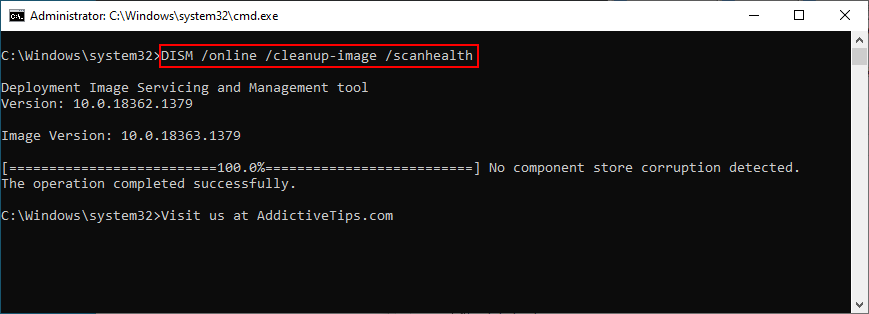
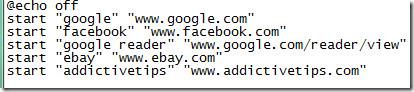

![Geïnstalleerde apps op een extern bureaublad bekijken en nieuwe installeren [Windows] Geïnstalleerde apps op een extern bureaublad bekijken en nieuwe installeren [Windows]](https://tips.webtech360.com/resources8/r252/image-6183-0829094719789.jpg)





![Open en bekijk elk bestand met Universal Viewer [Windows] Open en bekijk elk bestand met Universal Viewer [Windows]](https://tips.webtech360.com/resources8/r252/image-4843-0829093536654.jpg)