MyManga: Manga Reader met automatische downloads voor nieuwe afleveringen

MyManga is een krachtige mangastriplezer die automatisch nieuwe afleveringen downloadt. Blijf op de hoogte van je favoriete series.
Windows-updates zouden problemen van eerdere builds van het besturingssysteem moeten oplossen en bestaande functies en functionaliteiten moeten verbeteren. Deze zijn echter vergezocht, aangezien bekend is dat sommige builds van Windows de workflow van het besturingssysteem verstoren en hoofdpijn veroorzakende bugs introduceren in plaats van verbeteringen.
Als u na het updaten van uw Windows-versie met een aantal bugs kampt, hoeft u zich geen zorgen te maken. Gelukkig heeft Microsoft gezorgd voor een interne probleemoplosser om de meeste problemen op te lossen die uit een update kunnen voortvloeien.
Lees hieronder verder voor een stapsgewijze handleiding voor het uitvoeren van de probleemoplosser voor Windows-updates.
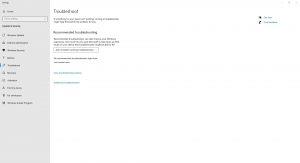
Probleemoplosser voor Windows Update uitvoeren
Er zijn twee verschillende manieren om de probleemoplosser op Windows 11 te starten: het Configuratiescherm en Windows-instellingen.
Om te starten via het Configuratiescherm
Te starten via Windows-instellingen
Welke problemen kan ik oplossen met de probleemoplosser voor Windows Update?
Wat ik leuk vind aan de probleemoplosser voor Windows 11, is dat deze een speciale probleemoplosser heeft voor verschillende soorten problemen die voortkomen uit een Windows-update. Sommige van de aangewezen probleemoplossers lossen problemen op zoals:
Laatste aantekeningen
Soms is het moeilijk om te weten met welk probleem u precies te maken krijgt wanneer u uw Windows-versie bijwerkt, aangezien veel problemen verschijnen in de vorm van codes, bijvoorbeeld 0x8024402F. Deze foutcodes zijn meestal moeilijk te interpreteren voor een informele gebruiker. Daarom raad ik aan om een tool voor het opzoeken van fouten, zoals CMtrace, te downloaden.
De software interpreteert foutcodes op uw hele systeem, waarna u de exacte fout kunt oplossen met een van de aangewezen probleemoplossers in Windows-instellingen.
MyManga is een krachtige mangastriplezer die automatisch nieuwe afleveringen downloadt. Blijf op de hoogte van je favoriete series.
Sommige programma's kunnen niet worden aangepast omdat de ontwikkelaar niet wil dat gebruikers de grootte ervan aanpassen. Hetzelfde geldt voor sommige dialoogvensters in Windows. Deze ergernis
Ontdek hoe u kunt voorkomen dat Windows 7-gebruikers uw internetinstellingen wijzigen. Bescherm uw netwerk en zorg ervoor dat systeeminstellingen intact blijven.
CSV is het meest platformonafhankelijke spreadsheetformaat. Het converteren van een spreadsheet naar het CSV-formaat is zinvol, omdat de meeste applicaties het CSV-formaat ondersteunen.
De mini-werkbalk is een soort contextmenu dat automatisch wordt weergegeven wanneer een bepaalde tekst wordt geselecteerd en dat semi-transparant blijft totdat de
De nieuwste HTML-standaard HTML 5 maakt het gebruik van speciale tools en plug-ins van derden, zoals Adobe Flash, MS Silverlight, enz. overbodig en biedt
XMedia Recode is een batch-mediaconversietool die zowel audio- als videoconversie ondersteunt. Het meest opvallende aspect is de ondersteuning van een breed scala aan
Chrome is verreweg de populairste webbrowser ter wereld. Het is niet alleen razendsnel, maar ook vrij eenvoudig te gebruiken, en omdat het zo'n enorme markt heeft,
Firefox 34 werd pas kort geleden uitgebracht en hoewel het qua aantal functies niet zo groot was, was er één enorme functie die werd geïntroduceerd in
Wijzig eenvoudig bestandskoppelingen met Gunner File Type Editor (GFTE). Pas programma-extensies, systeembestandskoppelingen en meer aan.








