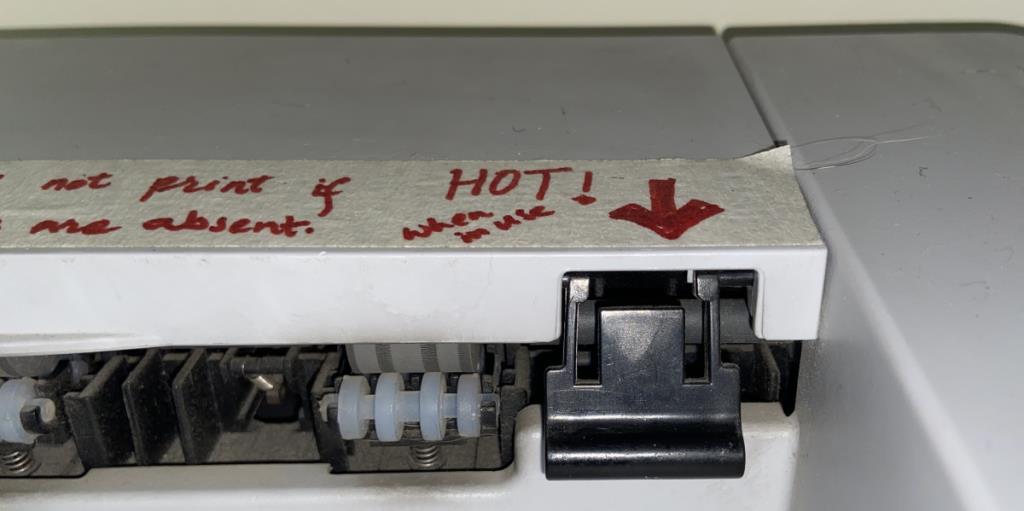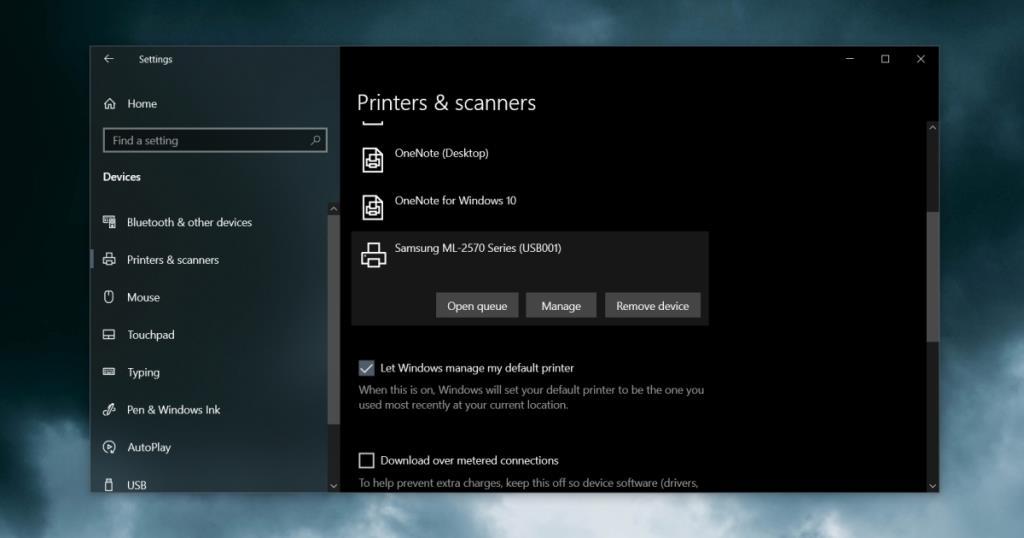De printertechnologie is niet veel verbeterd. We hebben 3D-printers, maar hun ontwikkeling heeft het gebruik van een normale thuisprinter er niet gemakkelijker op gemaakt. Een afdruktaak wordt nog steeds min of meer op dezelfde manier afgehandeld als tien jaar geleden en de problemen met printers zijn niet veel veranderd.

Problemen met de printer oplossen – Basisoplossingen
Een printer die niet normaal werkt, wordt weergegeven als een offline printer. Het is op uw systeem geïnstalleerd, maar is momenteel niet beschikbaar om een afdruktaak te ontvangen. Uw systeem kan het echter niet 'zien' als het beschikbaar zou komen, u zou er meteen een afdruktaak naartoe kunnen sturen zonder stuurprogramma's te installeren of de printer in te stellen.
Het probleem kan worden veroorzaakt door uw printer, of het kan iets met uw systeem te maken hebben. We gaan ons in dit bericht grotendeels richten op de printer voor een oplossing met een paar software / OS-gerelateerde oplossingen.
1. Controleer de printergereedstatus
Inspecteer uw printer; het zal normaal gesproken een lampje hebben dat aangeeft dat het klaar is om een afdruktaak te ontvangen. Als het lampje niet brandt, is er een probleem met uw printer. Voer de volgende controles uit;
- Zorg ervoor dat de papierlade is geladen en dat het papier helemaal naar achteren is geduwd, zodat de printersensor kan zien dat er papier in de lade zit.
- Zorg ervoor dat alle panelen gesloten zijn en dat niets gedeeltelijk open is. Inspecteer de printer grondig om er zeker van te zijn dat geen enkel deurtje ook maar een klein beetje open staat.
- Controleer of er geen hardwarecomponent ontbreekt; een printer heeft heel veel kleine onderdelen aan de buitenkant en als een ervan ontbreekt of niet correct is geïnstalleerd, is de printer niet klaar om een afdruktaak te ontvangen.
- Controleer of er een knop op de printer zit waarmee hij werkt; normaal gesproken hoort u de toner opwarmen wanneer u een printer inschakelt. Dit is een indicatie dat de printer werkt.
- Controleer op knipperende lampjes op de printer; ze geven aan dat er iets mis mee is, bijv. een paneel staat open, het papier zit vast, de printer heeft geen inkt meer, enz.
- Sommige printers hebben een ingebouwde knop waarmee een testpagina kan worden afgedrukt. Als uw printer dit doet, drukt u erop om te zien of er een testpagina wordt afgedrukt.
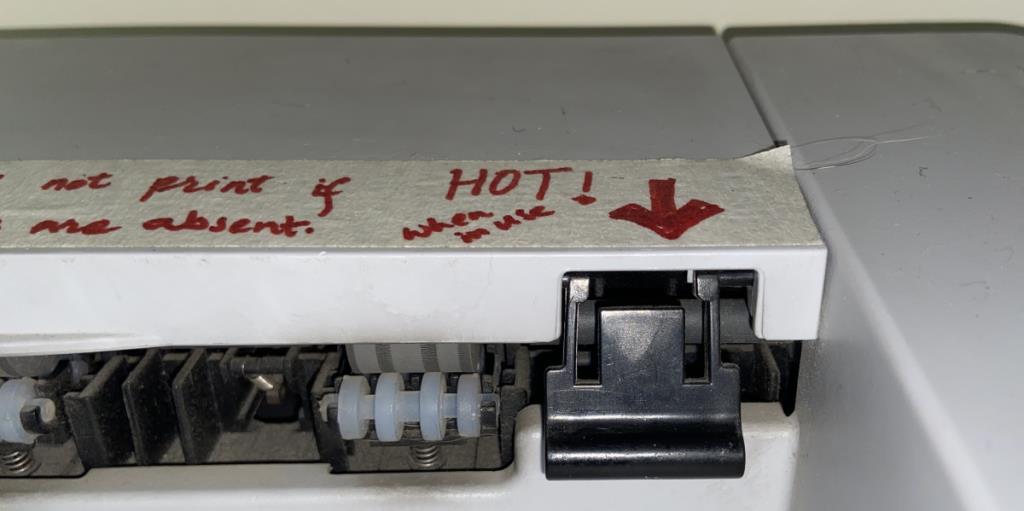
2. Inspecteer printerkabels
Zorg ervoor dat de kabels van de printer goed zijn aangesloten. Inspecteer ze op beschadigingen, bijv. een gerafelde kabel, of roest op de aansluitpunten. Probeer de kabel te vervangen waarmee de printer op uw Windows 10-systeem is aangesloten.

3. Controleer de aan/uit-schakelaar van de printer
Sommige printers hebben een fysieke aan/uit-schakelaar. Het moet normaal gesproken worden geplaatst in de buurt van waar de stroomkabel op de printer is aangesloten, maar inspecteer het hele apparaat om te zien of er een is. Zorg ervoor dat het is ingeschakeld.

4. Maak de printer schoon
Gebruik een zachte doek om de printer schoon te maken. Probeer op moeilijk bereikbare plaatsen een föhn op lage stand te gebruiken om stof met koele lucht weg te blazen. Als de sensoren van een printer worden geblokkeerd door stof, gaat deze mogelijk niet naar de gereedstatus en wordt deze offline weergegeven of blijft het lampje knipperen om een probleem aan te geven.
5. Controleer op papierstoringen
Controleer op papierstoringen en verwijder al het papier dat erin vastzit. Een papierstoring is niet eenvoudig te verhelpen, dus raadpleeg de handleiding van uw printer om te zien welke panelen kunnen worden geopend om vastgelopen papier te verwijderen. Onthoud dat er niet een heel vel papier nodig is om een printer te laten vastlopen. Een klein onderdeel dat is gescheurd en in de printer is achtergebleven, zal net zo'n groot probleem zijn.
6. Verwijder de printer en installeer deze opnieuw
Het verwijderen en opnieuw installeren van een printer kan vaak het offline printerprobleem oplossen. Het zal ook helpen bepalen of de printer überhaupt door uw systeem wordt gedetecteerd.
- Open de app Instellingen.
- Ga naar Apparaten.
- Selecteer Printers en scanners.
- Doorloop de lijst met geïnstalleerde printers en selecteer degene waarmee u probeert af te drukken.
- Klik op Apparaat verwijderen.
- Koppel de printer los van uw systeem.
- Koppel de printer los van de stroombron.
- Wacht een paar minuten en sluit de printer weer aan op een stroombron .
- Sluit de printer aan op uw systeem.
- Windows 10 zal hiervoor stuurprogramma's detecteren en installeren.
- Probeer iets af te drukken.
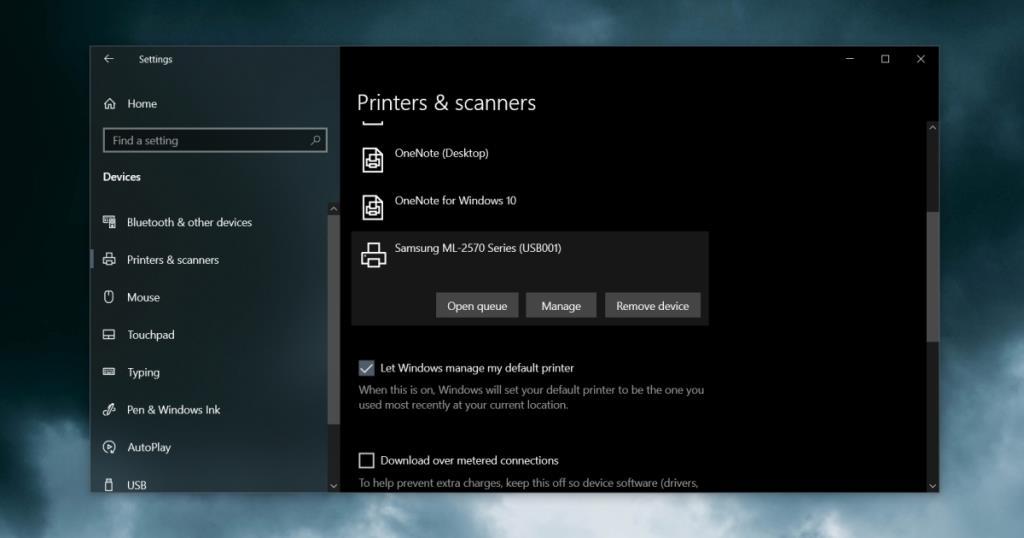
7. Start de app opnieuw
Als je hebt vastgesteld dat de printerlade niet correct was geladen, of een paneel erop open was, en het probleem is verholpen, moet je ook de app opnieuw starten die je gebruikt om een afdruktaak te verzenden. De app is mogelijk niet in staat om de wijziging in de printer-gereed-status proactief te detecteren.
8. Wijzig de USB-poort
Een oude printer kan prima werken met een modern Windows 10-systeem, maar het werkt mogelijk niet met alle USB-poorten. Zoek de composietpoort op uw systeem en sluit de printer hierop aan. Dit is normaal gesproken de oplaadpoort en wordt soms aangegeven met een bliksemsymbool ernaast. Als je het niet zeker weet, probeer dan alle USB-poorten op je systeem om te zien of de printer online verschijnt.
Gevolgtrekking
Printers, ongeacht merk en model, hebben de neiging om af en toe in de problemen te komen. Het is altijd een goed idee om een printer aangesloten te houden, zodat de toner nooit opdroogt en de printer deze regelmatig kan opwarmen. Houd ook de handleiding van de printer bij de hand. Het zal u helpen storingen op te lossen en andere problemen ermee te identificeren.