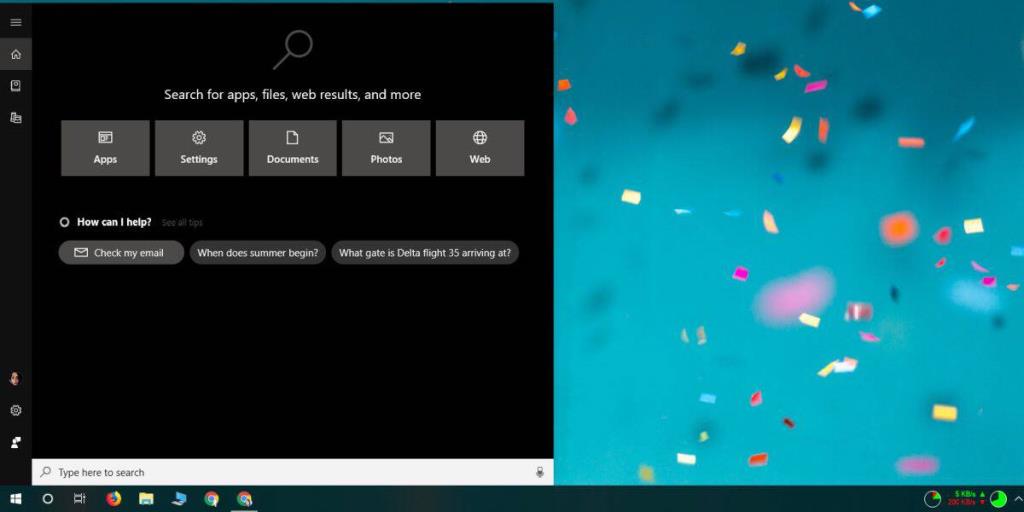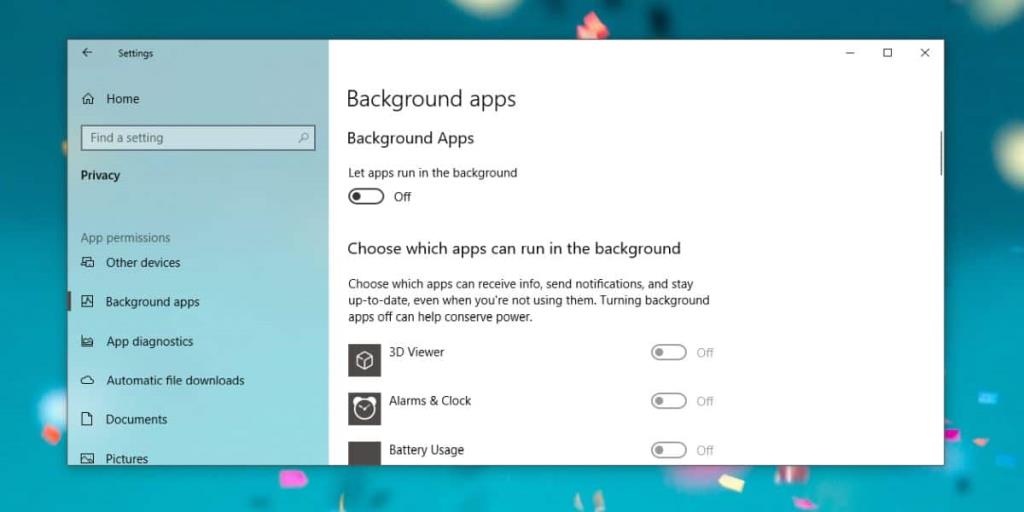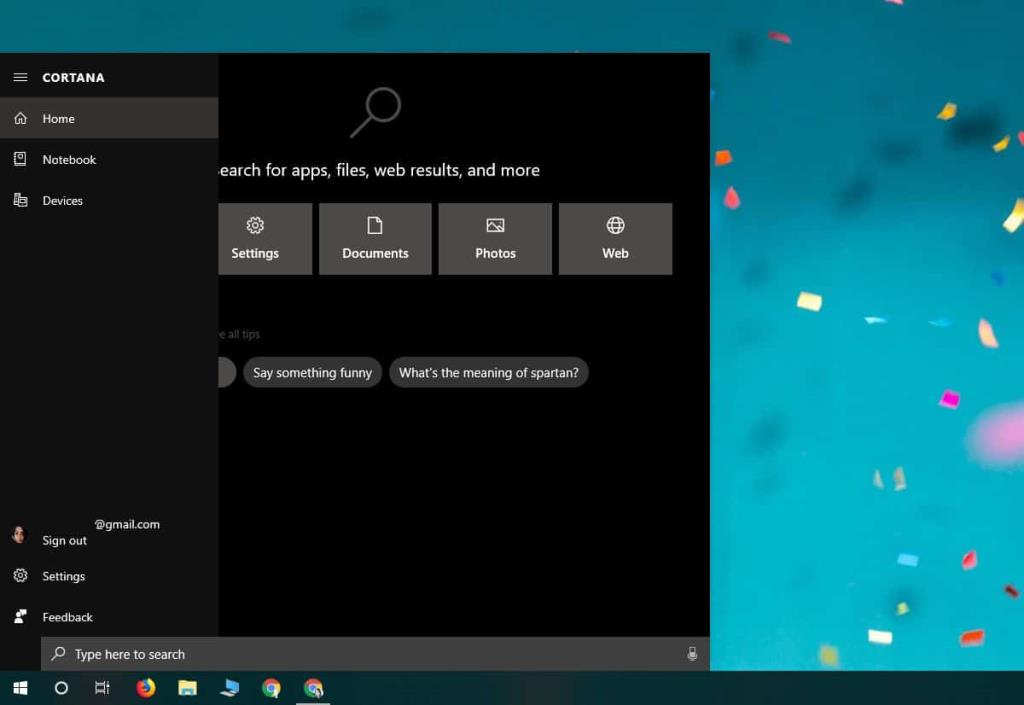Het menu Start is niet het enige dat kapot gaat in Windows 10. Windows-zoekopdrachten worden vaker afgebroken en er is zelden een oplossing als het opnieuw indexeren van items niet werkt. Dat gezegd hebbende, soms zelfs als Windows Search apps kan vinden, kunt u ze niet openen. Dit is een bug, geen functiebeperking. Als u een app kunt vinden in de Windows-zoekopdracht, kunt u erop klikken om deze te starten of de Enter-toets gebruiken om deze te openen. Om programma's te repareren die niet starten vanuit Windows Search, moet u ervoor zorgen dat achtergrond-apps zijn ingeschakeld.
Basiscontroles
Voer de volgende controles uit voordat u deze oplossing probeert, hoe eenvoudig het ook is;
- Controleer of het bestand dat u probeert uit te voeren om de app uit te voeren in feite de EXE van de app is of een snelkoppeling ernaartoe. Het is mogelijk dat Windows Search een ander type bestand vindt en dat u niet goed naar de zoekresultaten kijkt.
- Zorg ervoor dat de app niet corrupt is. Zoek het op in de lijst van de app en probeer het vanaf daar uit te voeren, of probeer het uit te voeren vanuit Verkenner.
- Probeer één stock-app uit te voeren, bijvoorbeeld het Kladblok, door ernaar te zoeken in Windows Search en het vanaf daar te starten.
- Schakel alle apps uit die mogelijk de gebruikersinterface van Windows 10 in het algemeen en de taakbalk in het bijzonder wijzigen en controleer of het probleem zich blijft voordoen.
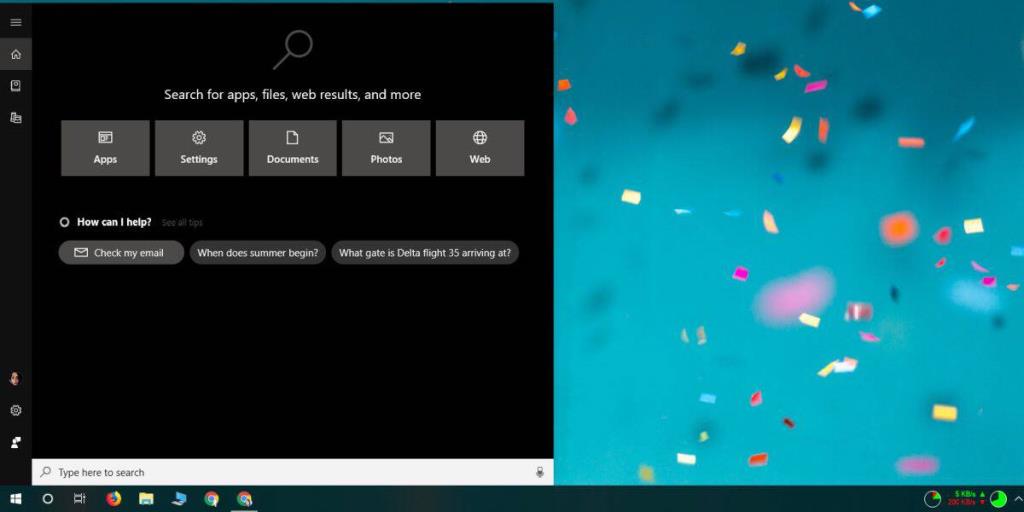
Als de bovenstaande controles allemaal slagen, gaat u verder met de oplossing voor uw probleem.
Programma's repareren die niet starten vanuit Windows Search
Open de app Instellingen en ga naar de instellingengroep Privacy. Blader door de lijst met tabbladen aan de linkerkant en selecteer het tabblad Achtergrondapps. Helemaal bovenaan dit tabblad ziet u de schakelaar 'Apps op de achtergrond laten uitvoeren'. Zet het aan. U hoeft geen van uw apps in te schakelen om op de achtergrond te draaien. Het inschakelen van deze optie zou voldoende moeten zijn.
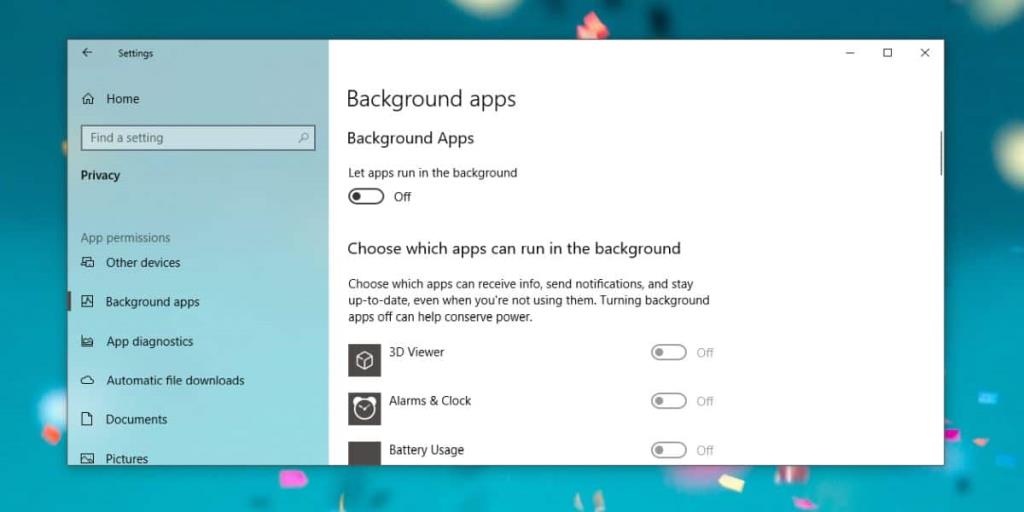
Vervolgens, als je met behulp Cortana , moet je af te melden van te maken. Om uit te loggen bij Cortana, klikt u op Cortana op de taakbalk en klikt u linksboven op het hamburgerpictogram. Klik in het paneel dat wordt geopend op de optie Afmelden onder uw naam/e-mailadres.
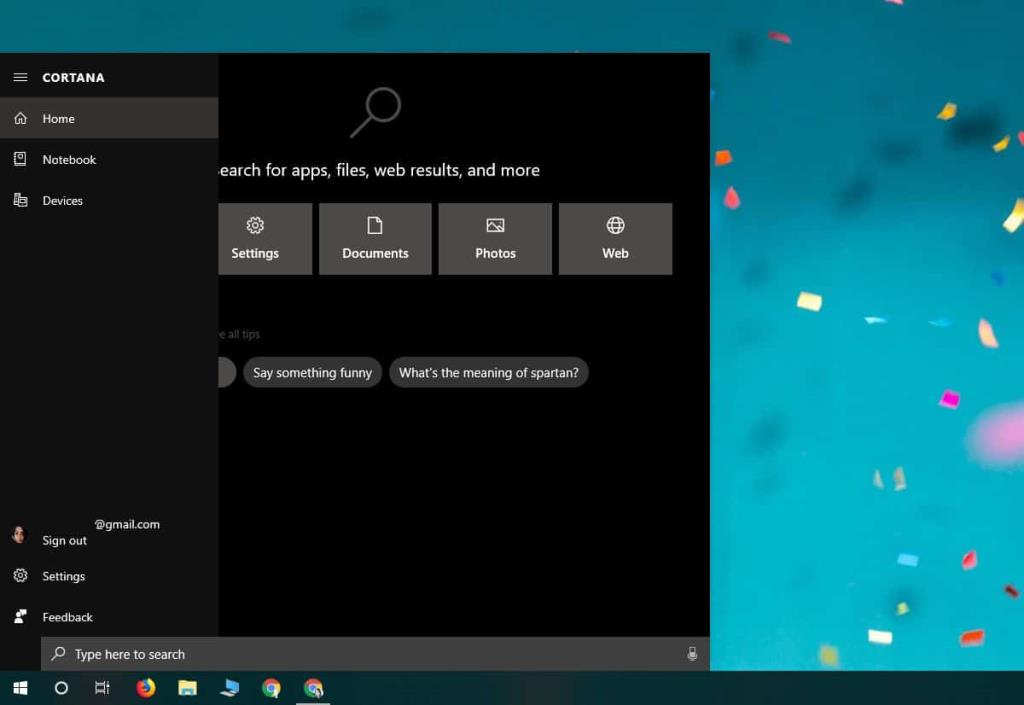
Voor een goede maatregel, herstart je systeem en wanneer je terug opstart naar je bureaublad, controleer dan of beide wijzigingen die je hebt aangebracht zijn blijven hangen of dat ze zijn teruggekeerd naar hun oude staat. Als ze zich nog steeds in dezelfde staat bevinden waarin u ze hebt geplaatst, zou u apps moeten kunnen uitvoeren vanuit Windows Search.
Zodra Windows Search naar behoren werkt, kunt u zich opnieuw aanmelden bij Cortana.
Als de wijzigingen niet worden opgeslagen na een herstart, heeft u waarschijnlijk andere problemen met uw systeem die nader moeten worden opgelost.