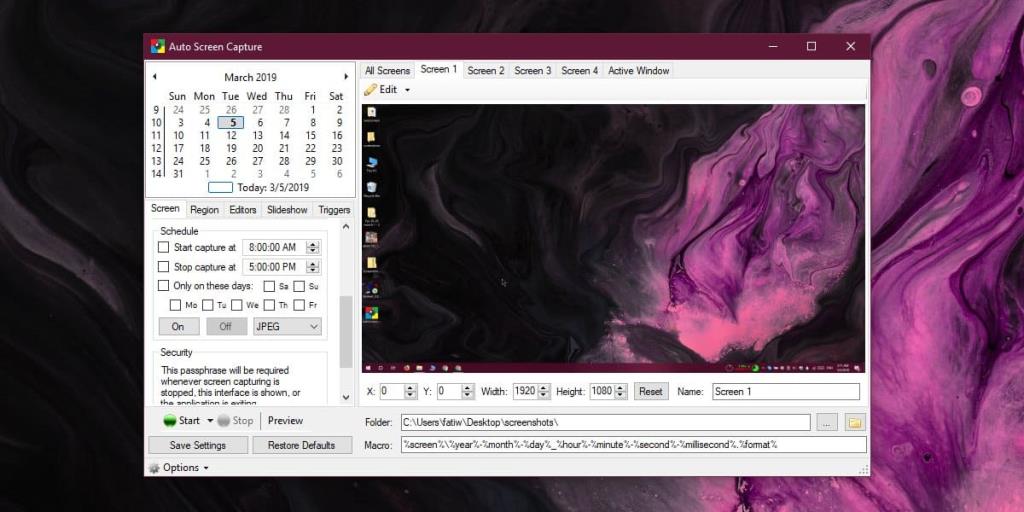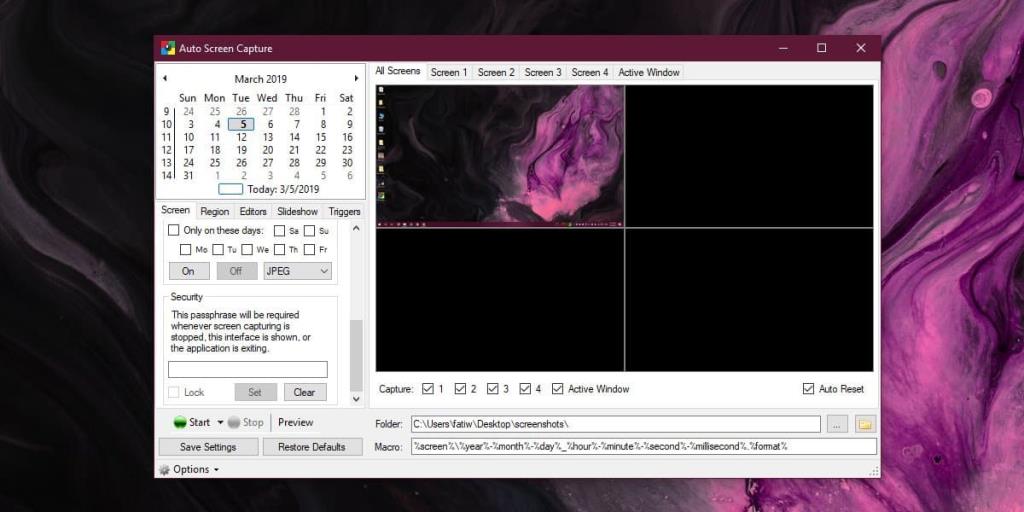Een tool die schermafbeeldingen kan maken, is tegenwoordig eenvoudig. Windows 10 heeft standaard twee verschillende screenshot-tools en er zijn veel geweldige, gratis screenshot-tools die ermee concurreren. Een functie die in de meeste screenshot-apps ontbreekt, is echter een planningsfunctie. Screenshot-tools zijn meestal bedoeld om te werken met gebruikersinteractie. Als u schermafbeeldingen op Windows 10 moet plannen, is Auto Screen Capture de tool voor de klus. Het plant niet alleen schermafbeeldingen een paar minuten of enkele uren vooruit. In plaats daarvan kan het maandenlang regelmatig screenshots plannen en maken.
Schermafbeeldingen plannen
Download en voer Auto Screen Capture uit. De interface zal verraden hoe geweldig de app is. Het kan screenshots plannen voor meerdere schermen en/of een actief venster.
Start de app en wacht tot deze je schermen laadt. Het duurt even voordat een voorbeeld van het scherm wordt weergegeven, dus wacht tot dit het geval is, anders worden de schermafbeeldingen allemaal zwart. Als je dat eenmaal hebt gedaan, gebruik je de kalender aan de linkerkant om te selecteren op welke dag(en) van de maand je schermafbeeldingen wilt maken en scrol je vervolgens omlaag naar de tabbladen die schermafbeeldingen activeren.
U kunt instellen dat schermafbeeldingen op een bepaalde tijd of na regelmatige tussenpozen worden gemaakt, of u kunt naar de Triggers gaan en een schermafbeelding instellen wanneer bijvoorbeeld een app wordt gestart.
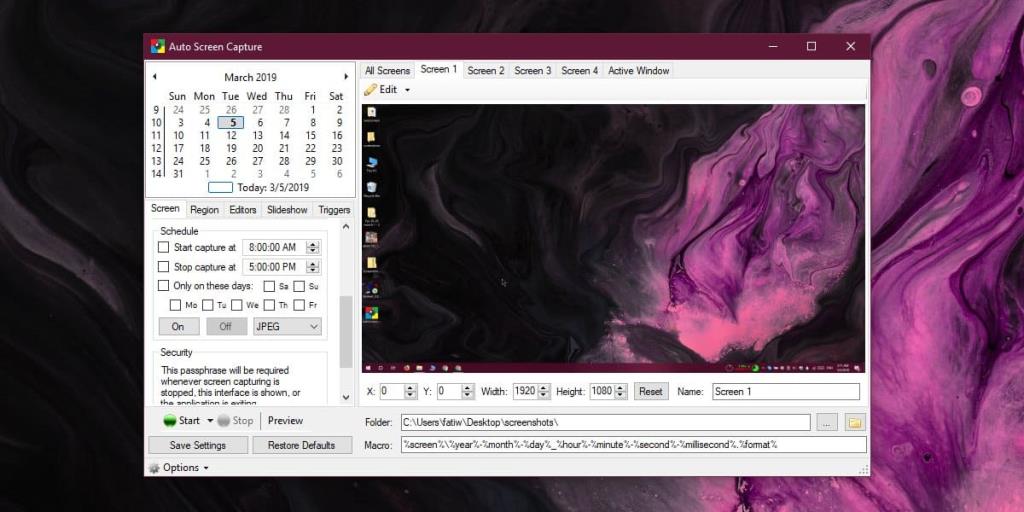
Om het formaat van de schermafbeelding in te stellen, gaat u naar het tabblad Scherm en scrolt u omlaag. U kunt kiezen uit JPEG, BMP, GIF, PNG, TIFF en meer.
Wanneer u klaar bent om schermafbeeldingen te maken, klikt u op Start en sluit u de app. Het wordt geminimaliseerd naar het systeemvak.
Als u deze schermafbeeldingen moet maken en ervoor moet zorgen dat niemand ze onderbreekt of de app uitschakelt, kunt u deze met een wachtwoord beveiligen. Om de app met een wachtwoord te beveiligen, scrolt u verder naar beneden op het tabblad Scherm en ziet u een gedeelte Beveiliging waar u een wachtwoord kunt instellen dat nodig is om de app te stoppen.
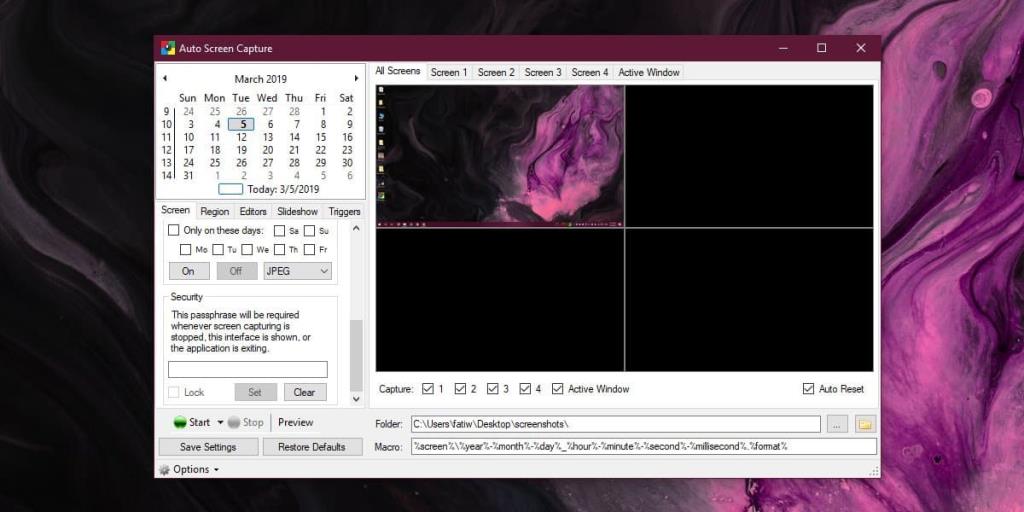
Het spreekt voor zich dat deze app, naast een goede screenshot-tool, ook een soort bewakingstool is. Als je in de gaten wilt houden wat iemand op zijn systeem doet, bijvoorbeeld op de computer van een kind, maar je het systeem niet naar beneden wilt slepen met een schermopnametool, dan is deze app het proberen waard. Als u de app uit het systeemvak wilt verbergen, klikt u op de knop Opties en schakelt u de optie uit om het pictogram in het systeemvak weer te geven.
Moet u schermafbeeldingen uitschakelen op Windows 10? Het is mogelijk .