Spellingcontrole is al lang een redder in nood in documenteditors en Microsoft Word heeft een van de beste taalondersteuning als het gaat om spellingcontrole. De functie maakt al jaren deel uit van Microsoft Word en is geëvolueerd. Spellingcontrole in Microsoft Word heet nu Editor.
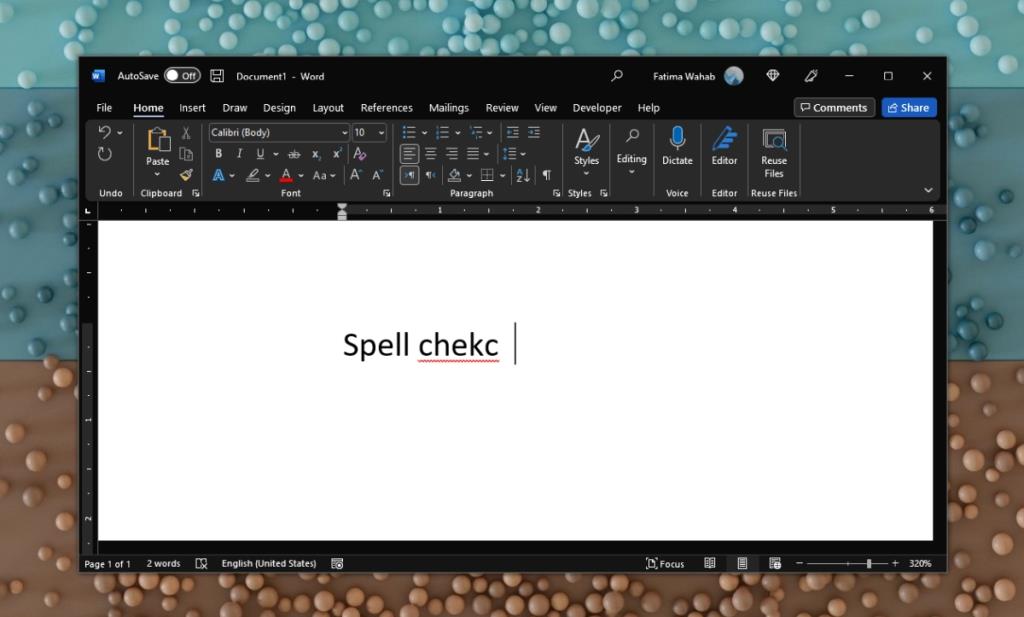
Spellingcontrole in Microsoft Word
Spellingcontrole in Microsoft Word, de nieuwste versie van de app, heet nu Editor en doet meer dan alleen de spelling controleren. Het kan een document onder meer beoordelen op duidelijkheid en leesbaarheid.
Spellingcontrole gebruiken in Microsoft Word
Spellingcontrole en Editor zijn min of meer op dezelfde manier toegankelijk. Het label op de knop is afhankelijk van de versie van Microsoft Word die u heeft.
- Open het Microsoft Word-document waarop u de spellingcontrole wilt uitvoeren.
- Ga naar het tabblad Review.
- Zoek aan de linkerkant van het lint naar een knop met de naam Spellingcontrole of Editor en klik erop.
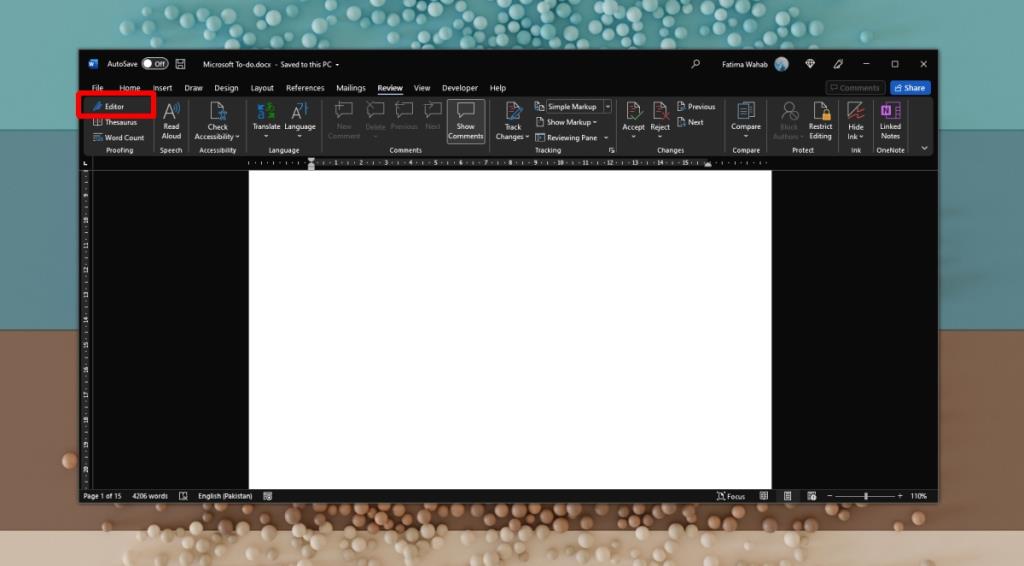
- Rechts wordt een paneel geopend. Wacht tot het het document heeft gelezen en problemen heeft ingevuld.
- Klik op Spellingpaneel.
- Accepteer of negeer de voorgestelde correctie.
- De volgende fout verschijnt met dezelfde opties.
- Herhaal dit totdat alle spelfouten verdwenen zijn.
- U kunt hetzelfde proces volgen voor de andere verbeteringen, zoals duidelijkheid, beknoptheid enz.
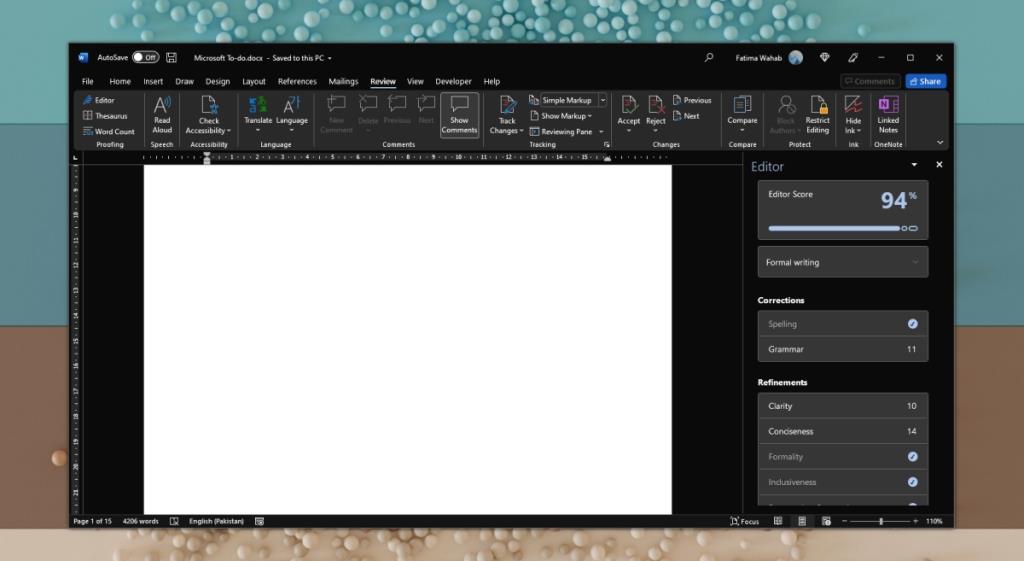
Bewerker in Microsoft Word
Editor is een verzameling van verschillende tools die jarenlang deel uitmaakten van Microsoft Word. De tool voor het tellen van tekens en de tool voor het leesniveau zijn bijvoorbeeld allemaal toegankelijk. Als u Microsoft Word gebruikt met een Microsoft 365-account, kunt u met de Editor-tool een document ook op plagiaat controleren. De sectie Gelijkenis zal de inhoud van het document controleren door het online te vergelijken, het is echter onduidelijk hoe het zoekt naar overeenkomsten, welke zoekmachines het gebruikt en waar het controleert.
Gevolgtrekking
Spellingcontrole in Microsoft Word gebeurt nog steeds automatisch, dwz terwijl u typt, controleert Word op spelfouten en markeert deze. Met de Editor-tool kunt u het document op elk moment doorzoeken. Het kan zijn dat je tijdens het werken een paar fouten hebt gemist, dus de tool is een geweldige manier om alles op te lossen dat mogelijk is gemist. Het kan op elk moment worden uitgevoerd en elke keer wordt het document opnieuw gecontroleerd. Wat dat betreft is het altijd een goed idee om een document een laatste controle te geven met de Editor-tool, aangezien sommige woorden de neiging hebben om aan de tool te ontsnappen terwijl een document nog wordt geschreven.

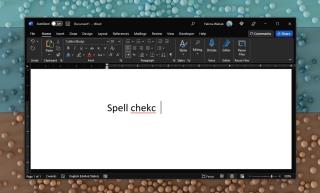
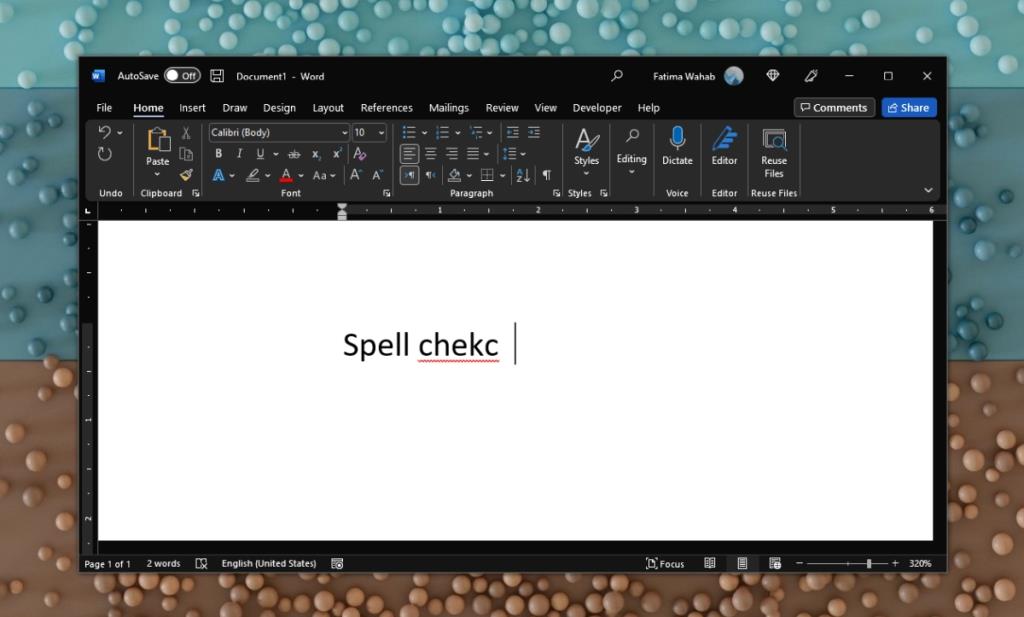
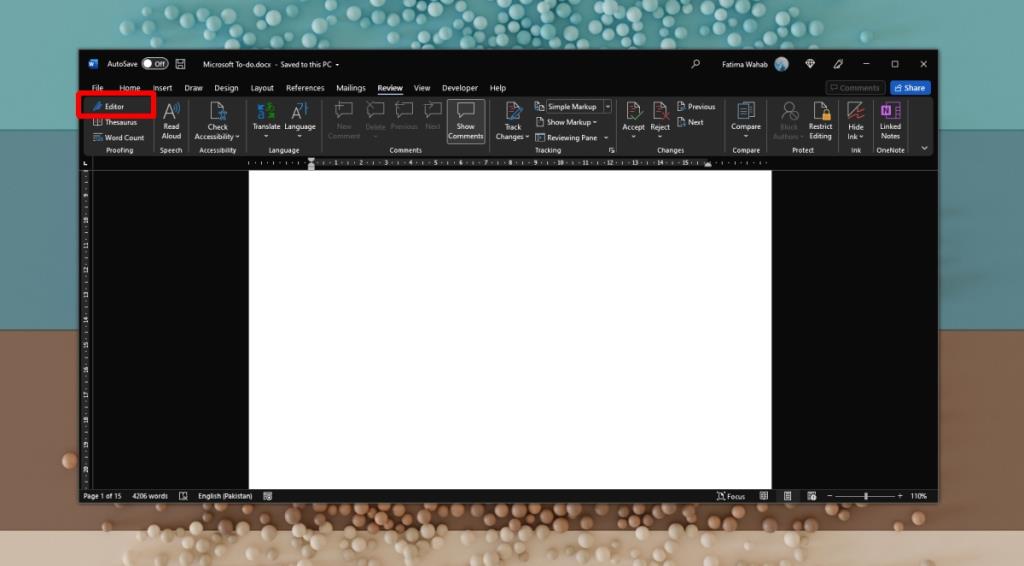
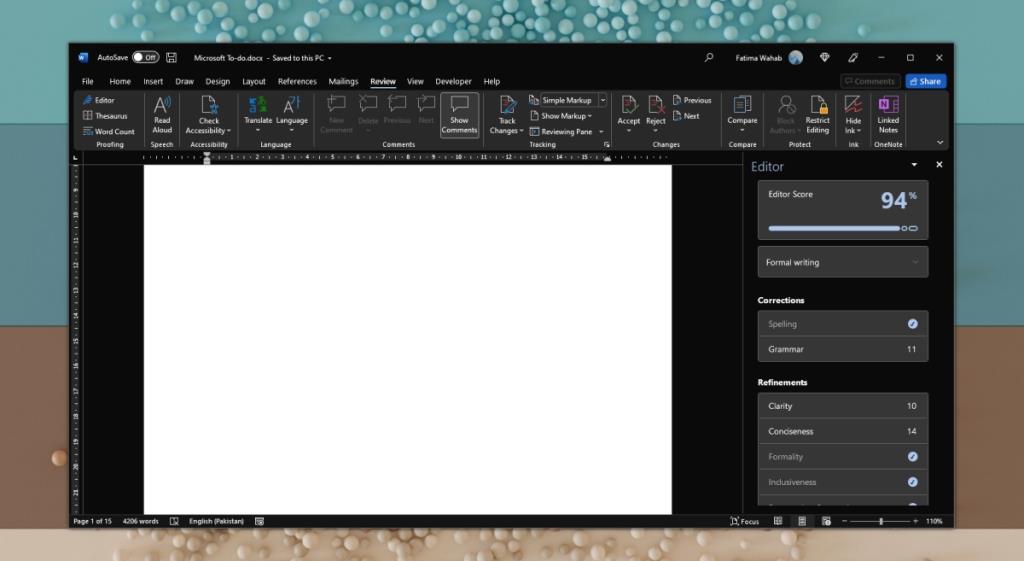

![Microfoon inschakelen op Windows 10 [OPGELOST] Microfoon inschakelen op Windows 10 [OPGELOST]](https://tips.webtech360.com/resources8/images2m/image-7192-1221163528138.jpg)






