Telnet is een protocol voor externe toegang dat vaak wordt gebruikt op Windows-systemen. Hoewel het al verouderd is, kan het nog steeds nuttig zijn voor specifieke situaties. Dit protocol kan ook worden geïnstalleerd op een Mac en een Linux-systeem met Homebrew. Het wordt uitgevoerd via de opdrachtregel, hoewel er tegenwoordig betere tools beschikbaar zijn met een meer intuïtieve GUI.
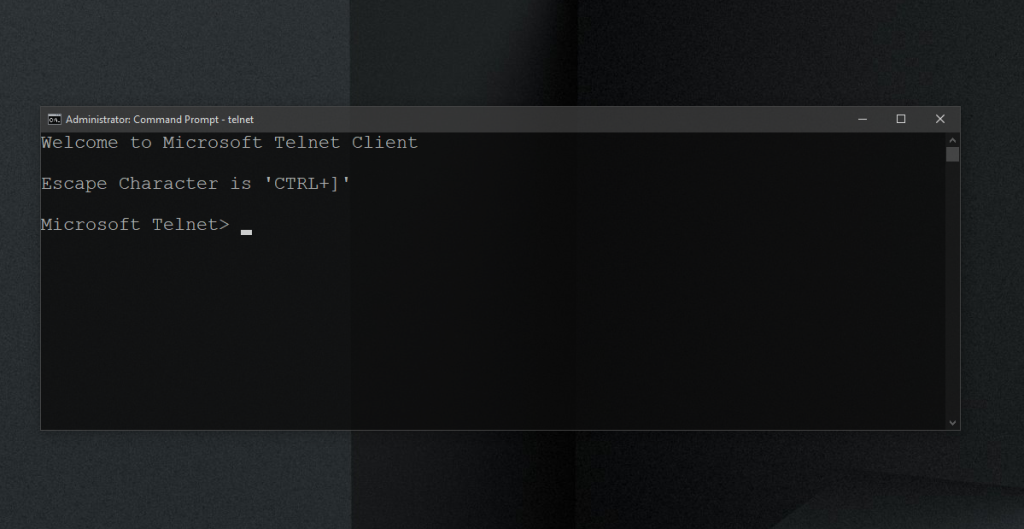
Hoe Telnet inschakelen op Windows 10
Telnet kan op verschillende manieren worden ingeschakeld op Windows 10. Hieronder worden de meest effectieve methoden beschreven:
1. Telnet inschakelen via het Configuratiescherm
Volg deze stappen om Telnet in te schakelen via het Configuratiescherm:
- Open het Configuratiescherm.
- Ga naar Programma's.
- Selecteer Windows-functies in- of uitschakelen.
- Selecteer in het geopende venster Telnet-client.
- Klik op Ok en volg de instructies op het scherm om de client te installeren.
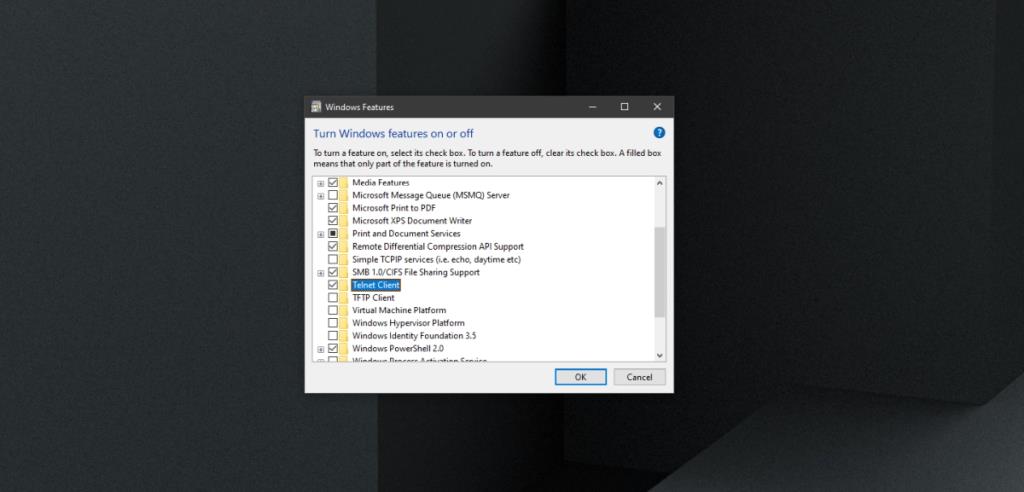
2. Telnet inschakelen via de Opdrachtprompt
U kunt Telnet inschakelen via de opdrachtprompt door de volgende stappen te volgen:
- Open de opdrachtprompt met beheerdersrechten.
- Voer het volgende commando in:
dism /online /Enable-Feature /FeatureName:TelnetClient
- Wanneer de opdracht is voltooid, is de Telnet-client geïnstalleerd.
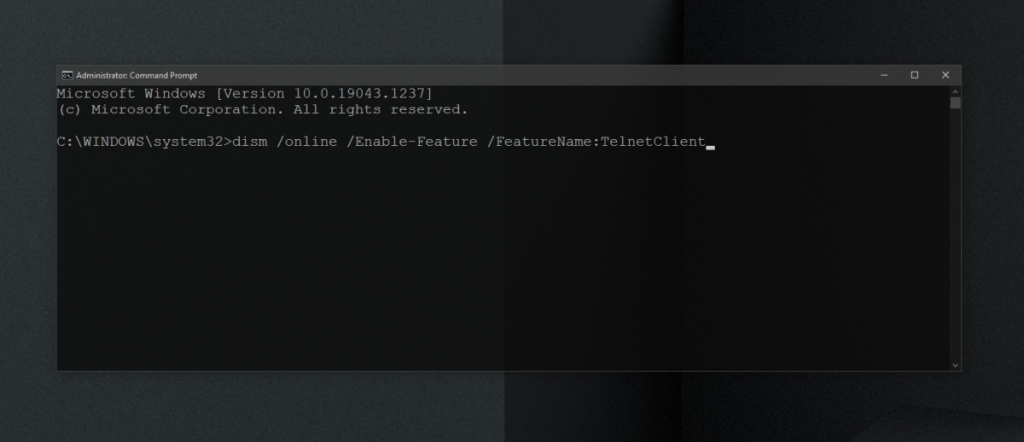
3. Telnet inschakelen via PowerShell
Om Telnet in te schakelen vanuit PowerShell, volgt u deze stappen:
- Open PowerShell met beheerdersrechten.
- Voer de volgende opdracht uit:
Install-WindowsFeature -name Telnet-Client
- De Telnet-client wordt geïnstalleerd.
4. Bevestigen van de Telnet-installatie
Controleer of Telnet op uw systeem is geïnstalleerd door de volgende stappen te volgen:
- Open de opdrachtprompt met beheerdersrechten.
- Voer het volgende commando in:
telnet
- U zou een bericht moeten zien met de tekst 'Microsoft Telnet'. Als deze opdracht niet herkend wordt, is Telnet niet geïnstalleerd.
Hoe gebruik je Telnet op Windows 10?
De Telnet-client werkt als een opdrachtregelprogramma en is geen GUI-app. Dit betekent dat u basisopdrachten moet kennen om verbinding te maken met een extern systeem. Om een verbinding te maken, gebruikt u de volgende syntaxis:
Connecteer met de server:
telnet [hostnaam] [poort]
Gevolgtrekking
Telnet kan een handige oplossing zijn voor externe toegang, vooral als u verbinding moet maken met een niet-Windows-systeem. U moet echter wel het IP-adres, de poort en de juiste inloggegevens kennen. Vergeet niet dat het systeem waarop u verbinding maakt, correct moet zijn ingesteld om Telnet-verbindingen toe te staan. Voor veel gebruikers zijn er tegenwoordig gebruiksvriendelijkere, platformonafhankelijke tools beschikbaar.

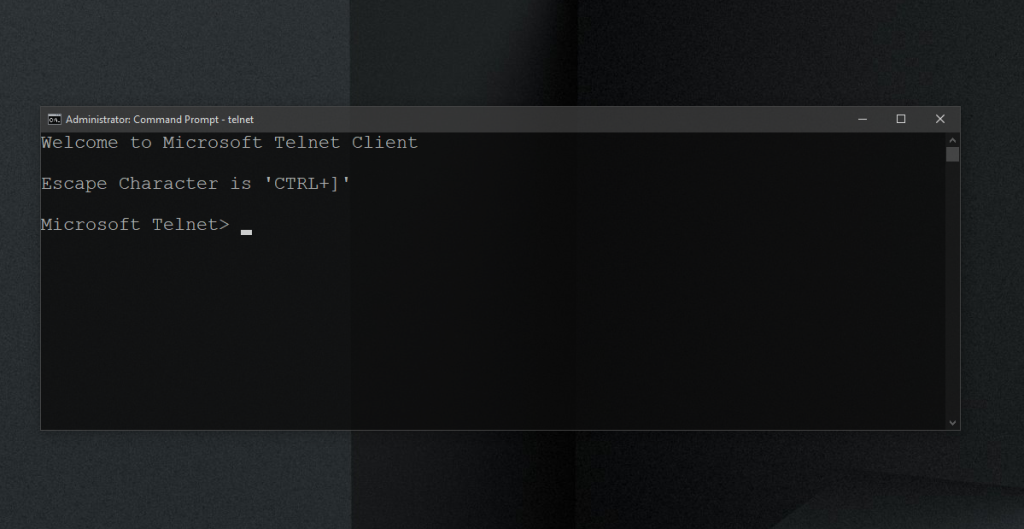
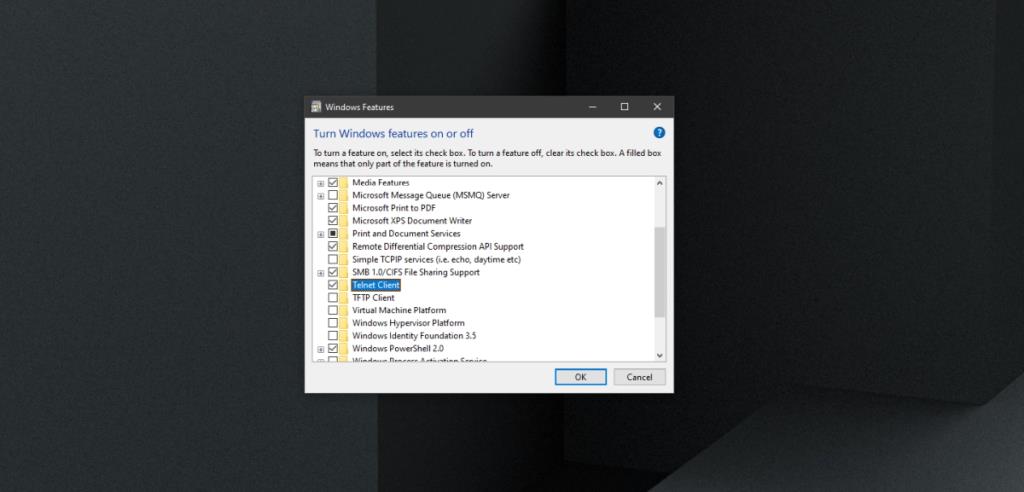
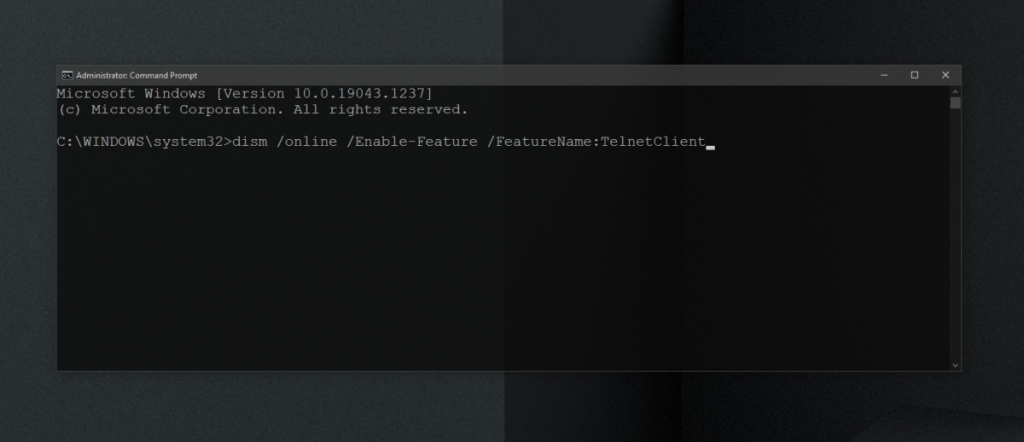








DaanMau -
Dit artikel is echt goud waard! Ik kan nu eindelijk de connectiviteitstest uitvoeren die ik nodig had. Bedankt
Keesje -
Wow, ik vond het altijd ingewikkeld, maar dank je! Nu snap ik het beter. Ik ga het zeker gebruiken!
Bobbi -
Terwijl ik aan het lezen was, schoot me iets te binnen: hoe zit het met de beveiliging als je Telnet gebruikt? Is dat niet risky?
Jasper -
Wat een geweldige gids! Ik heb altijd problemen gehad met Telnet op Windows 10, maar dankzij dit artikel begrijp ik het nu helemaal. Bedankt
Rico123 -
Ik gebruik Telnet voor gebruik met een oude server. Het werkt prima op Windows 10. Groetjes uit Nederland
Piet -
Ik ben er blij mee dat ik eindelijk begrijp hoe ik Telnet op mijn PC kan inschakelen. Het leek zo moeilijk, maar dat was het helemaal niet
Sandy -
Wat een leuke post! Ik heb tegenwoordig meer interesse in netwerken en dit soort tools. Geweldig dat Telnet nog steeds relevant is
Marko_IT -
Dit is echt nuttig! Ik had geen idee dat Telnet zo eenvoudig in te schakelen was op Windows 10. Heb je ook tips voor het gebruik van SSH?
Nina -
Ik vroeg me af of er ook alternatieven zijn voor Telnet? Heb je daar ervaring mee? Graag wat advies
Sophie88 -
Ik heb Telnet eindelijk ingeschakeld. Je uitleg was super duidelijk. Nu kan ik meer leren over netwerken. Echt een aanrader
Emma_techtips -
Super nuttig artikel! Ik was op zoek naar een manier om te verbinden met mijn server via Telnet. Dit heeft me echt geholpen!
Louise -
Ik worstelde altijd met het inschakelen van bepaalde functies in Windows. Dit heeft me enorm geholpen. Echt een topartikel
Thijs -
Ik was altijd een beetje bang voor Telnet, maar na het lezen van deze post voel ik me zekerder. Bedankt voor het delen
Sarah -
Dankjewel voor deze uitleg! Het was precies wat ik nodig had. Heb je meer van deze soort tips
Willem -
Ik vind het geweldig om te zien dat er nog steeds mensen zijn die oude technologieën als Telnet gebruiken. Goed gedaan met de uitleg
Leonie -
Wat een fijne handleiding! Telnet lijkt misschien verouderd, maar voor sommige taken is het essentieel. Goede job met dit artikel
Floris_89 -
Kan iemand uitleggen hoe ik Telnet kan gebruiken voor remote access? Ik heb daar hulp bij nodig
Anouk -
Ik wist niet dat Telnet nog steeds zo nuttig was. Bedankt voor het inzicht! Ik ga het zeker eens uittesten
Kim -
Telnet is zo'n krachtige tool! Ik gebruik het om te experimenteren met mijn netwerk. Bedankt voor het delen van deze waardevolle informatie.
LindaXL -
Klinkt goed! Heb je tips voor instellingen die ik moet wijzigen als ik Telnet gebruik? Ik wil het goed doen
Hendrik -
Kan iemand me helpen? Ik krijg een foutmelding als ik probeer verbinding te maken via Telnet. Iemand ervaring met dit probleem