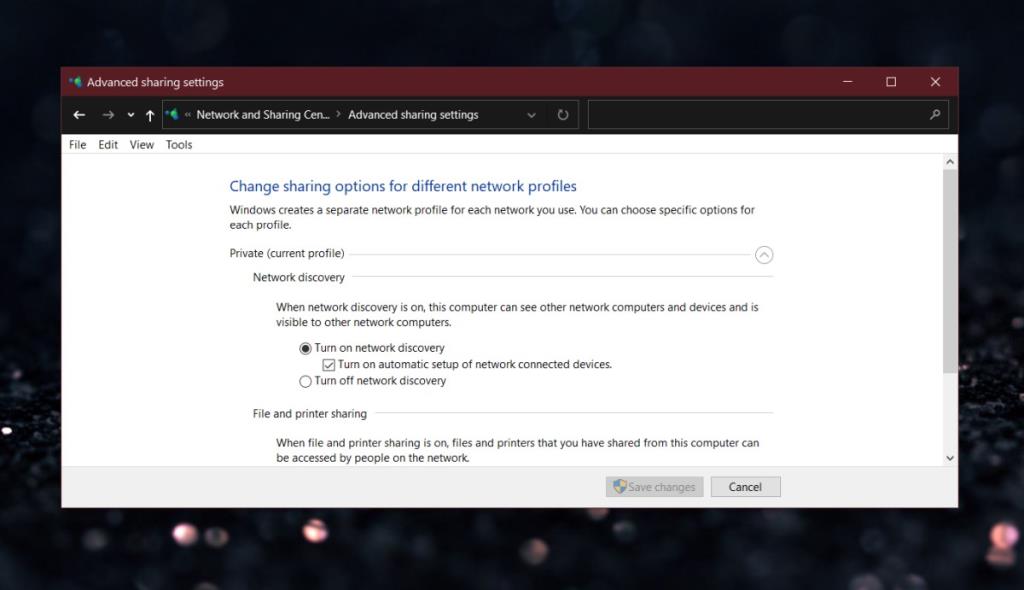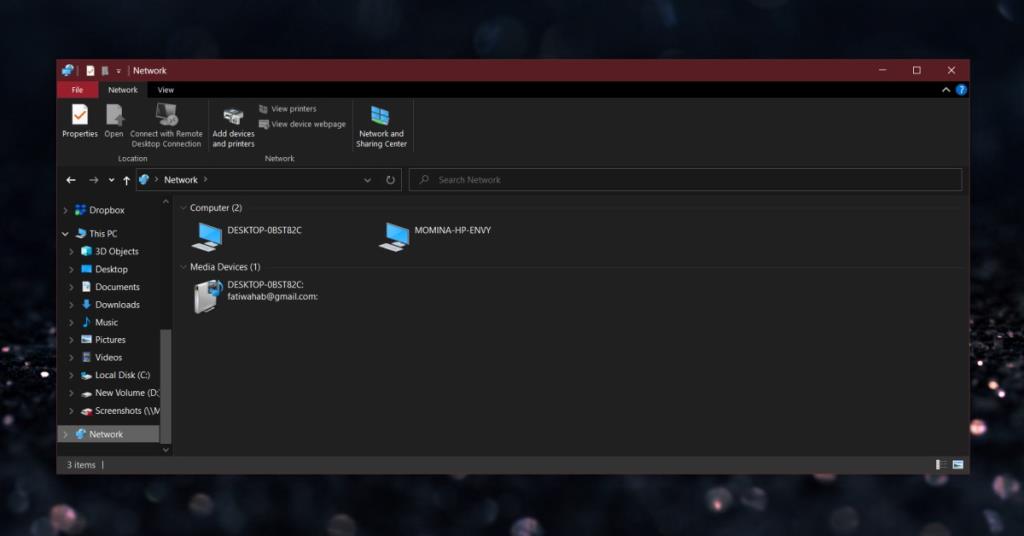Computers, of het nu Macs of pc's zijn, kunnen allemaal verbinding maken met hetzelfde netwerk. Als twee systemen zich eenmaal op hetzelfde netwerk bevinden, kunnen ze gemakkelijk met elkaar communiceren, dwz dat ze bestanden van elkaar kunnen verzenden en ontvangen, en een gebruiker op de ene computer heeft via het netwerk toegang tot de bestanden op de andere computer.
Er zijn enkele voorwaarden van toepassing; ten eerste moet de computer het delen van bestanden mogelijk maken en toegankelijk zijn via een netwerk. Ten tweede moet de computer die toegang probeert te krijgen tot de andere computer de vereiste inloggegevens hebben, dwz een wachtwoord, om toegang te krijgen.
Toegang krijgen tot andere computers op het netwerk
Om toegang te krijgen tot andere computers op het netwerk, moet u ervoor zorgen;
- De andere computer heeft netwerkdeling toegestaan/ingeschakeld.
- U heeft een geldige gebruikersnaam en wachtwoord die u kunt invoeren om de toegang te verifiëren.
- De computer en uw Windows 10-systeem zijn verbonden met hetzelfde netwerk.
Netwerkdetectie inschakelen
Om toegang te krijgen tot andere computers in een netwerk, moet uw eigen Windows 10-systeem ook zichtbaar zijn op het netwerk.
- Bestandsverkenner openen .
- Plak het volgende in de locatiebalk en tik op Enter.
Configuratiescherm\Netwerk en internet\Netwerkcentrum
- Klik op Geavanceerde instellingen voor delen wijzigen in de kolom aan de linkerkant.
- Schakel onder 'Netwerkdetectie' de optie 'Netwerkdetectie inschakelen' in.
- Klik onderaan op Wijzigingen opslaan .
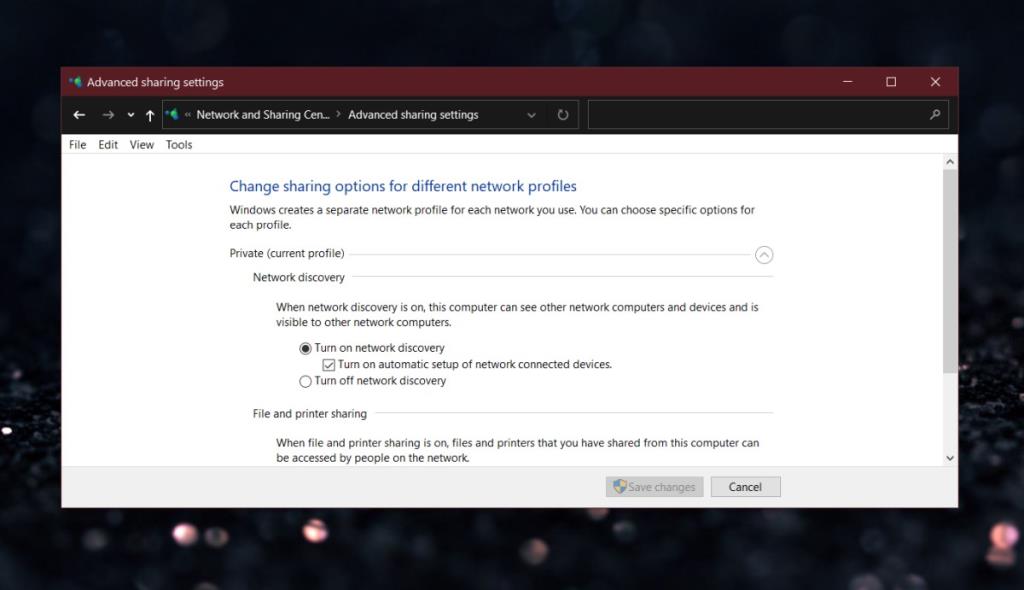
Toegang tot andere computers
Nu je eigen systeem zichtbaar is op het netwerk, heb je toegang tot andere computers die erop staan.
- Bestandsverkenner openen.
- Klik in het navigatievenster aan de linkerkant op 'Netwerk'.
- Je ziet alle apparaten die met het netwerk zijn verbonden. Dubbelklik op de computer waarmee u verbinding wilt maken.
- Indien gevraagd, voer de gebruikersnaam en het wachtwoord dat u toegang tot het systeem te verlenen.
- U ziet de map Gebruikers en hebt toegang om bestanden te selecteren. Als het systeem dat u gebruikt ook een Windows 10-systeem is, hebt u toegang tot openbare bestanden en bestanden in de map van de gebruiker. U hebt geen toegang tot iets dat zich op andere, niet-Windows-schijven bevindt.
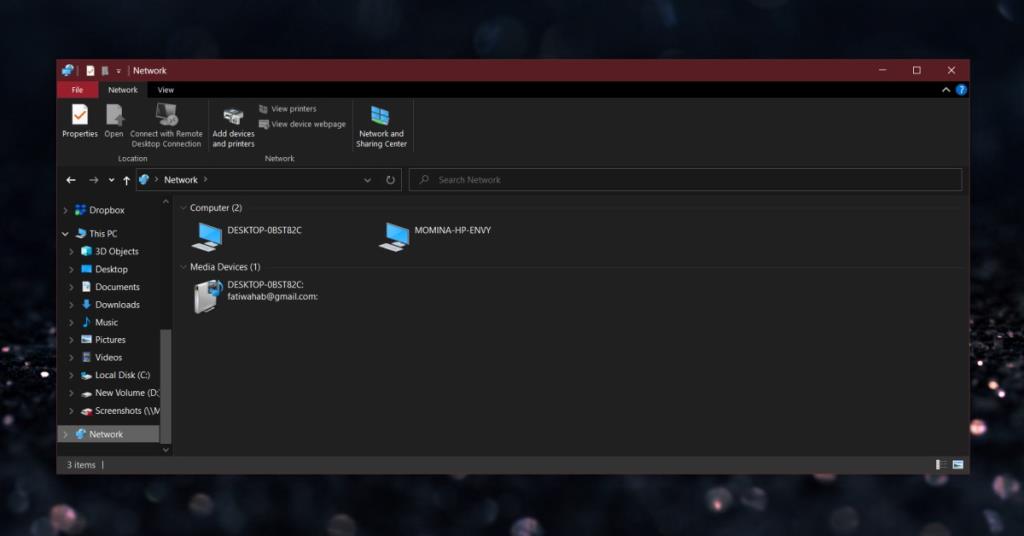
Gevolgtrekking
Over het algemeen is dit veilig zolang u weet welke computers zich op het netwerk bevinden en wie het gebruikt. Schakel netwerkdetectie nooit in als u regelmatig verbinding maakt met een openbaar of onbeveiligd netwerk. Het eigen wachtwoord van uw systeem houdt indringers nog steeds buiten, maar een hardnekkige en bekwame hacker kan nog steeds binnenkomen. Gebruik deze functie via kleine privénetwerken waar u alle andere apparaten/systemen erop vertrouwt .