De harde schijf of SSD op uw systeem is opgedeeld in kleinere volumes of schijven. Verkenner toont alleen stations waarop gebruikers bestanden kunnen opslaan, maar er zijn ook andere, kleinere stations of partities die u niet kunt zien. Deze partities bevatten cruciale informatie zoals de EFI of de opstart- en herstelinformatie. U kunt een lijst met volumes op uw HDD of SSD bekijken via de opdrachtprompt of het hulpprogramma Schijfbeheer op Windows 10.
Toegang tot de opstartpartitie in Verkenner
De opstart- en/of herstelpartities worden niet vermeld in Verkenner. Hier zijn de stappen om toegang te krijgen:
- Open de opdrachtprompt met beheerdersrechten.
- Voer de volgende opdracht uit:
mountvol.
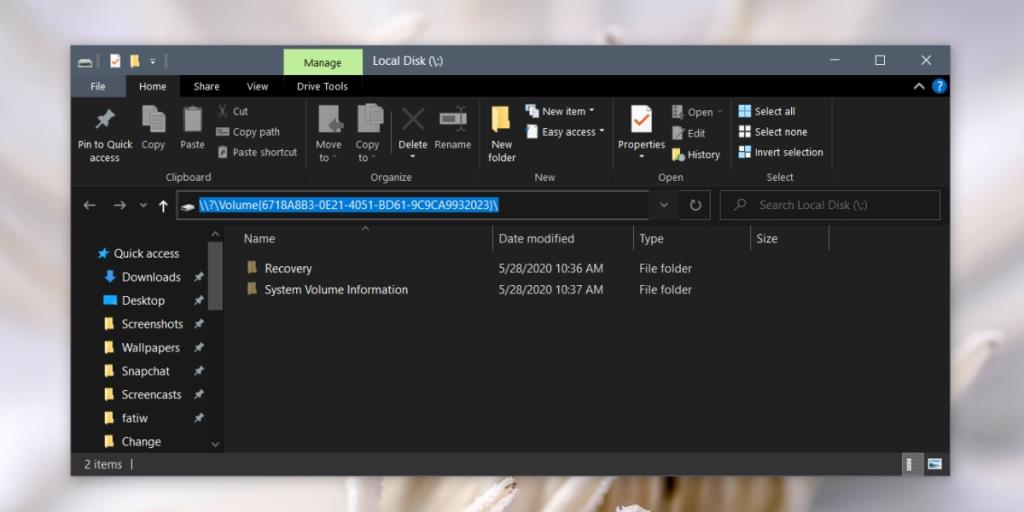
Instructies om toegang te krijgen
- De opdracht retourneert een lijst met alle volumes waarin uw HDD of SSD is verdeeld. Let op de GUID naast elk volume en het bericht **NO MOUNT POINTS**.
- Alle volumes met **GEEN MOUNT POINTS** zijn opstart- of herstelschijven.
- Kopieer de GUID van het volume dat u wilt openen.
- Voer de volgende opdracht uit. Vervang 'GUID' door de GUID van het volume dat u wilt openen. Verwijder de accolades niet.
Voorbeeld:
start \\?\Volume{GUID}\
Voorbeeld: start \\?\Volume{6718a8b3-0e21-4051-bd61-9c9ca9932023}
- Tik op Enter.
- Er wordt een nieuw Verkenner-venster geopend. Mogelijk wordt u gevraagd om beheerderstoegang te verlenen. Klik op Doorgaan om toegang te krijgen tot de schijf.
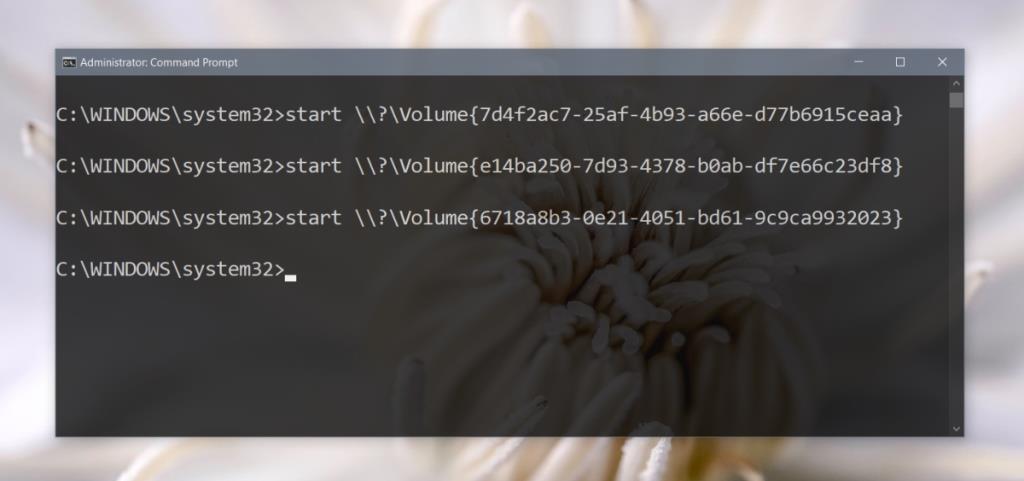
Herstelpartitie zichtbaar maken
U kunt de opstartpartitie niet zichtbaar maken, maar herstelpartities kunnen wel zichtbaar worden gemaakt. Eenmaal zichtbaar gemaakt, kunt u ze openen vanuit Verkenner zonder verdere opdrachten in de opdrachtprompt uit te voeren.
Stappen om een herstelpartitie zichtbaar te maken
- Open de opdrachtprompt met beheerdersrechten.
- Open de diskpart-tool met deze opdracht:
diskpart
- Maak een lijst van alle aangesloten schijven met deze opdracht:
list disk. Noteer het nummer dat aan de schijf is gegeven.
- Selecteer de schijf met dit commando:
select disk 0 (vervang het nummer zodat het overeenkomt met dat van uw schijf).
- Maak een lijst van alle partities met dit commando:
list partitions.
- Selecteer de partitie die u zichtbaar wilt maken :
select partition 1 (vervang het nummer door het nummer dat is gegeven aan de partitie die u zichtbaar wilt maken)
- Controleer nogmaals of de partitie inderdaad verborgen is met deze opdracht:
detail partition.
- Maak het ten slotte zichtbaar met dit commando:
set id=07 override.
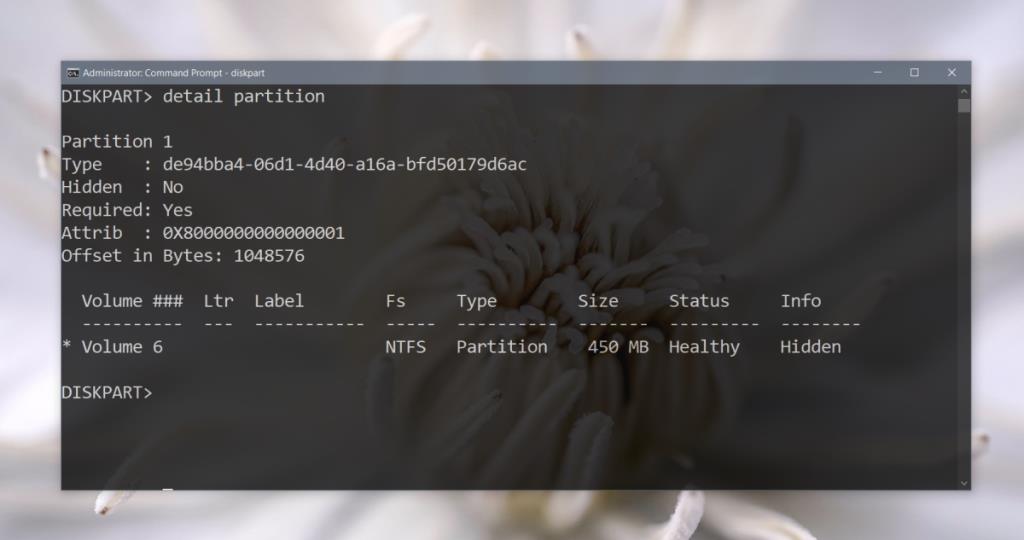
Wilt u de schijf opnieuw verbergen? Volg deze handleiding over het verbergen van een herstel/gereserveerde schijf.
Gevolgtrekking
Opstart- en herstelpartities zijn essentieel voor de werking van uw systeem. Ze nemen niet veel ruimte in beslag, dus het is het beste om ze onaangeroerd te laten. Toegang tot de bestanden daarin is eenvoudig, en u kunt back-ups maken via Verkenner. Maar wees voorzichtig en knoei nooit met deze bestanden of schijven, tenzij u zeker weet wat u doet.

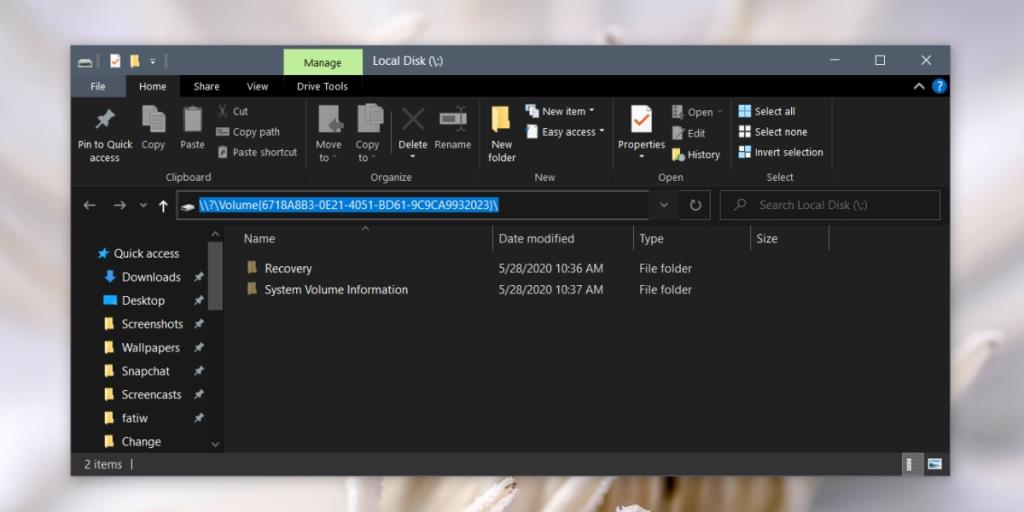
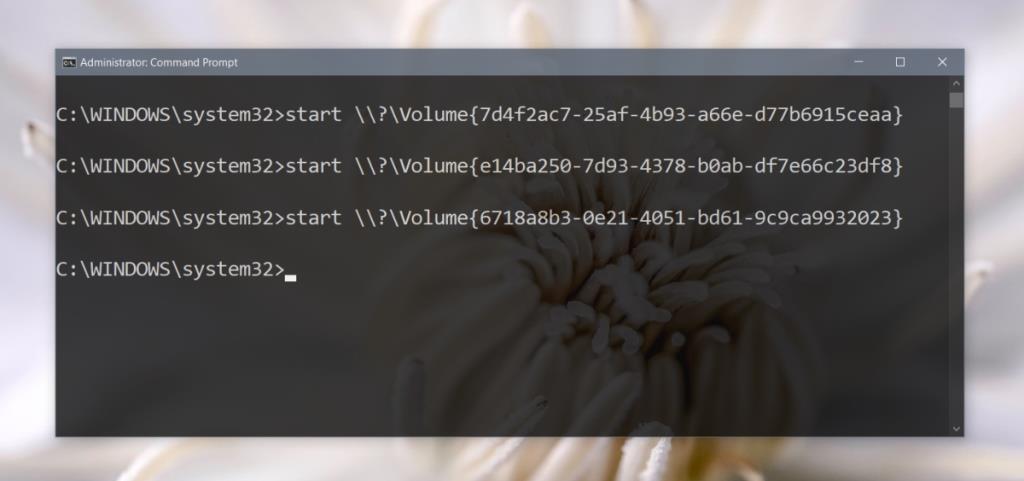
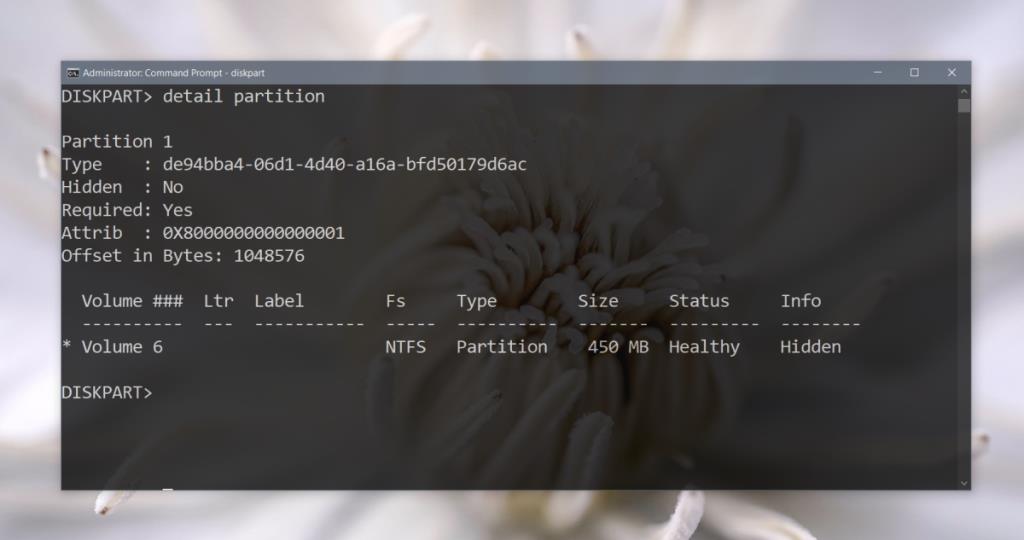








Sophie -
Ik heb een probleem met de opstartpartitie, maar ik snap niet alles. Heeft iemand hier ervaring mee?
Eva -
Bedankt voor het delen van deze informatie! Het helpt echt bij het oplossen van problemen met Windows 10
Roel -
Dit artikel heeft me geholpen om mijn laptop weer aan de praat te krijgen. Bedankt voor het delen!
Marco -
Wat zijn eigenlijk de beste manieren om de herstelpartitie veilig te maken voor de toekomst
Linda kattenliefhebber -
Mijn laptop was hopeloos vastgelopen, maar dankzij deze gids kon ik de herstelpartitie gebruiken. Zeer dankbaar!
Katja -
Waarom kan ik de herstelpartitie niet vinden? Iemand tips
Lex -
Ik vond het idee dat de herstelpartitie zo’n grote rol speelt in Windows 10 erg interessant. Zeker iets om meer over te leren
Piet -
Geweldig artikel! Ik heb eindelijk toegang gekregen tot de herstelpartitie. Dank je
Emma -
Dit artikel was precies wat ik nodig had. Het gaf me de antwoorden die ik zocht over de herstelpartitie
Marie 1985 -
Dank voor de uitleg! Het was zo frustrerend om niet bij de opstartpartitie te kunnen komen. Deze stappen hielpen echt!
Joris -
Super helder artikel! Nu kan ik eindelijk zelf de herstelpartitie gebruiken zonder hulp te vragen
Finn -
Ik gebruik altijd de herstelopties, maar ik wist niet dat er een aparte partitie was. Dit verandert alles!
Tania -
Ik had echt hulp nodig om in de herstelpartitie te komen, deze tips zijn fantastisch
Sarah M. -
Ik probeer altijd reserves te maken van mijn bestanden. Hoe kan ik er zeker van zijn dat de herstelpartitie altijd beschikbaar is
Wim D. -
Heb je ook een video-tutorial hierover? Ik leer beter van visuele uitleg
Jade -
Dit was zo handig! Had geen idee dat ik zo gemakkelijk toegang kon krijgen tot de herstelpartitie. Bedankt!
Janet -
Ik ben blij dat ik deze informatie heb gevonden. Ik moest mijn pc opnieuw instellen en dit heeft het proces veel makkelijker gemaakt
Koen -
Super nuttig! Mijn computer startte niet meer op en ik kon zo de partitie bereiken!
Henkie -
Het is verrassend hoe vaak mensen de herstelpartitie vergeten. Dit moet vaker besproken worden
Timo -
Dit is echt een lifesaver! Mijn laptop zat vast en dankzij deze stappen heb ik hem opnieuw kunnen opstarten
David M. -
Ik heb onlangs mijn herstelpartitie gebruikt en het heeft me echt geholpen. Zo dankbaar voor deze tips
Hannah -
Wat is het verschil tussen de herstelpartitie en een systeemherstel? Kan iemand dit uitleggen
Ilse -
Kan iemand uitleggen hoe je de herstelpartitie kunt beheren? Is er iets dat ik moet weten
Kevin -
Dit is zo'n nuttige gids! Kun je ook meer schrijven over hoe je het systeem kunt optimaliseren na het herstel
Tommy IT -
Als je problemen hebt met het opstarten, is het handig om de herstelpartitie te gebruiken. Dit geeft je toegang tot veel nuttige opties
Hugo -
Wat een goede uitleg! Nu weet ik eindelijk hoe ik de opstartpartitie kan bereiken zonder veel gedoe
Linda -
Geweldig om te weten dat er een herstelpartitie is, ik had geen idee dat het zo belangrijk was. Goed educatief
Henk -
Ik heb geen idee waarom iedereen zegt dat het zo moeilijk is. Deze stappen zijn echt eenvoudig!
Lenny -
Hahaha, ik dacht dat ik alles al wist over Windows 10, maar dit artikel heeft me echt verrast
Bas423 -
Waarom is de herstelpartitie zo belangrijk? Iedereen praat erover maar ik snap het nog niet echt goed