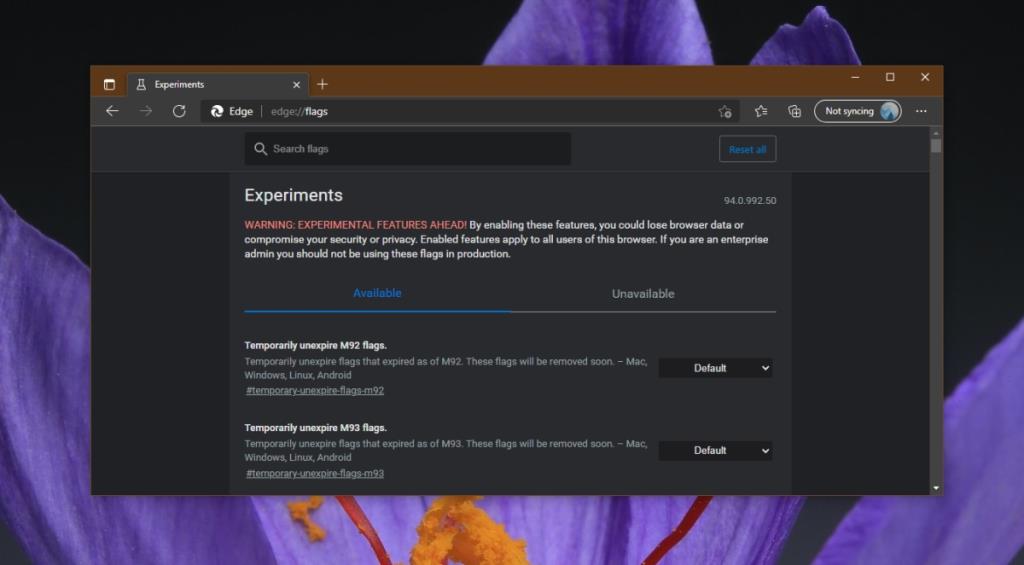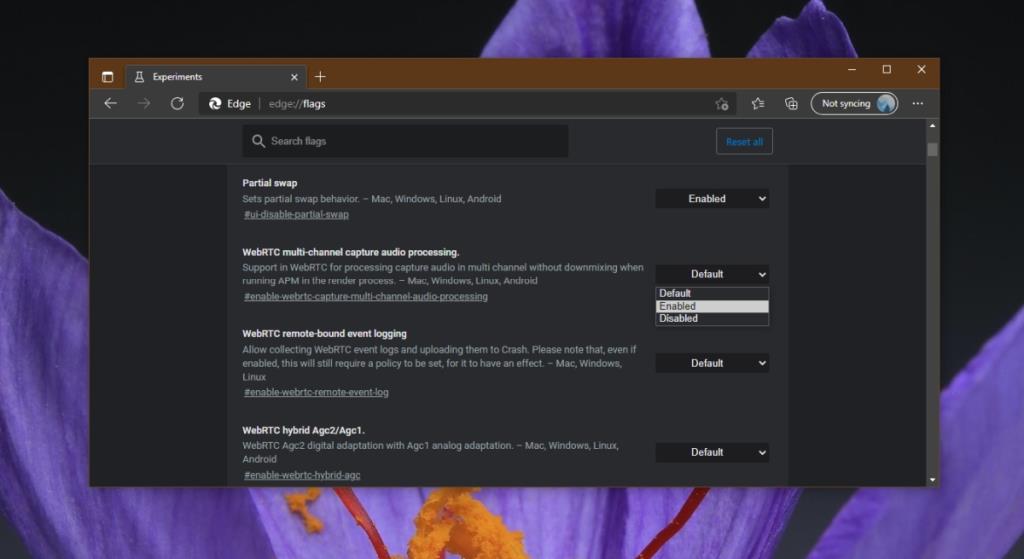Microsoft Edge is gebaseerd op Chromium. De meeste functies die u in Google Chrome aantreft, zijn nu beschikbaar in Microsoft Edge, maar met enkele aanpassingen. In plaats van gegevens te synchroniseren met een Google-account, synchroniseert Microsoft Edge bijvoorbeeld met uw Microsoft-account.
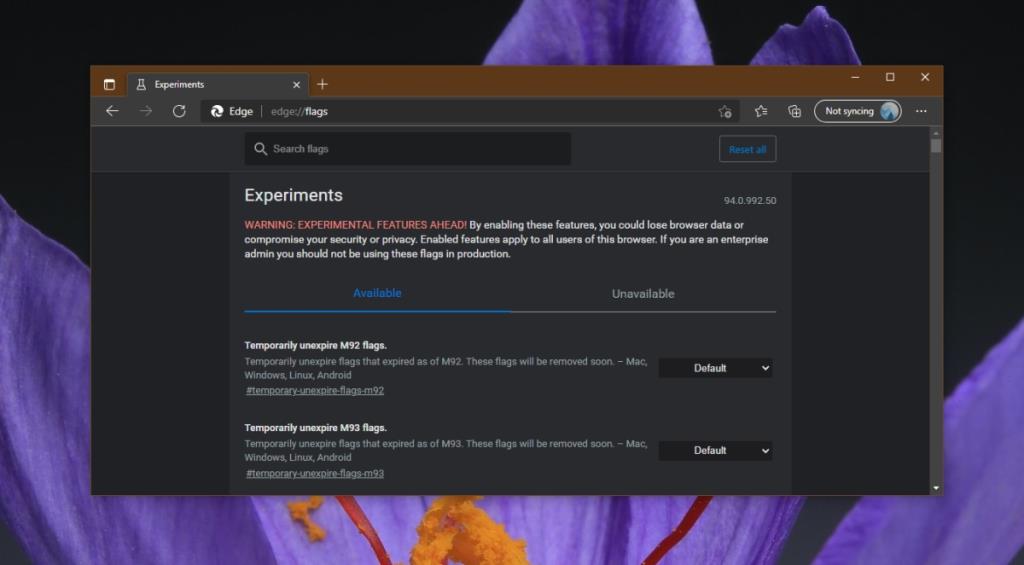
Microsoft Edge over:vlaggen
Chromium heeft experimentele functies en aankomende functies. Deze functies kunnen, voordat u overstapt naar een stabiele versie van de browser, worden ingeschakeld vanaf de pagina Vlaggen. Vlaggen is eigenlijk de naam die Chromium deze experimentele functies geeft. Microsoft Edge heeft ze ook.
Toegang tot Microsoft Edge over:vlaggen
Het is vrij eenvoudig om toegang te krijgen tot de pagina Vlaggen in Microsoft Edge.
- Open Microsoft Edge.
- Plak deze
edge://flags/in de URL-balk.
- Tik op Enter.
- De pagina met vlaggen wordt geladen.
Wijzig vlag in Microsoft Edge
U kunt een vlag wijzigen in Microsoft Edge. Als u dit doet, wordt de functie waarvoor deze is in- en uitgeschakeld.
- Open Microsoft Edge.
- Ga naar de pagina Randvlaggen (zie vorige sectie).
- Zoek een vlag.
- Open de vervolgkeuzelijst naast de vlag.
- Wijzig de vlagstatus in Ingeschakeld of Uitgeschakeld.
- Start Edge opnieuw om de wijziging toe te passen.
Opmerking: Sommige vlaggen hebben mogelijk extra opties of andere opties dan Ingeschakeld/Uitgeschakeld. Het hangt af van de vlag, hoewel Ingeschakeld/Uitgeschakeld de meest voorkomende zijn. Lees de beschrijving van de vlag om te weten wat de opties in de vervolgkeuzelijst doen.
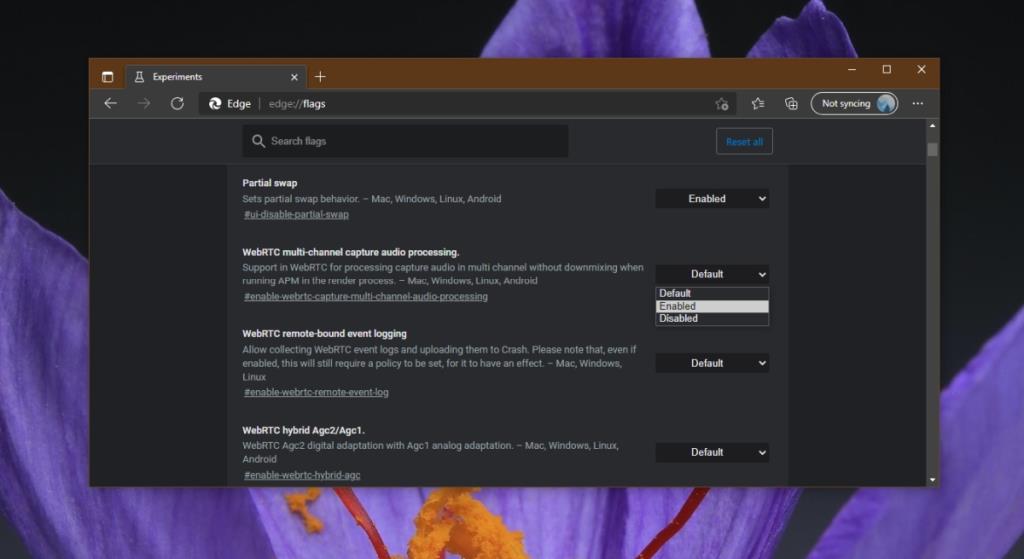
Vlaggen opnieuw instellen in Microsoft Edge
Vlaggen zijn niet altijd stabiel. Je bent vrij om ze in of uit te schakelen, maar ze kunnen problemen met de browser veroorzaken. U kunt een vlag net zo gemakkelijk resetten als in- of uitschakelen.
- Open Microsoft Edge.
- Ga naar de pagina Vlaggen.
- Zoek naar een blauwe stip naast een vlag. De blauwe stip geeft een vlag aan die is gewijzigd.
- Open de vervolgkeuzelijst naast de vlag.
- Selecteer de optie Standaard.
- Start Microsoft Edge opnieuw om de wijziging toe te passen.
- De vlag wordt gereset.
Gevolgtrekking
Vlaggen die zijn gewijzigd, verschijnen bovenaan de pagina Vlaggen. Het inschakelen van een vlag activeert de functie mogelijk niet altijd. In sommige gevallen kan de functie nog steeds per account worden in-/uitgeschakeld. Vlaggen komen en gaan op basis van de browserversie. Er is geen garantie dat een vlag een stabiele functie wordt. Het kan helemaal worden verwijderd, ongeacht of het goed werkt en gebruikers het leuk vinden. De vlaggen die u in Edge ziet, zijn mogelijk niet dezelfde vlaggen die u in Chrome ziet. Er zal veel overlap zijn, maar dat betekent niet per se dat dezelfde vlaggen er altijd zullen zijn. Bovendien kunnen sommige vlaggen zich in Edge anders gedragen dan in Chrome.