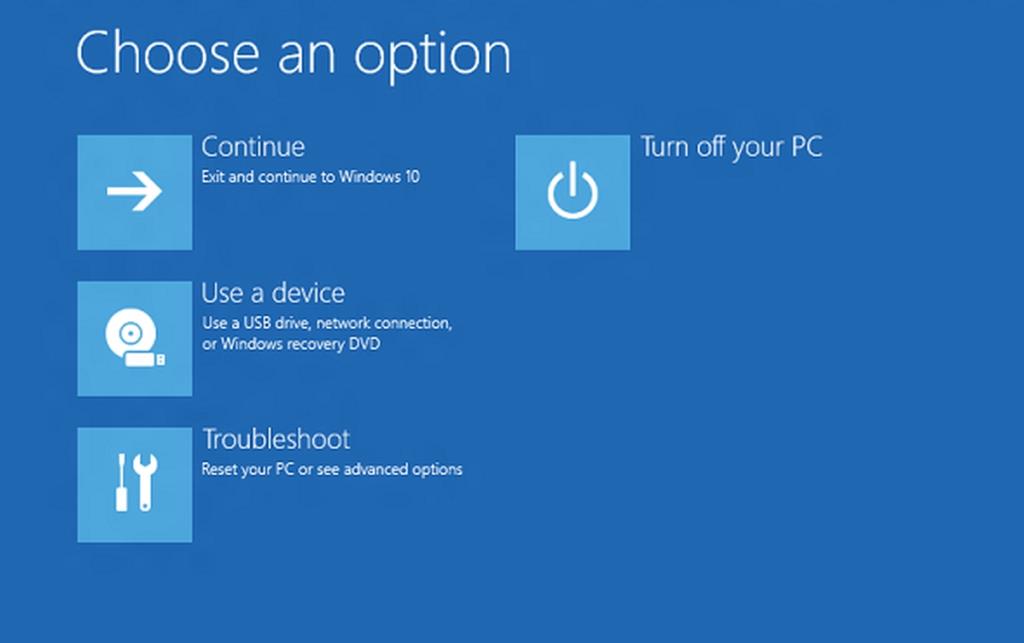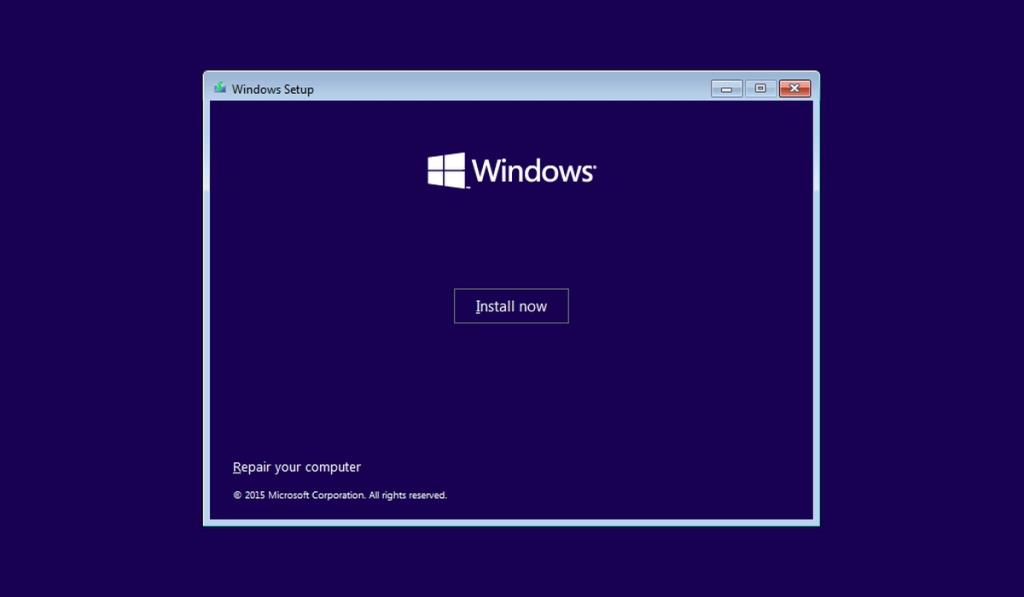Windows 10 heeft veel geweldige hulpprogramma's voor het oplossen van problemen die corrupte bestanden, schijffouten en netwerkproblemen op een systeem kunnen oplossen. Veel van deze tools worden uitgevoerd vanaf de opdrachtprompt. Voor sommigen kan dit een nadeel zijn, aangezien niet iedereen zich op zijn gemak voelt bij het gebruik van een opdrachtregelprogramma, maar de tool kan van buiten Windows 10 worden gebruikt, dwz zelfs als u niet kunt opstarten vanaf het bureaublad, hebt u nog steeds toegang tot de opdrachtprompt die kan handig zijn als u GUI-tools niet vanaf het bureaublad kunt uitvoeren.
Krijg toegang tot de opdrachtprompt wanneer Windows 10 niet wil opstarten
Er zijn twee manieren om toegang te krijgen tot de opdrachtprompt wanneer Windows 10 niet wil opstarten. U kunt het openen vanuit het menu Problemen oplossen of u kunt het openen vanaf de installatiemedia/de herstelomgeving. De herstelomgevingsmethode moet worden gebruikt als u de Windows 10-bootloader helemaal niet ziet.
1. Windows 10 Problemen oplossen menu
Deze methode gaat ervan uit dat u het Windows 10-logo en de laadanimatie ziet wanneer u op de aan / uit-knop op uw scherm drukt. Je zit eigenlijk vast in een opstartlus waarin het systeem steeds opnieuw opstart.
- Druk op de aan /uit-knop op uw Windows 10-systeem om het in te schakelen .
- Wacht tot het Windows 10-logo verschijnt.
- Houd de aan/uit-knop ingedrukt om het systeem geforceerd uit te schakelen.
- Zet de computer weer aan.
- Herhaal stap 1-4 totdat u het menu Problemen oplossen ziet. Het duurt normaal gesproken 3 gedwongen afsluitingen om het werk te doen.
- Zodra u het menu Problemen oplossen ziet, gaat u naar Geavanceerde opties> Opdrachtprompt.
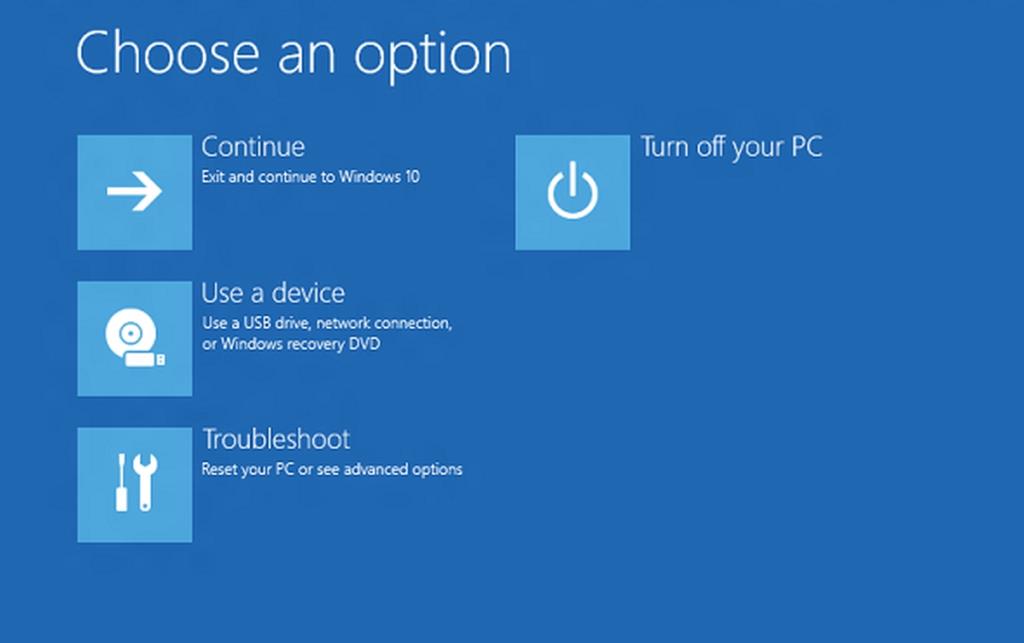
2. Windows 10 installatiemedia/herstelomgeving
U moet installatiemedia voor Windows 10 bij de hand hebben. Het maakt niet uit welke versie de media installeert, zolang je deze maar hebt.
- Schakel uw Windows 10-systeem uit.
- Zet het systeem aan en start op naar BIOS.
- Stel het eerste opstartapparaat in op hetzelfde apparaat als het apparaat waarop het installatiemedium staat, bijvoorbeeld USB.
- Schakel het systeem uit.
- Sluit de installatiemedia (meestal een USB) aan op uw systeem.
- Zet het systeem aan.
- Laat het eerste installatiescherm van Windows 10 laden.
- Klik op de optie 'Computer repareren'.
- Ga naar Systeemherstelopties> Opdrachtprompt.
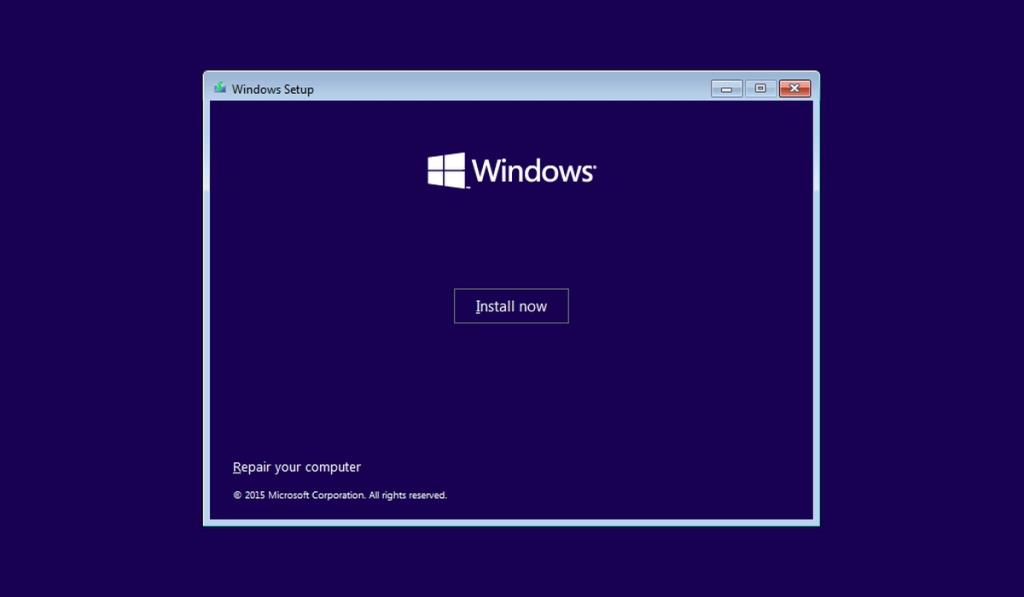
Gevolgtrekking
Zodra u toegang hebt tot de opdrachtprompt, kunt u bijna alle hulpprogramma's uitvoeren die deze ondersteunt. Dit omvat het uitvoeren van een schijfcontrole, een systeembestandsscan en meer. Als de zaken er slecht uitzien en u mogelijk een nieuwe installatie moet uitvoeren, kunt u de opdrachtprompt gebruiken om belangrijke bestanden van het bureaublad naar een andere locatie of schijf te kopiëren/verplaatsen. Het zal even puzzelen zijn omdat alles via commando's zal worden gedaan, maar je zult meestal commando's gebruiken om tussen mappen te schakelen en om bestanden te kopiëren/plakken.