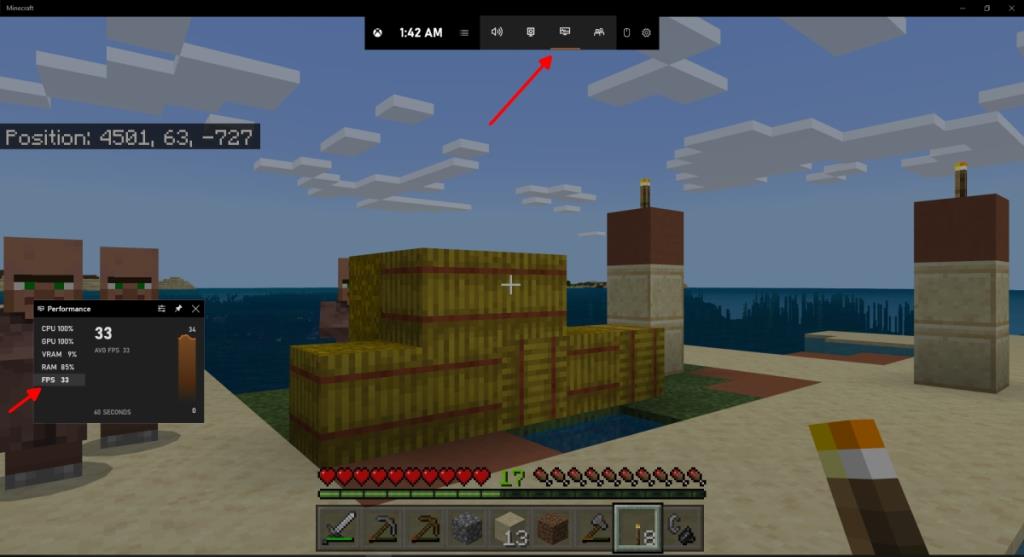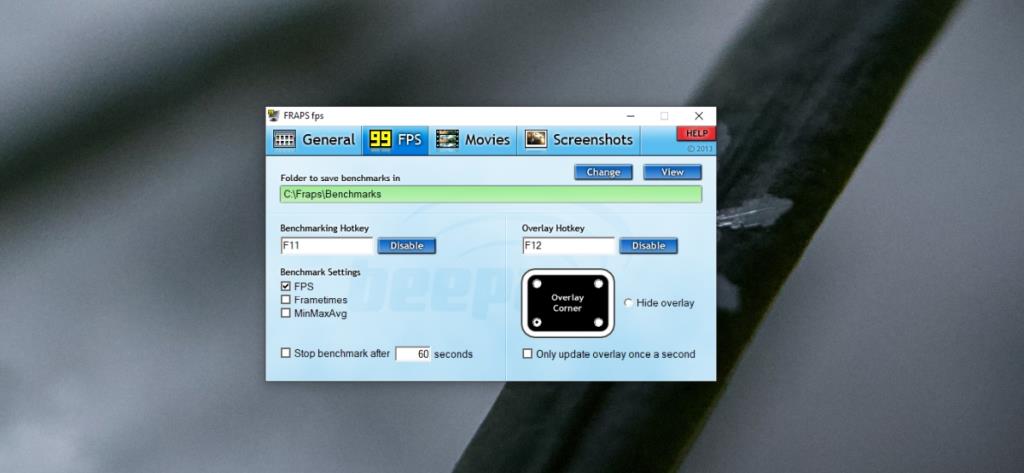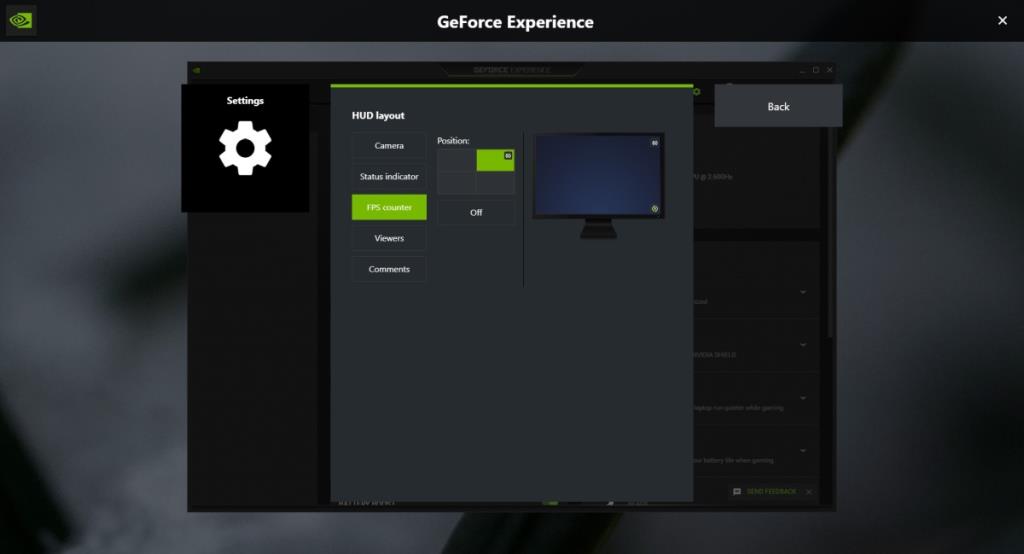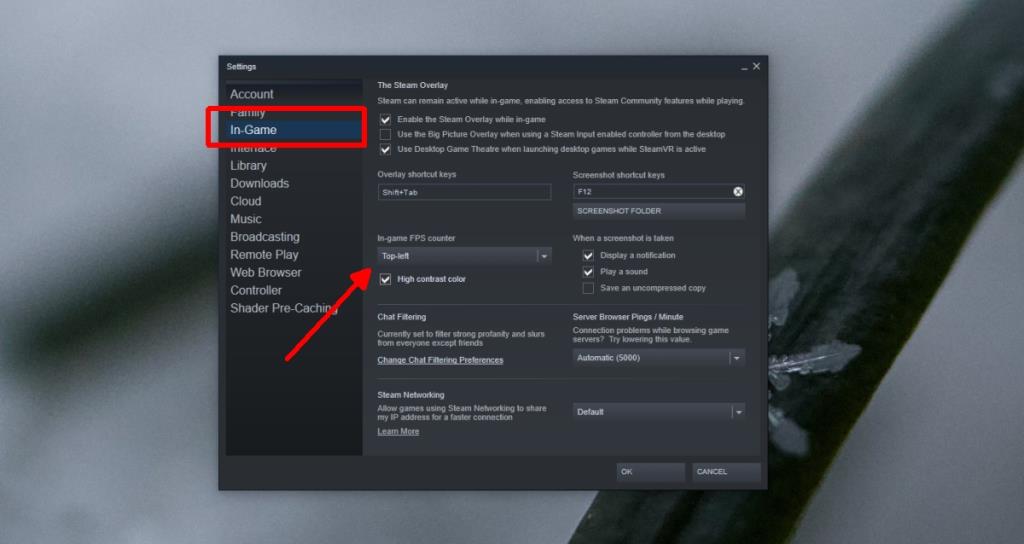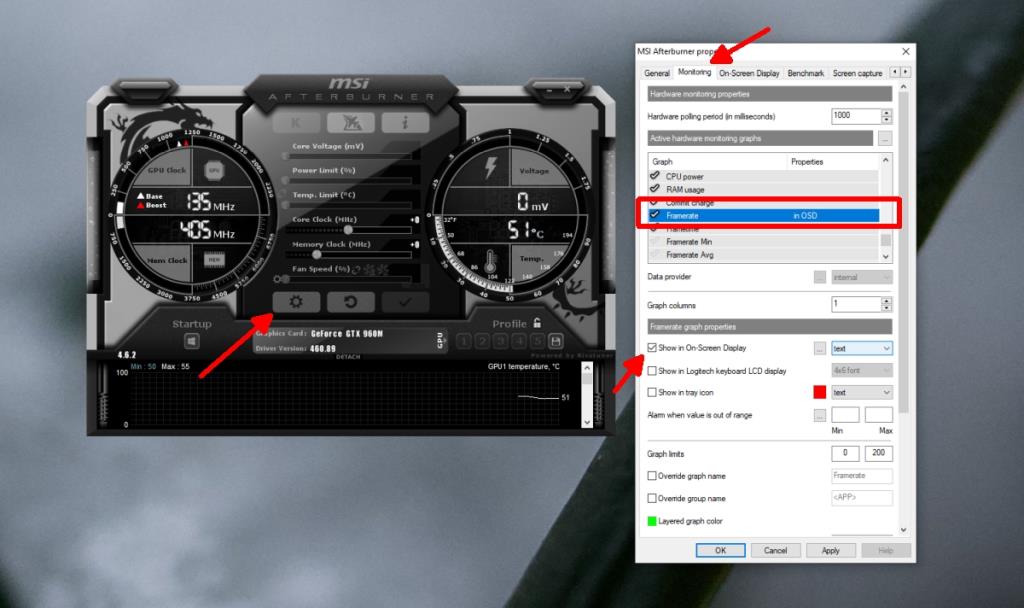Games draaien op een bepaalde FPS-snelheid waarbij FPS frames per seconde is. Hoe hoger de FPS, hoe beter de kwaliteit van het spel. Om een hoge FPS te krijgen, moet je hardware hebben die dit ondersteunt. De hardware moet vrij zijn om door de game te worden gebruikt, dat wil zeggen dat je GPU niet door andere apps mag worden gebruikt.
Er zijn veel andere factoren die kunnen leiden tot een lagere FPS in een game. Als je vermoedt dat de FPS niet zo hoog is als zou moeten, of dat hij te vaak daalt, kun je een FPS-teller toevoegen om deze in de gaten te houden.

FPS-teller voor Windows 10
Er is geen gebrek aan apps die een FPS-teller kunnen toevoegen op Windows 10. Deze apps werken normaal gesproken alleen als je een game speelt, omdat er maar weinig andere apps zijn die frames nodig hebben of verversen met dezelfde snelheid als games.
1. FPS-teller - Windows 10-gamebalk
Windows 10 wordt geleverd met een ingebouwde FPS-teller. Het werkt met de gamebalk van Windows 10 . Je hoeft niets te installeren en je kunt de FPS-teller op het scherm pinnen en gebruiken om de framerate te monitoren.
- Voer een spel uit.
- Tik op de sneltoets Win+G om de spelbalk weer te geven.
- Schakel de Prestatie-widget in.
- Selecteer het FPS-tabblad op de widget .
- Verplaats de widget naar een hoek van het scherm.
- Klik op het speldpictogram om het vast te pinnen.
- De FPS voor de game wordt live getoond.
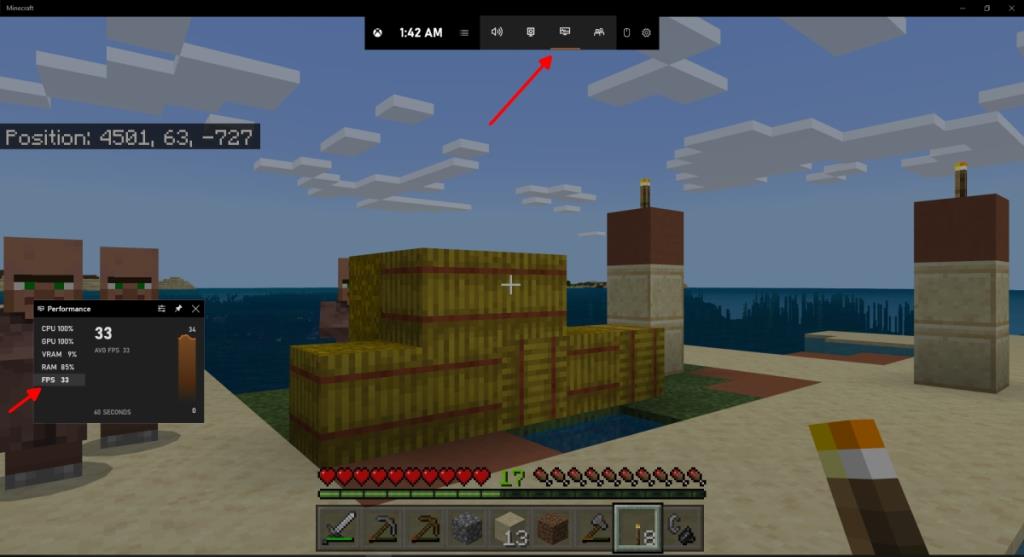
2. Fraps
De FPS-monitor van de Windows 10-gamebar is nog maar een paar jaar oud en Windows-gebruikers hebben lang een manier nodig gehad om de FPS in het spel te controleren. Ze vertrouwden op Fraps .
Fraps is al lang niet meer bijgewerkt. De productpagina vermeldt Windows 10 echter niet, het werkt prima op het besturingssysteem en kan worden gebruikt om de FPS van een game te controleren.
- Voer Fraps uit.
- Ga naar de instellingen van de app.
- Selecteer het tabblad FPS.
- Schakel het FPS-vak in onder benchmarking.
- Selecteer in welke hoek van het scherm de FPS moet verschijnen.
- Stel een schakelaar in om deze te tonen/verbergen.
- Open een spel.
- Druk op de schakelaar en de FPS verschijnt in een hoek.
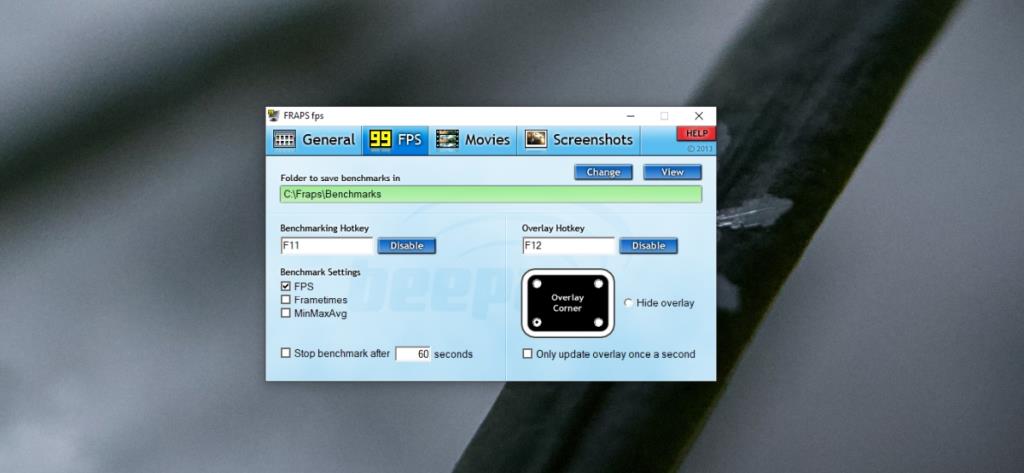
3. GeForce Experience in-game overlay
Als je een gaming-pc/-systeem hebt, heb je een GPU. Als het een Nvidia GPU is, kun je de GeForce Experience-app installeren en de in-game overlay inschakelen. Deze overlay zal onder andere de FPS voor een game weergeven.
- Download GeForce Experience van Nvidia .
- Open GeForce Experience en klik op de tandwielknop rechtsboven.
- Ga naar het tabblad Algemeen en schakel de Game-overlay in.
- Klik op de knop Instellingen.
- Selecteer HUD-indeling.
- Ga naar het tabblad FPS-teller.
- Selecteer in welke hoek van het scherm je de FPS wilt laten verschijnen.
- Start een game en tik op Alt+Z.
- De FPS-teller verschijnt.
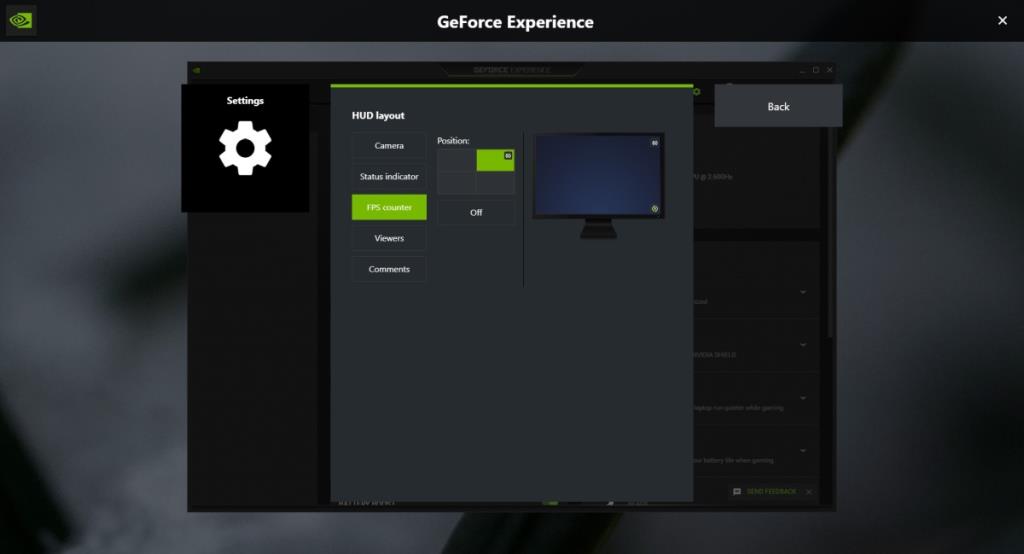
4. Stoom in-game overlay
Als je een Steam-game speelt, moet je weten dat deze een in-game overlay heeft die de FPS kan weergeven.
Volg deze stappen om het in te schakelen.
- Open Steam.
- Ga naar Steam>Instellingen.
- Selecteer het tabblad In-game.
- Open de vervolgkeuzelijst FPS-teller in de game.
- Selecteer in welke hoek van het scherm je het wilt laten verschijnen.
- Start het spel en tik op de sneltoets Shift+Tab om het in te schakelen.
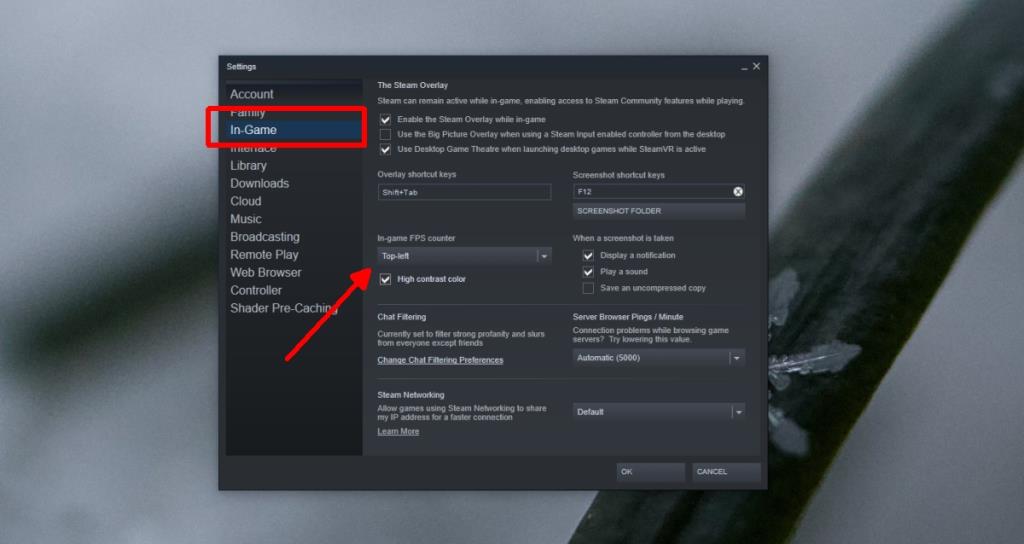
5. MSI Afterburner - FPS-monitor
MSI Afterburner is een tool die populair is bij gebruikers die hun GPU willen overklokken of onderwaarderen . Het is een functierijke tool die je systeem kan bewaken en je kunt het gebruiken om een FPS-teller op Windows 10 in te schakelen.
- Download en installeer MSI Afterburner.
- Ga naar de instellingen van de app.
- Selecteer het tabblad Monitoring.
- Selecteer uit de lijst met items Framerate en schakel deze in (vinkje moet actief zijn).
- Schakel de optie 'Weergeven in schermweergave' in.
- De FPS-teller wordt weergegeven wanneer u een game uitvoert.
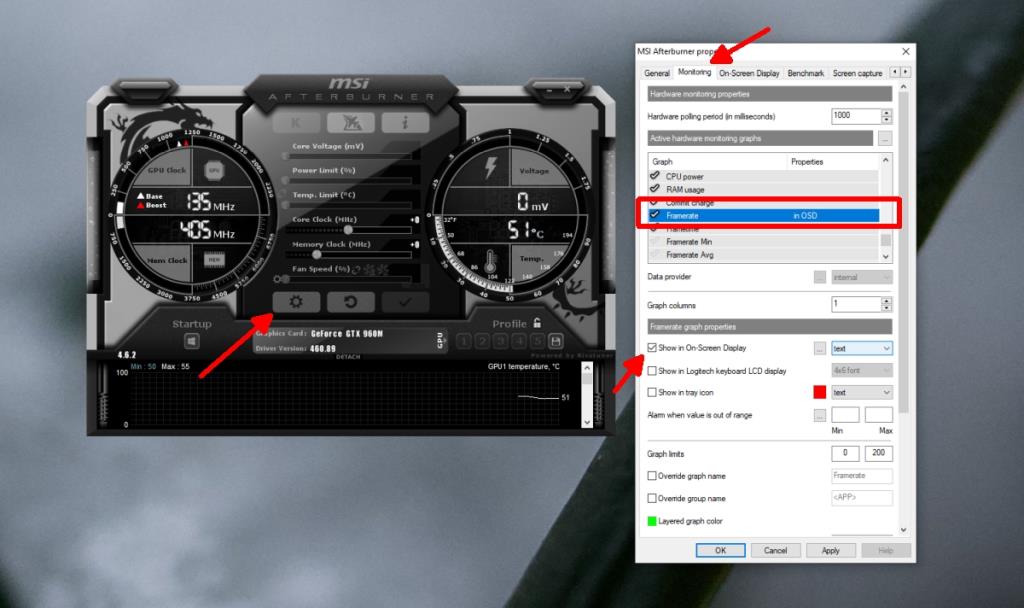
Gevolgtrekking
De hier vermelde apps hebben niet veel systeembronnen nodig om te worden uitgevoerd. Ze zijn licht en zorgen ervoor dat de meeste, zo niet alle systeembronnen vrij blijven voor je game. Het is aan jou om ervoor te zorgen dat er geen andere apps op je systeem draaien die de FPS van het spel naar beneden halen.