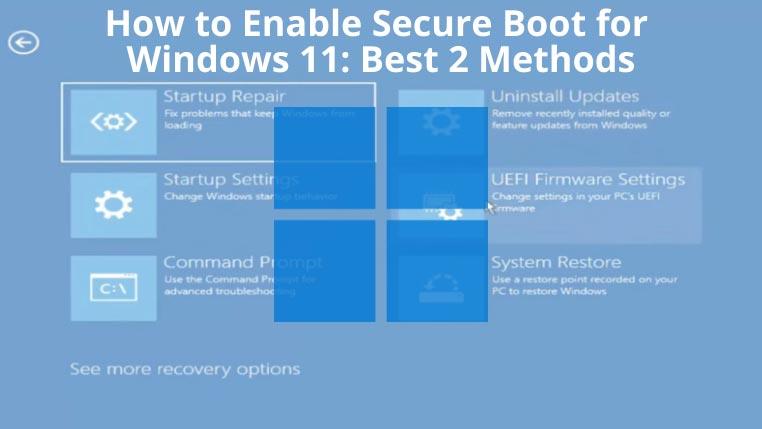Windows 11 vereist Secure Boot om te voorkomen dat malware en ransomware uw computer kapen tijdens het opstarten van het besturingssysteem (OS). Daarom moet u Secure Boot op uw pc inschakelen om Windows 11 te kunnen gebruiken . Lees verder om erachter te komen hoe u veilig opstarten voor Windows 11 kunt inschakelen.
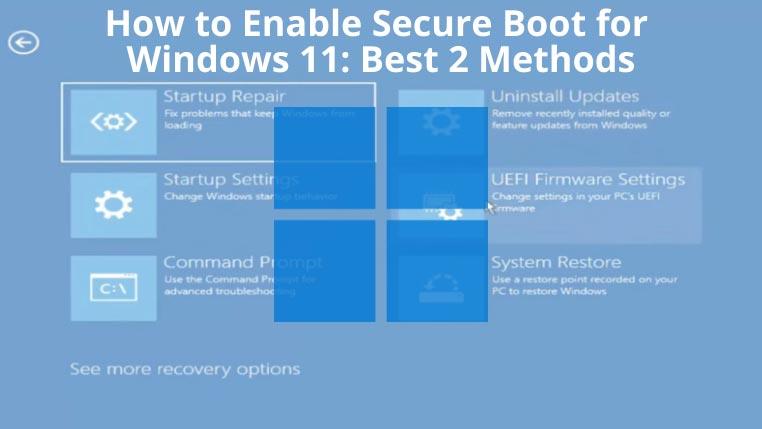
Wat is veilig opstarten?
De nieuwste firmwarespecificatie Unified Extensible Firmware Interface oftewel UEFI introduceerde Secure Boot als een volledig nieuwe interface tussen BIOS/firmware en het besturingssysteem.
Als u Secure Boot volledig configureert en inschakelt, helpt het uw pc te vechten tegen hardnekkige malware die het apparaat probeert te kapen tijdens het opstarten van het besturingssysteem.
Het is verantwoordelijk voor het valideren van de digitale handtekeningen van belangrijke OS-bestanden, ongeautoriseerde optie-ROM's en bootloaders. Secure Boot onderbreekt alle schadelijke programma's op systeemopstartniveau.
Veilig opstarten inschakelen voor Windows 11
U kunt Secure Boot op uw moederbord inschakelen als het de functie ondersteunt. Probeer een van de volgende methoden om de functie in te schakelen, op voorwaarde dat het moederbord dit ondersteunt:
1. Windows Geavanceerd opstarten gebruiken
Het Windows 10-herstelmenu kan u helpen toegang te krijgen tot de UEFI-modus van alle compatibele moederborden. Hier zijn de stappen om te proberen:
- Klik op Startmenu en open vervolgens de app Windows 10 Instellingen .
- Selecteer het systeemmenu in de zijbalk.
- Systeemmenu-opties worden geopend als een lijst in het rechterdeelvenster.
- Scroll naar beneden en selecteer Herstel .
- Klik voor de geavanceerde opstartoptie op de knop Nu opnieuw opstarten .
- Na het opnieuw opstarten verschijnt er een blauw scherm met de optie Problemen oplossen . Klik daarop.
- Kies in het volgende scherm Geavanceerde opties en selecteer vervolgens UEFI Firmware-instellingen .
- Klik op Opnieuw opstarten om toegang te krijgen tot de UEFI BIOS-modus.
- Ga naar Beveiligingsinstellingen of het opstartmenu in het UEFI BIOS.
- Zoek en activeer het Secure Boot .
- Druk op F10 om de wijzigingen op te slaan en UEFI BIOS te sluiten.
De pc start op en gaat naar het Windows 10-bureaublad. Daarom hebt u Secure Boot met succes geactiveerd als u de bovenstaande stappen hebt gevolgd.
2. BIOS-instellingen van het moederbord gebruiken
De snelste manier om wijzigingen aan te brengen in de firmware van uw moederbord is via de BIOS-instellingen. Met BIOS-instellingen kunt u ook de Secure Boot-functie inschakelen als het apparaat dit ondersteunt.
De eerste methode brengt je ook naar de BIOS-instellingen, maar dan via een rondleiding. Als u bedreven bent met de moederbordinstellingen, moet u deze methode proberen. Wees voorzichtig bij het aanbrengen van wijzigingen in het BIOS, aangezien elke fout storingen kan veroorzaken.
Als u klaar bent, probeert u deze stappen om Secure Boot in te schakelen:
- Start uw computer opnieuw op.
- Wanneer u een prompt ziet om toegang te krijgen tot de BIOS-instellingen, drukt u op de F2- of Delete- toets. Voor sommige apparaten moet u op Esc , F10 of F12 drukken .
- De Secure Boot-functie moet in het menu Boot of Security van het BIOS staan.
- Eenmaal gevonden, selecteert u de Secure Boot- functie en drukt u op Enter .
- Wijzig Disabled in Enabled en druk op Enter .
- Druk nu op F10 om het BIOS te sluiten door de aangebrachte wijzigingen op te slaan.
U zou Secure Boot nu met succes moeten hebben geactiveerd.
Conclusie
De zelfstudie gaat ervan uit dat u de stappen volgt op een compatibel apparaat met UEFI BIOS en Secure Boot-opties. U kunt nu de Secure Boot-functie op uw pc inschakelen nu u hebt doorgenomen hoe u veilig opstarten voor Windows 11-tutorial kunt inschakelen. Geniet van de geheel nieuwe ervaringen van Windows 11 voor werk en entertainment in een veilige omgeving.